 EPSON StatusMonitor
EPSON StatusMonitor Vérification des buses
Vérification des buses Nettoyage des têtes
Nettoyage des têtes Alignement des têtes
Alignement des têtes Informations imprimante et options
Informations imprimante et options Configuration
ConfigurationImpression avec un Macintosh
EPSON StatusMonitor
Vérification des buses
Nettoyage des têtes
Alignement des têtes
Informations imprimante et options
Configuration
Les utilitaires d'impression EPSON vous permettent de contrôler l'état actuel de l'imprimante et d'effectuer des opérations de maintenance de l'imprimante à partir de votre ordinateur.
Pour accéder aux utilitaires, cliquez sur l'icône  Utilitaire dans la zone de dialogue Imprimer ou Format d'impression, puis cliquez sur le bouton correspondant à l'utilitaire que vous voulez utiliser.
Utilitaire dans la zone de dialogue Imprimer ou Format d'impression, puis cliquez sur le bouton correspondant à l'utilitaire que vous voulez utiliser.
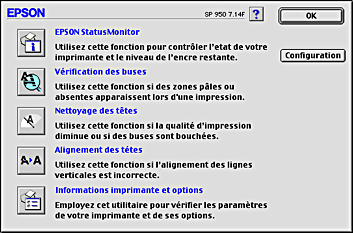
 | Remarque : |
| N'utilisez pas les utilitaires Vérification des buses, Nettoyage des têtes ou Alignement des têtes d'impression lorsqu'une impression est en cours, faute de quoi vos tirages pourraient être tachés. |
Reportez-vous à la section appropriée ci-après.
L'utilitaire StatusMonitor surveille l'état de l'imprimante. S'il détecte une erreur d'impression, il vous en informe par un message d'erreur.
Vous pouvez aussi l'utiliser pour vérifier la quantité d'encre restante avant l'impression.
Pour utiliser StatusMonitor, cliquez sur le bouton EPSON StatusMonitor dans la zone de dialogue Utilitaire. Pour plus de détails, reportez-vous à la section Utilisation d'EPSON StatusMonitor.
L'utilitaire de vérification des buses contrôle l'encrassement des buses de la tête d'impression. Exécutez-le lorsque vous constatez une baisse de la qualité d'impression ainsi qu'après chaque nettoyage pour vérifier que les buses ont bien été nettoyées. Si résultat du test indique qu'un nettoyage est nécessaire, vous pouvez accéder à l'utilitaire Nettoyage des têtes directement depuis l'utilitaire Vérification des buses. Pour plus de détails, reportez-vous à la section Contrôle des buses de la tête d'impression.
L'utilitaire Nettoyage des têtes nettoie la tête d'impression. Vous pouvez avoir besoin de la nettoyer si vous notez une baisse de la qualité d'impression. Lancez d'abord l'utilitaire Vérification des buses pour savoir si la tête a besoin d'être nettoyée. Pour plus de détails, reportez-vous à la section Nettoyage de la tête d'impression.
L'utilitaire Alignement des têtes peut être utilisé pour améliorer la qualité d'impression de vos documents. L'alignement de la tête d'impression peut s'avérer nécessaire si les lignes verticales ne semblent pas alignées ou si un motif parasite noir et blanc apparaît sous forme de bandes sur votre document. Pour vous servir de cet utilitaire, suivez les indications qui s'affichent sur l'écran.
Cet utilitaire imprime deux types de motifs de tests différents qui sont utilisés pour vérifier l'alignement de la tête d'impression.
Les images suivantes sont des exemples des premiers motifs de test qui seront produits par l'imprimante.
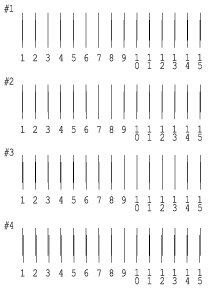
Pour chacun des motifs de la feuille de test imprimée, choisissez la ligne verticale la mieux alignée. Pour chacun des motifs, sélectionnez le numéro de ligne correspondant dans la zone de liste déroulante appropriée de la zone de dialogue Alignement des têtes d'impression, puis cliquez sur Terminer pour que les nouveaux paramètres prennent effet.
 | Remarque : |
| Si vous ne trouvez aucune ligne correctement alignée, sélectionnez le numéro de celle dont l'alignement est le meilleur et cliquez sur Réalignement. Les lignes sélectionnées seront réinitialisées en position centrale (n° 8) et la feuille du test d'alignement sera de nouveau imprimée. |
Les images suivantes sont des exemples des deuxièmes motifs de test qui seront produits par l'imprimante.
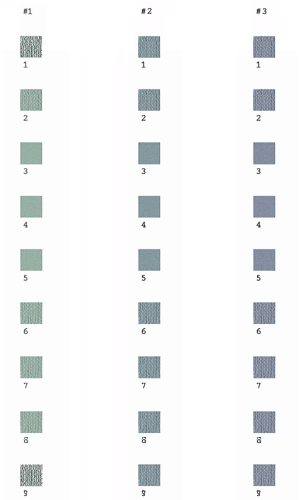
Pour chacun des motifs de la feuille de test imprimée, choisissez celui dont l'aspect est le moins granuleux. Pour chacun des motifs, sélectionnez le numéro correspondant dans la zone de liste déroulante appropriée de la boîte de dialogue Alignement des têtes d'impression, puis cliquez sur Terminer pour que les nouveaux paramètres prennent effet.
 | Remarque : |
| Si aucun motif n'est satisfaisant, sélectionnez le numéro de celui dont l'aspect est le moins granuleux et cliquez sur Réalignement. La feuille de test d'alignement sera réimprimée. Si vous pouvez sélectionner un motif satisfaisant et ne souhaitez pas l'imprimer de nouveau, décochez les options N° 1 à 3 sur la droite. |
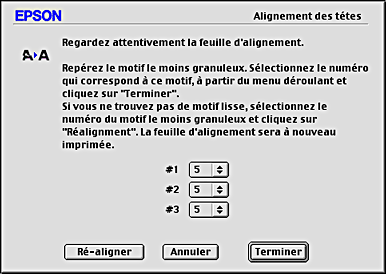
Cet utilitaire permet de demander au pilote d'impression de confirmer les informations de configuration de l'imprimante.
Si vous installez le cutter, effectuez les réglages suivants dans le pilote d'impression avant de l'utiliser. Si vous n'effectuez pas ces réglages, le mode Roll paper Auto Cut ne sera pas disponible.
 | Cochez l'option Cutter installé. |
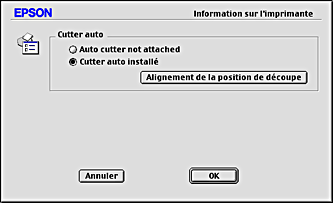
 | Remarque : |
| Une fois le cutter installé, veillez à régler la position de découpe pour améliorer sa précision. En outre, si vous utilisez un papier rouleau dont le type et la largeur sont différents, il est recommandé d'utiliser le mode Coupe auto une fois la position de découpe réglée. Pour plus de détails sur le réglage de la position de découpe, reportez-vous à la section Réglage de la position de découpe avec le cutter automatique pour papier rouleau. |
Une fois le cutter installé, veillez à régler la position de découpe pour améliorer sa précision.
 | Remarque : |
|
|
 | Vérifiez que l'option Cutter installé est cochée et cliquez sur le bouton Réglage de la position de découpe. La boîte de dialogue Réglage de la position de découpe s'ouvre. |
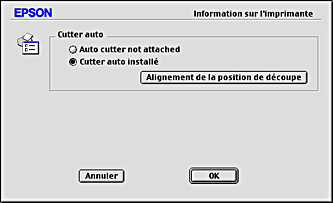
 | Remarque : |
| Si le bouton Réglage de la position de découpe n'est pas accessible, vérifiez que l'option Cutter installé est bien cochée. Si ce n'est pas le cas, le bouton Réglage de la position de découpe n'est pas accessible. De plus, l'utilisation du cutter n'est pas possible. |
 | Vérifiez que le papier rouleau est en place et cliquez sur le bouton Imprimer. Le motif de réglage de la position de découpe est imprimé puis découpé. |
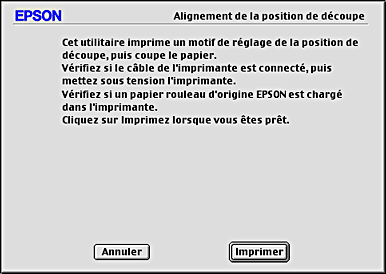
 | Sur le papier rouleau découpé, recherchez le numéro imprimé correspondant à l'impression la plus précise de la limite des couleurs. |
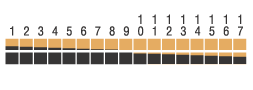
 | Indiquez ce numéro en le sélectionnant dans la zone de liste. Cliquez sur Terminer pour activer le réglage. |
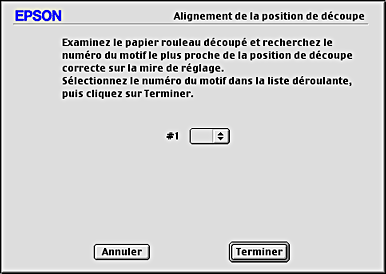
 | Cliquez sur OK pour fermer la zone de dialogue Réglage de la position de découpe. |
Ce bouton ouvre la zone de dialogue Configuration, dans laquelle vous pouvez modifier la manière utilisée par StatusMonitor pour vous prévenir des changements d'état de l'imprimante. Pour plus de détails, reportez-vous à la section Utilisation de la zone de dialogue Paramètres de configuration.
 Précédent |
 Suivant |