Fonctions du logiciel d'impression / Pour Windows
Réglage des paramètres du menu Disposition
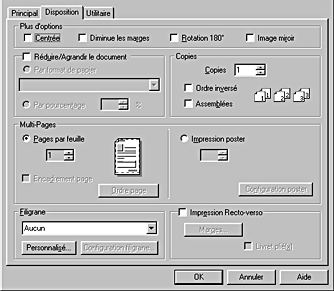
Plus d'options
Les options de la zone Plus d'options permettent d'ajuster la zone imprimable et d'imprimer une image tournée à 180° ou une image miroir (texte et graphiques inversés) de certaines pages.
Vous pouvez y effectuer les réglages suivants :
|
Centrée
|
Impression du document au centre de la page, à distance égale de tous les bords du papier.
|
|
Diminue les marges
|
Extension de la zone imprimable au bas du papier de 11 mm, afin de vous permettre d'imprimer jusqu'à 3 mm du bord inférieur de la page.
|
|
Rotation 180°
|
Pour imprimer plus près du bas de la page.
|
|
Image miroir
|
Impression d'une image comme dans un miroir. Le texte et les graphiques apparaissent à l'envers.
|
Réduire/Agrandir le document
Le paramètre Réduire/Agrandir le document permet de régler la taille imprimée du document.
Vous pouvez sélectionner l'une des options suivantes :
|
Par format de papier
|
Agrandissement ou réduction proportionnelle de la taille du document pour l'adapter au format de papier sélectionné dans la liste Par format de papier.
|
|
Par pourcentage
|
Agrandissement ou réduction manuelle de l'image. Cliquez sur les flèches pour sélectionner un pourcentage compris entre 10 et 400.
|
Copies
La zone Copies permet de sélectionner le nombre d'exemplaires à imprimer.
Vous pouvez sélectionner l'une des options suivantes :
|
Ordre inversé
|
Impression des documents dans l'ordre inverse, en commençant par la dernière page.
|
|
Assemblées
|
Impression d'un jeu complet de documents à la fois.
|
Multi-Pages
La zone Multi-Pages vous permet de choisir entre les options Pages par feuille et Impression poster. Reportez-vous à la section appropriée ci-dessous.
Pages par feuille
Pour imprimer deux ou quatre pages de votre document sur une seule feuille de papier, sélectionnez l'option Pages par feuille dans la zone Multi-Pages du menu Disposition.
Vous pouvez y effectuer les réglages suivants :
|
2, 4
|
Permet d'imprimer 2 ou 4 pages de votre document sur la même feuille de papier.
|
|
Ordre page
|
Ouverture de la boîte de dialogue Disposition, qui permet de définir l'ordre dans lequel les pages doivent être imprimées sur la feuille de papier. Certains paramètres peuvent ne pas être disponibles en fonction de l'option sélectionnée pour le paramètre Orientation dans le menu Principal.
|
|
Encadrement page
|
Impression d'un cadre autour des pages imprimées sur la feuille de papier.
|
Impression poster
Une page d'un document peut être agrandie pour couvrir 4, 9 ou 16 feuilles de papier.
Pour définir le mode d'impression du poster, cliquez sur le bouton Configuration poster. La boîte de dialogue Configuration du poster s'ouvre.
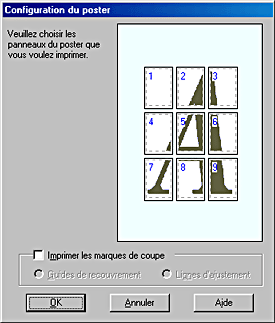
Vous pouvez y effectuer les réglages suivants :
|
Imprimer les marques de coupe
|
Cochez cette case pour activer les options d'impression des marques de coupe.
|
|
Guides de recouvrement
|
Fait se chevaucher légèrement les panneaux et imprime des guides de recouvrement pour un alignement plus précis.
|
|
Lignes d'ajustement
|
Imprime des lignes de coupe pour vous aider à découper les pages.
|
Si vous ne souhaitez imprimer que certaines parties du poster et non sa totalité, cliquez sur les parties que vous ne souhaitez pas imprimer, puis sur OK pour fermer la boîte de dialogue Configuration du poster.
Filigrane
Pour imprimer un filigrane sur votre document, cliquez dans la zone de liste Filigrane du menu Disposition et choisissez un filigrane.
Vous pouvez aussi ajouter vos propres filigranes à base de texte ou d'images à la liste Filigrane. Pour ajouter un filigrane, cliquez sur Personnalisé. La boîte de dialogue suivante s'affiche.
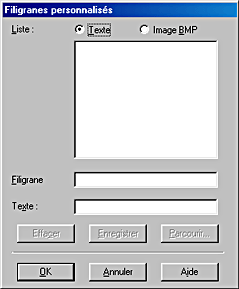
Référez-vous à la section appropriée ci-dessous pour terminer la création d'un filigrane personnalisé.
Création d'un filigrane constitué d'une image
Pour créer un filigrane constitué d'une image, procédez comme suit :
 |
Sélectionnez Image BMP.
|
 |
Cliquez sur le bouton Parcourir pour indiquer le fichier bitmap que vous voulez utiliser, puis sur OK.
|
 |
Saisissez un nom pour votre filigrane dans la zone Filigrane et cliquez sur Enregistrer. Cliquez sur OK pour revenir au menu Disposition.
|
Création d'un filigrane constitué d'un texte
Pour créer un filigrane constitué d'un texte, procédez comme suit :
 |
Sélectionnez Texte.
|
 |
Saisissez votre texte dans la zone Texte. Ce texte donnera son nom au filigrane.
|
 |
Si vous voulez modifier le nom du filigrane, saisissez un nouveau nom dans la zone Filigrane, puis cliquez sur Enregistrer. Pour revenir au menu Disposition, cliquez sur OK.
|
Réglage de l'aspect des filigranes
Pour régler l'aspect des filigranes à imprimer, procédez comme suit :
 |
Sélectionnez un filigrane dans la liste Filigrane.
|
 |
Cliquez sur Configuration filigrane. La boîte de dialogue suivante s'affiche.
|
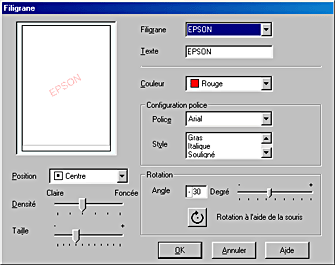
 |
Vérifiez que le filigrane voulu est sélectionné dans la zone de liste Filigrane, puis réglez les paramètres Couleur, Position, Densité, Taille, Police, Style et Angle (pour plus de détails, consultez l'aide en ligne). Le résultat de vos réglages est visible dans l'aperçu du filigrane, sur le côté gauche de la boîte de dialogue.
|
 |
Lorsque vos réglages sont terminés, cliquez sur OK.
|
Impression recto-verso
Cette imprimante prend en charge l'impression recto-verso. Il existe deux types d'impression recto-verso. L'impression recto-verso standard vous permet d'imprimer les pages de numéro impair en premier. Une fois ces pages imprimées, elles peuvent être rechargées afin d'imprimer les pages de numéro pair sur l'autre face du papier. L'impression recto-verso des livrets pliés vous permet d'obtenir des livrets à simple pli. Reportez-vous à la section appropriée ci-dessous.
 |
Remarque :
|
 | -
La fonction d'impression recto-verso n'est pas disponible lorsque l'imprimante est utilisée sur un réseau ou en tant qu'imprimante partagée.
|
|
 | -
Selon le type de support, il est possible de charger jusqu'à 30 feuilles dans le chargeur feuille à feuille pour l'impression recto-verso.
|
|
 | -
Utilisez uniquement des types de supports adaptés à une impression recto-verso, faute de quoi la qualité des tirages pourrait décliner.
|
|
 | -
Selon le type de support et la quantité d'encre utilisée pour imprimer du texte et des images, il peut arriver que l'encre déteigne sur l'autre face du papier.
|
|
 | -
La surface du papier peut être tachée pendant l'impression recto-verso.
|
|
Impression recto-verso standard
Pour imprimer les pages de numéro impair et pair sur les faces opposées de la feuille, procédez comme suit.
 |
Cochez l'option Impression Recto-verso dans le menu Disposition. Pour avoir plus d'informations sur la façon d'ouvrir le menu Disposition, reportez-vous à la section Ouverture du logiciel d'impression.
|
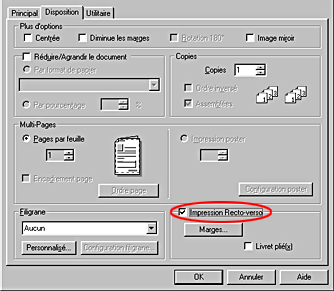
 |
Cliquez sur Marges. La boîte de dialogue suivante s'affiche.
|
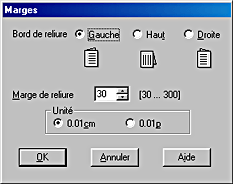
 |
Indiquez le bord du papier sur lequel le pli doit être placé. Vous avez le choix entre Gauche, Haut et Droite.
|
 |
Indiquez la largeur de la marge de reliure dans la zone de texte Marge de reliure. Vous pouvez spécifier toute largeur comprise entre 3 mm et 30 mm.
|
 |  |
Remarque :
|
 |  | |
En fonction de votre application, la marge de reliure réelle peut différer des valeurs spécifiées. Essayez avec quelques feuilles pour examiner le résultat avant d'imprimer de gros volumes.
|
|
 |
Cliquez sur OK pour revenir au menu Disposition, puis cliquez sur OK pour enregistrer vos réglages.
|
 |
Chargez du papier dans le chargeur feuille à feuille, puis lancez l'impression à partir de votre application. Des instructions pour la création des pages de numéro pair s'afficheront lors de l'impression des pages de numéro impair.
|
 |
Suivez les instructions affichées pour recharger le papier, ou procédez comme indiqué sur l'illustration ci-dessous.
|

 |  |
Remarque :
|
 |  | -
Le papier peut se courber pendant l'impression en raison de la quantité d'encre utilisée. Dans ce cas, recourbez légèrement les feuilles dans le sens opposé avant de les recharger dans l'imprimante.
|
|
 |  | -
Alignez la pile de papier en la taquant sur une surface plate et dure avant de la recharger dans l'imprimante.
|
|
 |  | -
Suivez les instructions affichées lors du rechargement des tirages. Des bourrages ou un mauvais placement de la marge de reliure peuvent se produire si les tirages ne sont pas rechargés correctement.
|
|
 |
Une fois le papier rechargé, cliquez sur Continuer pour imprimer les pages de numéro pair.
|
Impression recto-verso de livrets pliés
Vous pouvez aussi réaliser des livrets à simple pli à l'aide de la fonction d'impression recto-verso. Lors de la création d'un livret à simple pli, les pages qui apparaîtront à l'extérieur (une fois le livret plié) sont imprimées en premier. Les pages qui apparaîtront à l'intérieur du livret peuvent ensuite être imprimées après le rechargement du papier dans l'imprimante, comme le montre l'illustration suivante.
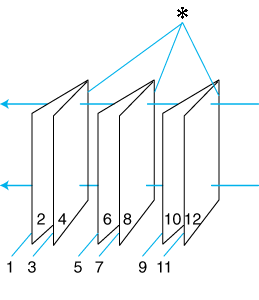
|
|
Livret à simple pli |
 |
 : Bord de reliure : Bord de reliure
|
Il est possible de réaliser un livret en imprimant les pages 1 et 4 sur la première feuille de papier, les pages 5 et 8 sur la deuxième, et les pages 9 et 12 sur la troisième. Une fois ces feuilles rechargées dans le chargeur feuille à feuille, vous pouvez alors imprimer les pages 2 et 3 au verso de la première feuille de papier, les pages 6 et 7 au verso de la deuxième et les pages 10 et 11 au verso de la troisième. Les pages résultantes peuvent alors être pliées et reliées pour former un livret.
Pour créer un livret correspondant à la description donnée ci-dessus, procédez comme suit :
 |
Cochez la case Impression Recto-verso dans le menu Disposition, puis la case Livret plié.
|
 |
Cliquez sur Marges. La boîte de dialogue Marges s'affiche.
|
 |
Indiquez le bord du papier sur lequel le pli doit être placé. Vous avez le choix entre Gauche, Haut, et Droite.
|
 |  |
Remarque :
|
 |  | |
Lorsque l'option Portrait est sélectionnée pour le paramètre Orientation dans le menu Principal de votre pilote d'impression, les positions de reliure Gauche ou Droite sont disponibles. La position de reliure Haut est accessible lorsque l'option Paysage est sélectionnée pour le paramètre Orientation.
|
|
 |
Indiquez la largeur de la marge de reliure dans la zone de texte Marge de reliure. Vous pouvez indiquer n'importe quelle largeur comprise entre 3 mm et 30 mm. La largeur de marge spécifiée sera utilisée des deux côtés du pli. Si vous spécifiez une marge de 10 mm, par exemple, une marge de 20 mm sera insérée (10 mm de chaque côté du pli).
|
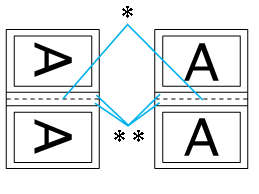
|
|
Portrait |
Paysage |
 |
 : Bord de pliage : Bord de pliage
|
 |
Cliquez sur OK pour revenir au menu Disposition, puis cliquez sur OK pour enregistrer vos réglages.
|
 |
Chargez du papier dans le chargeur feuille à feuille, puis lancez l'impression à partir de votre application. Des instructions pour l'impression des pages intérieures s'afficheront lors de l'impression des pages extérieures.
|
 |
Suivez les instructions qui s'affichent pour recharger le papier, ou reportez-vous à l'illustration de la section précédente intitulée Impression recto-verso standard.
|
 |  |
Remarque :
|
 |  | -
Le papier peut se courber pendant l'impression en raison de la quantité d'encre utilisée. Dans ce cas, recourbez légèrement les feuilles dans le sens opposé avant de les recharger dans l'imprimante.
|
|
 |  | -
Alignez la pile de papier en la taquant sur une surface plate et dure avant de la recharger dans l'imprimante.
|
|
 |  | -
Suivez les instructions affichées lors du rechargement des tirages. Des bourrages ou un mauvais placement de la marge de reliure peuvent se produire si les tirages ne sont pas rechargés correctement.
|
|
 |
Une fois le papier rechargé, cliquez sur Continuer pour imprimer les pages intérieures.
|
 |
Lorsque l'impression est terminée, pliez les feuilles et reliez-les à l'aide d'une agrafeuse ou d'une autre méthode d'assemblage.
|

[Haut]
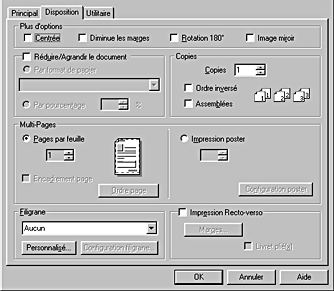
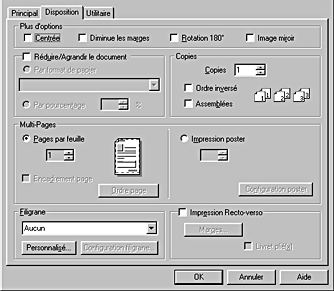
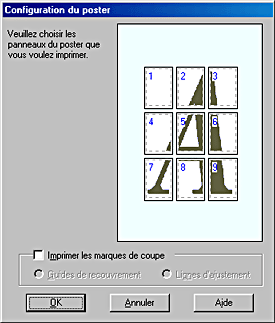
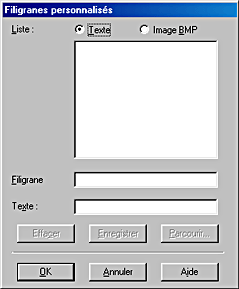








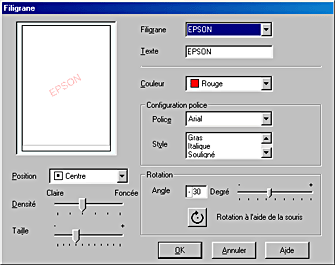



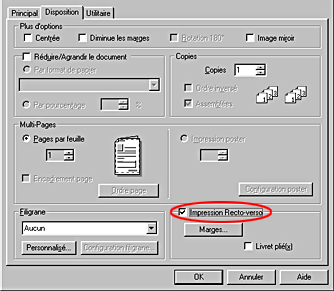

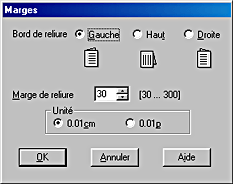







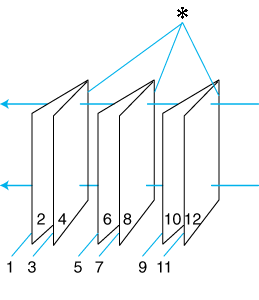
 : Bord de reliure
: Bord de reliure




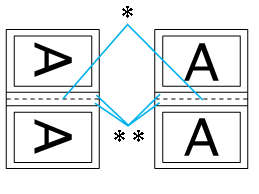
 : Bord de pliage
: Bord de pliage

 : Marge
: Marge






