 EPSON Status Monitor 3
EPSON Status Monitor 3 Vérification des buses
Vérification des buses Nettoyage des têtes
Nettoyage des têtes Alignement des têtes
Alignement des têtes Informations imprimante et options
Informations imprimante et options Vitesse et Progression
Vitesse et ProgressionFonctions du logiciel d'impression / Pour Windows
EPSON Status Monitor 3
Vérification des buses
Nettoyage des têtes
Alignement des têtes
Informations imprimante et options
Vitesse et Progression
Les utilitaires d'impression EPSON vous permettent de contrôler l'état actuel de l'imprimante et d'effectuer des opérations de maintenance de l'imprimante à partir de votre ordinateur.
Pour vous servir des utilitaires, cliquez sur l'onglet Utilitaire dans la fenêtre du logiciel d'impression, et cliquez sur le bouton de l'utilitaire choisi. Pour savoir comment accéder au logiciel d'impression, reportez-vous à la section Ouverture du logiciel d'impression.
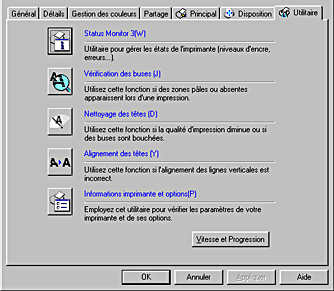
| Remarque : |
|
|
Reportez-vous à la section appropriée ci-dessous.
EPSON Status Monitor 3 vous donne des informations sur l'état de l'imprimante, comme la quantité d'encre restante, et contrôle les erreurs d'imprimante.
Cet utilitaire n'est disponible que lorsque les deux conditions suivantes sont réunies :
L'utilitaire de vérification des buses contrôle l'encrassement des buses de la tête d'impression. Il doit être exécuté lorsque vous constatez une baisse de la qualité d'impression ainsi qu'après chaque nettoyage pour vérifier que les buses ont bien été nettoyées. Si le résultat du test indique qu'un nettoyage est nécessaire, vous pouvez accéder à l'utilitaire Nettoyage des têtes directement depuis l'utilitaire Vérification des buses. Pour plus de détails, reportez-vous à la section Contrôle des buses de la tête d'impression.
L'utilitaire Nettoyage des têtes nettoie la tête d'impression. Vous pouvez avoir besoin de la nettoyer si vous notez une baisse de la qualité d'impression. Lancez d'abord l'utilitaire Vérification des buses pour savoir si la tête a besoin d'être nettoyée. Vous pouvez accéder à l'utilitaire Vérification des buses depuis l'utilitaire Nettoyage des têtes. Pour plus de détails, reportez-vous à la section Nettoyage de la tête d'impression.
L'utilitaire Alignement des têtes peut être utilisé pour améliorer la qualité d'impression de vos documents. L'alignement de la tête d'impression peut s'avérer nécessaire si les lignes verticales ne semblent pas alignées ou si un motif parasite noir et blanc apparaît sous forme de bandes sur votre document. Employez cet utilitaire pour réaligner la tête d'impression. Pour plus de détails, reportez-vous à la section Alignement de la tête d'impression.
Cet utilitaire permet de demander au pilote d'impression de confirmer les informations de configuration de l'imprimante. Il donne également des renseignements spécifiques sur certaines caractéristiques de l'imprimante, telles que l'ID de l'imprimante.
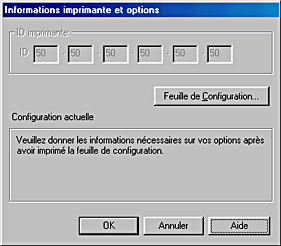
En fonction de la configuration de votre système, les informations affichées dans la boîte de dialogue Informations imprimante et options peuvent se mettre à jour automatiquement, ou nécessiter une entrée manuelle.
Si un message s'affiche dans la fenêtre Paramètres actuels vous invitant à entrer des paramètres, ou si vous modifiez la configuration de l'imprimante, suivez les étapes ci-dessous pour faire les réglages nécessaires manuellement.
 | Pour imprimer des informations relatives à votre imprimante et à ses options, cliquez sur le bouton Feuille de Configuration dans la boîte de dialogue Informations imprimante et options. Pour pouvoir utiliser cet utilitaire, vous devez charger du papier de format A4 ou Letter dans votre imprimante. Un texte semblable à celui représenté ci-dessous s'affichera. |
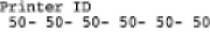
 | Vérifiez que les réglages de l'utilitaire correspondent à ceux imprimés sur la feuille de configuration. Si ce n'est pas le cas, corrigez-les manuellement en conséquence. |
 | Cliquez sur OK pour sortir de ce menu et enregistrer votre configuration. |
Cette boîte de dialogue vous permet d'effectuer des réglages relatifs à la vitesse et à la progression de l'impression.
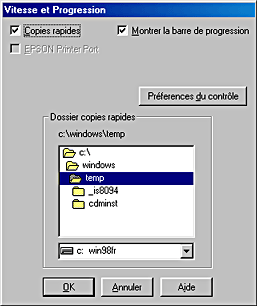
Les options suivantes sont disponibles :
| Remarque : |
|
Pour imprimer rapidement plusieurs exemplaires de votre document, sélectionnez Copies rapides. La vitesse est augmentée car l'espace du disque dur est utilisé comme un cache pendant l'impression de plusieurs exemplaires de votre document.
Pour afficher la barre de progression lors de chaque impression, sélectionnez Montrer la barre de progression.
Pour les modèles d'imprimante qui utilisent un port parallèle, vous pouvez accélérer le transfert des données en sélectionnant EPSON Printer Port.
Les utilisateurs d'un port parallèle peuvent encore accroître la vitesse d'impression en activant le transfert DMA, comme cela est expliqué à la section Activation du transfert DMA.
L'activation de cette case à cocher permet aux clients Windows NT d'envoyer au spoule des documents en utilisant le format RAW plutôt que le format (métafichier) EMF (les applications fonctionnant sous Windows NT utilisent le format EMF par défaut).
Essayez d'utiliser cette option si les documents spoulés au format EMF ne s'impriment pas correctement.
L'envoi de données au format RAW demande des ressources moins importantes que l'envoi au format EMF, c'est pourquoi certains problèmes (« Mémoire insuffisante/Espace disque insuffisant pour imprimer », « Vitesse limitée », etc.) peuvent être résolus en cochant l'option Toujours spouler les types de données brutes (RAW).
| Remarque : |
|
Cliquez sur ce bouton pour ouvrir la boîte de dialogue Préférences du contrôle, dans laquelle vous pouvez définir les paramètres de l'utilitaire EPSON Status Monitor 3.

Vous pouvez y effectuer les réglages suivants :
|
Sélectionner les notifications |
Affichage des paramètres actuels concernant la notification d'erreur. Cochez les options correspondant aux types d'erreur pour lesquels vous souhaitez être averti.
Remarque : |
|
Sélectionner l'icône du raccourci |
Cochez l'option Icône du raccourci et choisissez un type d'icône à placer dans la barre des tâches de Windows. Vous pouvez cliquer sur l'icône de raccourci dans la barre des tâches pour ouvrir EPSON Status Monitor 3, ou cliquer sur l'icône avec le bouton droit de la souris pour accéder à certains utilitaires d'impression. |
|
Autoriser le contrôle des imprimantes partagées |
Cochez cette option pour autoriser le contrôle d'une imprimante partagée par d'autres ordinateurs. |
 Précédent |
 Suivant |