 Définition du type de support
Définition du type de support Utilisation du mode Automatique
Utilisation du mode Automatique Utilisation du mode PhotoEnhance
Utilisation du mode PhotoEnhance Utilisation du mode Avancé
Utilisation du mode Avancé Modification du format d'impression
Modification du format d'impressionImpression avec un Macintosh
Définition du type de support
Utilisation du mode Automatique
Utilisation du mode PhotoEnhance
Utilisation du mode Avancé
Modification du format d'impression
Vous pouvez accéder aux paramètres du pilote d'impression à partir des zones de dialogue suivantes.
 Disposition dans la zone de dialogue Imprimer)
Disposition dans la zone de dialogue Imprimer)
 Impression de fond dans la zone de dialogue Imprimer)
Impression de fond dans la zone de dialogue Imprimer)
 puis sur Prévisualiser dans la zone de dialogue Imprimer)
puis sur Prévisualiser dans la zone de dialogue Imprimer)
Les paramètres de Mode de la zone de dialogue Imprimer offrent diverses options, comme expliqué ci-dessous.
Les paramètres de mode sont expliqués ci-après :
|
Automatique |
Ce mode procure le moyen d'impression le plus rapide et le plus facile. Voir Utilisation du mode Automatique. |
|
PhotoEnhanceEnhance |
Ce mode propose divers paramètres de correction d'image particulièrement adaptés aux photographies. Voir Utilisation du mode PhotoEnhance. |
|
Avancé |
Ce mode vous permet d'effectuer des choix dans une liste de paramètres prédéfinis ou personnalisés adaptés au type de document que vous voulez imprimer. Lorsque le mode Avancé est sélectionné, le bouton Plus d'options est activé et vous permet d'accéder à la zone de dialogue Plus d'options. Voir Utilisation du mode Avancé. |
Outre la définition de paramètres de Mode complets qui affectent globalement la qualité d'impression, vous pouvez aussi modifier certains aspects de l'impression à l'aide des paramètres Format d'impression et Disposition. Pour plus d'informations sur les options de format d'impression, reportez-vous à la section Modification du format d'impression. Pour plus d'informations sur les options de disposition, reportez-vous à la section Modification de la disposition de page.
Le paramètre Support détermine les autres paramètres disponibles ; vous devez toujours le définir en premier.
Dans la zone de dialogue Imprimer, sélectionnez le paramètre Support qui correspond au papier chargé dans l'imprimante. Pour connaître le type de support que vous utilisez, recherchez le support dans la liste ci-dessous et repérez le Type de support (en gras) sous lequel il est énuméré. Pour certains supports, différents paramètres Supports peuvent être choisis.
 | Remarque : |
| Pour obtenir les dernières informations sur les supports disponibles, visitez le site Web de notre service clientèle régional. Reportez-vous à la section Services clientèle régionaux pour avoir plus de détails. |
|
Papier ordinaire |
|
|
Enveloppes |
|
|
Papier blanc Premium pour jet d'encre |
S041214 |
|
Papier jet d'encre blanc brillant (A4) |
S041442 |
|
Papier couché 360 dpi A4 (100 f.) |
S041059 |
|
Papier transfert T-shirt A4 (10 f.) |
S041154 |
|
Papier couché qualité photo A4 (100 f.) |
S041061 |
|
Papier couché qualité photo A4+ (100 f.) |
S041067 |
|
Carte jet d'encre qualité photo A6 (50 f.) |
S041054 |
|
Papier adhésif qualité photo A4 (10 f.) |
S041106 |
|
Cartes de vœux avec enveloppes 127 x 203 mm |
S041148 |
|
Papier mat épais A4 (20 f.) |
S041256 |
|
Papier photo A4 (20 f.) |
S041140 |
|
Papier photo 10 x 15 avec bords prédécoupés |
S041134 |
|
Papier photo épais 10 x 15 sans bords prédécoupés |
S041255 |
|
Papier photo épais 20 x 30 (20 f.) |
S041254 |
|
Papier photo panoramique 210 x 594 (10 f.) |
S041145 |
|
Cartes de visite (Papier photo A4) |
PAEFS0013 |
|
Papier photo 4 x 6" (sans perforations) |
S041458 |
|
Film glacé qualité photo A4 (15 f.) |
S041071 |
|
Film glacé qualité photo A6 (10 f.) |
S041107 |
|
Photo stickers A6 16 (5 f.) |
PAEFS0006 |
|
Photo stickers A6 4 (5 f.) |
PAEFS0011 |
|
Transparents A4 (30 f.) |
S041063 |
|
Papier photo A4 Premium (20 f.) |
S041287 |
 | Remarque : |
| La disponibilité des supports varie selon les pays. |
Quand l'option Automatique est sélectionnée dans la zone Mode du menu Principal, le pilote d'impression définit tous les paramètres détaillés en fonction des paramètres courants Support et Encre. Pour définir le paramètre Encre, cliquez sur Couleur pour imprimer en couleur ou sur Noire pour imprimer en noir et blanc ou en niveaux de gris. Pour définir le paramètre Support, reportez-vous à la section Définition du type de support.

 | Remarque : |
| En mode Automatique, selon le support sélectionné dans la liste Support, un curseur s'affiche à droite des options de mode et vous permet de faire un choix entre la Qualité ou la Vitesse. Choisissez Qualité quand cette caractéristique compte plus que la vitesse. |
Le mode PhotoEnhance propose un grand choix de paramètres de correction d'image que vous pouvez appliquer à vos photos avant de les imprimer. PhotoEnhance ne modifie pas l'original.
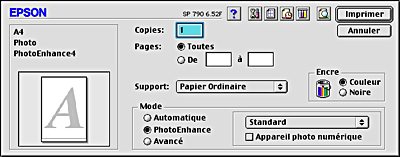
 | Remarque : |
|
|
Vous pouvez sélectionner les paramètres suivants.
|
Standard |
Correction standard de l'image pour la plupart des photos. Essayez ce paramètre en premier. |
|
Portrait |
Idéal pour les photos de personnes. |
|
Paysage |
Idéal pour les paysages (montagnes, ciel, océans). |
|
Atténuation |
Ce paramètre applique un flou artistique à vos photographies. |
|
Sépia |
Donne à vos photos un aspect bistre. |
Si vous imprimez des photos issues d'un appareil photo numérique, vous pouvez cochez la case Appareil photo numérique pour donner à vos images imprimées l'aspect lisse et naturel des photos prises avec un appareil photo traditionnel.
Le mode Avancé propose des paramètres prédéfinis conçus pour imprimer du texte et des graphiques et leur appliquer une méthode de correspondance des couleurs. Vous pouvez aussi créer et enregistrer vos propres paramètres personnalisés. Pour avoir plus de détails sur la création de vos propres paramètres personnalisés, reportez-vous à la section Définition des paramètres avancés.

Vous pouvez sélectionner l'un des paramètres prédéfinis suivants.
|
Economie |
Convient pour l'impression de brouillons ou de texte. |
|
ColorSync |
Ce paramètre adapte automatiquement les couleurs de l'impression à celles de l'écran. |
Lorsque vous sélectionnez une configuration personnalisée, d'autres paramètres comme Qualité d'impression, Tramage et Couleur sont définis automatiquement. Ces modifications se répercutent sur l'affichage présenté à gauche de la zone de dialogue Imprimer.
Effectuez les opérations suivantes pour sélectionner une configuration personnalisée.
 | Vérifiez les paramètres Support et Encre dans la zone de dialogue Imprimer. Pour plus de détails, reportez-vous à la section Définition du type de support. |
 | Sélectionnez Avancé comme paramètre de Mode dans la zone de dialogue Imprimer. Cela active la liste des configurations personnalisées située à droite de la case d'option Avancé. |
 | Dans la liste Config. personnalisée, choisissez l'option la mieux adaptée au type de document ou d'image que vous souhaitez imprimer. |
Les paramètres de la zone de dialogue Plus d'options vous donnent un contrôle total sur l'environnement d'impression. Utilisez-les pour découvrir de nouveaux types d'impression ou pour régler avec précision une gamme de paramètres d'impression adaptés à vos besoins. Si vous êtes satisfait de votre nouvelle configuration, vous pouvez lui affecter un nom et l'ajouter à la liste Config. personnalisée.
Effectuez les opérations suivantes pour définir et enregistrer des paramètres Avancés.
 | Sélectionnez Avancé comme paramètre de Mode dans la zone de dialogue Imprimer, puis cliquez sur le bouton Plus d'options. La zone de dialogue Plus d'options s'affiche. |
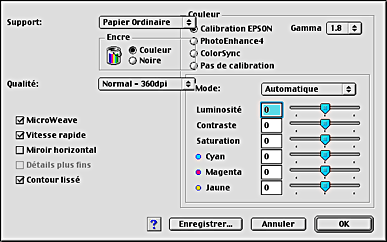
 | Sélectionnez le support qui est chargé dans l'imprimante. Pour plus de détails, reportez-vous à la section Définition du type de support. |
 | Dans la zone Encre, cochez l'option Couleur ou Noire. |
 | Sélectionnez le paramètre Qualité d'impression. |
 | Définissez d'autres paramètres selon les besoins. Pour plus de détails, consultez l'aide en ligne. |
 | Remarque : |
|
|
 | Cliquez sur OK pour appliquer vos réglages et revenir à la zone de dialogue Imprimer. Cliquez sur Annuler pour revenir à la zone de dialogue sans appliquer vos réglages. Pour enregistrer votre configuration personnalisée, consultez la section suivante. |
Pour enregistrer vos paramètres personnalisés dans la liste Config. personnalisée, cliquez sur Enregistrer dans la zone de dialogue Plus d'options. La zone de dialogue Personnalisé s'affiche.
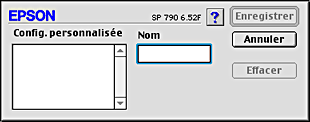
Dans la zone Nom, saisissez un nom unique (jusqu'à 16 caractères) pour votre configuration et cliquez sur Enregistrer. Votre configuration sera ajoutée à la liste Config. personnalisée. Vous pouvez enregistrer jusqu'à 10 configurations personnalisées différentes.
 | Remarque : |
|
|
Pour supprimer une configuration de la liste Config. personnalisée, sélectionnez son nom dans la zone de dialogue Personnalisé puis cliquez sur Effacer.
Pour utiliser votre configuration enregistrée, cochez l'option Avancé dans la zone Mode du menu principal, puis sélectionnez votre configuration dans la liste Config. personnalisée située sous la case d'option Avancé.
Si vous modifiez les paramètres Support ou Encre lorsque l'une de vos configurations personnalisées est sélectionnée dans la liste Config. personnalisée, la sélection affichée dans la liste revient sur Config. personnalisée. La modification n'a aucune incidence sur le paramètre personnalisé précédemment sélectionné. Pour revenir à votre configuration personnalisée, resélectionnez-la simplement dans la liste.
Dans la zone de dialogue Format d'impression, vous pouvez modifier la taille du papier, indiquer son orientation, réduire ou agrandir votre tirage et ajuster la zone imprimable.
Sélectionnez Format d'impression dans le menu Fichier de votre application. La zone de dialogue Format d'impression s'affiche.
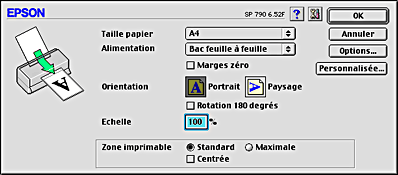
Dans la zone de dialogue Format d'impression, vous pouvez définir les paramètres suivants :
|
Taille papier |
Choisissez le format du papier que vous voulez utiliser. Si vous voulez définir une taille de papier personnalisée, reportez-vous à la section Définition d'un format de papier personnalisé. |
|
Marges zéro |
Cochez cette option lorsque vous voulez imprimer sans marges. Avec cette option, l'impression va jusqu'aux limites du papier. Vous pouvez l'utiliser avec les supports suivants.
Papier photo :
Papier mat épais :
Cartes :
Remarque : Lorsque cette fonction est sélectionnée, l'impression prend plus de temps qu'une impression normale. Étant donné que cette fonction agrandit l'image en lui donnant une taille légèrement plus grande que celle du papier lorsque le chargeur est sélectionné, la partie de l'image qui dépasse des limites du papier ne sera pas imprimée. La qualité d'impression peut décliner dans les zones situées à proximité des bords haut et bas du tirage. Celles-ci peuvent en outre présenter des bavures en cas d'utilisation de supports différents de ceux énumérés plus haut. Avant d'imprimer des documents volumineux, nous vous recommandons d'imprimer une feuille pour vérifier la qualité. Vous ne pouvez pas utiliser cette fonction avec du film glacé qualité photo, des transparents, du papier transfert ou du papier couché 360 dpi. |
|
Orientation |
Choisissez Portrait (vertical) ou Paysage (horizontal) pour modifier l'orientation de l'impression. Si vous souhaitez imprimer plus près du bord inférieur de la page, cochez la case Rotation 180°. |
|
Echelle |
Pour réduire ou agrandir la taille de votre image entre 25 % et 400 %. |
|
Zone imprimable |
Utilisez les options de la Zone imprimable pour ajuster la zone totale disponible pour l'impression. Pour centrer l'image imprimée, sélectionner Centrée. Sélectionnez Maximale pour augmenter la surface imprimable en ramenant la marge inférieure de 14 mm à 3 mm. N'utilisez pas cette option avec des enveloppes.
Remarque : |
Si aucune des tailles de papier prédéfinies figurant dans la liste Taille papier ne vous convient, définissez une taille papier personnalisée en procédant comme indiqué ci-dessous.
 | Dans la zone de dialogue Format d'impression, cliquez sur Personnalisée. La zone de dialogue suivante s'ouvre. |
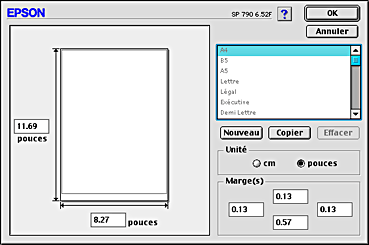
 | Pour définir une nouvelle taille de papier, cliquez sur Nouveau. La zone de dialogue s'actualise pour vous permettre de saisir un nom pour la nouvelle taille. |
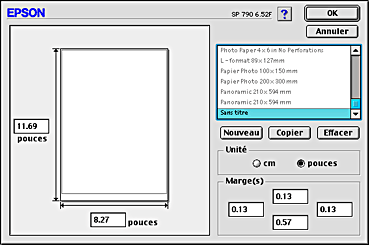
 | Tapez un nom unique pour la taille papier dans la liste Taille papier. |
 | Indiquez l'unité de mesure en pouces ou cm. |
 | Entrez la largeur et la hauteur du papier. |
 | Indiquez la valeur des marges en les saisissant dans les zones d'entrée correspondantes ou en manipulant l'image en aperçu. |
 | Cliquez sur OK. Vous revenez à la zone de dialogue Format d'impression. |
Vous pouvez définir jusqu'à 100 tailles papier. Les noms de format de papier que vous créez s'affichent dans la liste Taille papier de la zone de dialogue Format d'impression.
Pour effacer un format de papier personnalisée, cliquez sur Personnalisée dans la zone de dialogue Format d'impression, sélectionnez-la dans la liste de la zone de dialogue Taille papier personnalisée, et cliquez sur Effacer.
Procédez comme suit pour copier d'un format de papier existante afin de l'utiliser comme modèle.
 | Sélectionnez d'un format de papier existante à copier et cliquez sur Copier. |
 | Indiquez l'unité de mesure en pouces ou cm. |
 | Indiquez la valeur des marges en les saisissant dans les zones d'entrée correspondantes ou en manipulant l'image en aperçu. |
 | Cliquez sur OK. |
 Précédent |
 Suivant |