 EPSON StatusMonitor
EPSON StatusMonitor Vérification des buses
Vérification des buses Nettoyage des têtes
Nettoyage des têtes Alignement des têtes
Alignement des têtesFonctions du logiciel d'impression / Utilisateurs de Mac OS X
EPSON StatusMonitor
Vérification des buses
Nettoyage des têtes
Alignement des têtes
Les utilitaires d'impression EPSON vous permettent de contrôler l'état actuel de l'imprimante et d'effectuer des opérations de maintenance de l'imprimante à partir de votre ordinateur.
Pour utiliser les utilitaires, double-cliquez sur l'icône Utilitaire d'impression EPSON dans le dossier Applications de Macintosh HD (réglage par défaut), puis cliquez sur le bouton de l'utilitaire à utiliser.
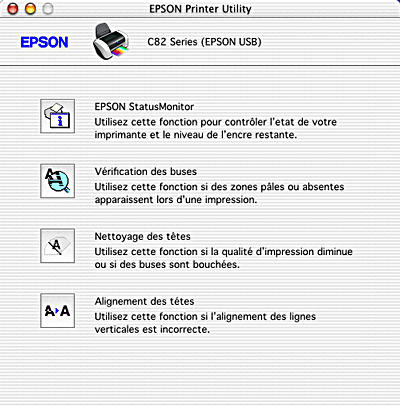
| Remarque : |
|
Reportez-vous à la section appropriée ci-dessous.
L'utilitaire StatusMonitor surveille l'état de l'imprimante. S'il détecte une erreur d'impression, il vous en informe par un message d'erreur.
Vous pouvez aussi l'utiliser pour vérifier la quantité d'encre restante avant l'impression.
Pour utiliser StatusMonitor, cliquez sur le bouton EPSON StatusMonitor dans la zone de dialogue Utilitaire. Pour plus de détails, reportez-vous à la section Utilisation d'EPSON StatusMonitor.
L'utilitaire de vérification des buses contrôle l'encrassement des buses de la tête d'impression. Il doit être exécuté lorsque vous constatez une baisse de la qualité d'impression ainsi qu'après chaque nettoyage pour vérifier que les buses ont bien été nettoyées. Si le résultat du test indique qu'un nettoyage est nécessaire, vous pouvez accéder à l'utilitaire Nettoyage des têtes directement depuis l'utilitaire Vérification des buses. Pour plus de détails, reportez-vous à la section Contrôle des buses de la tête d'impression.
L'utilitaire Nettoyage des têtes nettoie la tête d'impression. Il peut être nécessaire de nettoyer cette dernière si vous notez une baisse de la qualité d'impression. Lancez d'abord l'utilitaire Vérification des buses pour savoir si la tête a besoin d'être nettoyée. Pour plus de détails, reportez-vous à la section Nettoyage de la tête d'impression.
L'utilitaire Alignement des têtes peut être utilisé pour améliorer la qualité d'impression de vos documents. L'alignement de la tête d'impression peut s'avérer nécessaire si les lignes verticales ne semblent pas alignées ou si un motif parasite noir et blanc ou foncé et clair apparaît sous forme de bandes sur votre document. Pour vous servir de cet utilitaire, suivez les indications qui s'affichent sur l'écran.
| Remarque : |
|
Cet utilitaire imprime les quatre types de motifs de tests différents ci-dessous qui sont utilisés pour vérifier l'alignement de la tête d'impression.
- Feuille d'alignement vertical noir
- Feuille d'alignement vertical couleur
- Feuille d'alignement horizontal noir
- Feuille d'alignement horizontal couleur
Cliquez sur Sauter dans la zone de dialogue Alignement des têtes pour sauter le type d'alignement que vous ne souhaitez pas effectuer.
Les images suivantes sont des exemples de la feuille d'alignement vertical noir qui sera imprimée en premier.
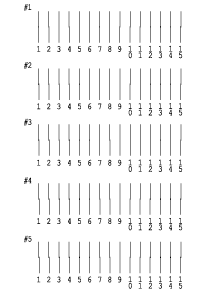
Pour chacun des motifs de la feuille de test imprimée, choisissez la ligne verticale la mieux alignée. Pour chacun des motifs, sélectionnez le numéro de ligne correspondant dans la liste déroulante appropriée de la zone de dialogue Alignement des têtes, puis cliquez sur Suivant. Les nouveaux paramètres seront pris en compte.
| Remarque : |
|
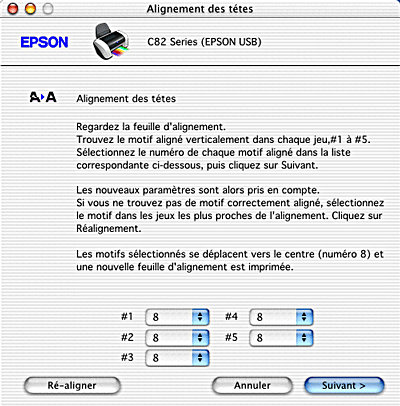
Pour imprimer la feuille d'alignement horizontal couleur, cliquez sur Imprimer dans la zone de dialogue Alignement des têtes. Tout comme pour la feuille d'alignement vertical noir, sélectionnez dans la zone de dialogue Alignement des têtes, pour chacun des quatre motifs, le numéro de ligne correspondant à la ligne verticale la mieux alignée sur la feuille d'alignement vertical couleur. Cliquez ensuite sur Suivant. Les nouveaux paramètres seront pris en compte.
Pour imprimer la feuille d'alignement horizontal noir, cliquez sur Imprimer dans la zone de dialogue Alignement des têtes. Les images suivantes sont des exemples de feuille d'alignement horizontal noir.

Recherchez un motif ne contenant pas de bandes noires ou blanches. Trouvez ensuite le numéro de motif correspondant dans la zone de liste déroulante de la zone de dialogue Alignement des têtes d'impression. Cliquez sur Suivant. Les nouveaux paramètres seront pris en compte.
| Remarque : |
|

Pour imprimer la feuille d'alignement horizontal couleur, cliquez sur Imprimer dans la zone de dialogue Alignement des têtes. Tout comme pour la feuille d'alignement horizontal noir, sélectionnez dans la zone de dialogue Alignement des têtes, le numéro de motif correspondant à celui qui ne contient pas de bandes foncées ou claires sur la feuille d'alignement vertical couleur. Cliquez ensuite sur Terminer. Les nouveaux paramètres seront pris en compte.
 Précédent |
 Suivant |