 Conseils généraux
Conseils généraux Utilisation de la boîte de dialogue Vitesse et Progression (Windows seulement)
Utilisation de la boîte de dialogue Vitesse et Progression (Windows seulement)Comment faire
Conseils généraux
Utilisation de la boîte de dialogue Vitesse et Progression (Windows seulement)
Suivez les instructions de cette section pour augmenter la vitesse d'impression de votre imprimante.
Tout comme l'impression en haute résolution nécessite un temps de traitement plus long qu'en faible résolution, l'impression en couleur prend plus de temps qu'en noir et blanc car le volume des données d'un document couleur est beaucoup plus important. C'est pourquoi il est important de faire preuve de discernement lorsque vous souhaitez imprimer en couleur à une vitesse élevée.
Même si votre document requiert la résolution la plus élevée et une utilisation considérable des couleurs, par exemple pour l'impression d'un document composite bon à reproduire incluant des photographies en couleur, il est encore possible d'optimiser la vitesse d'impression en ajustant d'autres paramètres. Toutefois, ne perdez pas de vue que la modification de certains paramètres en vue d'augmenter la vitesse peut se répercuter défavorablement sur la qualité.
Le tableau suivant montre les facteurs qui affectent vitesse et qualité d'impression dans des sens opposés (l'amélioration d'un paramètre se fait au détriment de l'autre).
|
Qualité d'impression |
Plus faible |
Plus élevée |
Menu ou boîte de dialogue |
|
|
Paramètres du logiciel d'impression |
Qualité d'impression |
Économie, Normal |
Photo |
Boîte de dialogue Plus d'options |
|
Vitesse rapide |
Activé |
Désactivé |
||
|
Détails plus fins |
Désactivé |
Activé |
||
|
Caractéristiques des données |
Taille de l'image |
Faible |
Importante |
|
|
Résolution |
Faible |
Élevée |
||
Le tableau ci-dessous montre les facteurs qui n'agissent que sur la vitesse d'impression.
|
Vitesse d'impression |
Plus élevées |
Plus faibles |
Menu ou boîte de dialogue |
|
|
Paramètres du logiciel d'impression |
Couleur (Windows) / Encre (Macintosh) |
Noire |
Couleur |
Boîte de dialogue Plus d'options, Menu Principal (Windows), Zone de dialogue Imprimer (Macintosh) |
|
Miroir horizontal* |
Désactivé |
Activé |
Boîte de dialogue Plus d'options |
|
|
Lissage des bords* |
Désactivé |
Activé |
Boîte de dialogue Plus d'options |
|
|
Assemblées* |
Désactivé |
Activé |
Menu Papier (Windows), Zone de dialogue Organisation (Macintosh) |
|
|
Ordre inversé* |
Désactivé |
Activé |
||
|
Caractéristiques des données |
Couleur |
Niveaux de gris** |
Couleur |
|
|
Configuration matérielle |
Performances du système |
Plus élevées |
Plus faibles |
|
|
Espace libre sur le disque dur |
Importante |
Faible |
||
|
Mémoire libre |
Importante |
Faible |
||
|
État d'exéc. des logiciels |
Applications en cours d'exéc. |
Une |
Plusieurs |
|
|
Mémoire virtuelle |
Pas utilisée |
Utilisée |
||
| * Varie en fonction du logiciel d'impression et de l'application que vous utilisez. |
| ** "Niveaux de gris" signifie que l'encre noire n'est utilisée que pour imprimer diverses nuances de gris qui vont du noir pur au blanc pur. |
Les utilisateurs de Windows peuvent définir certains paramètres de vitesse dans la boîte de dialogue Vitesse et Progression. Cliquez sur le bouton Vitesse et Progression du menu Utilitaire du logiciel d'impression. La boîte de dialogue suivante s'ouvre.
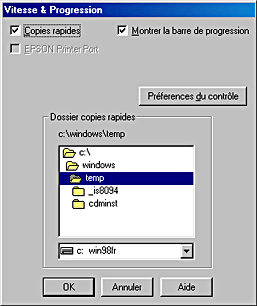
Les paramètres liés à la vitesse d'impression sont énumérés ci-dessous.
| Remarque : |
|
Pour imprimer rapidement plusieurs exemplaires de votre document, sélectionnez Copies rapides. La vitesse est augmentée car l'espace du disque dur est utilisé comme un cache pendant l'impression de plusieurs exemplaires de votre document.
Pour les modèles utilisant un port parallèle, cochez cette case pour activer le port intitulé EPSON printer port, optimisé pour les imprimantes EPSON, au lieu du port imprimante par défaut de Windows. Cela accélère la vitesse du transfert des données vers les imprimantes EPSON. Les utilisateurs d'un port parallèle peuvent encore accroître la vitesse d'impression en activant le transfert DMA, comme cela est expliqué ci-dessous.
Si votre ordinateur est équipé d'un port parallèle prenant en charge le mode ECP, vous pouvez activer le transfert DMA pour accélérer l'impression. Reportez-vous au manuel de votre ordinateur pour savoir si ce dernier prend en charge le mode ECP et le transfert DMA.
Pour savoir si vous devez activer le transfert DMA, comparez le message affiché sous la case à cocher EPSON Printer Port au tableau suivant, et effectuez l'action recommandée.
|
Message |
Action |
|
Transfert rapide (DMA) activé. |
Le transfert DMA est déjà activé. Cliquez sur OK pour fermer la boîte de dialogue. |
|
Pour un transfert de données plus rapide, utilisez le Transfert DMA. |
Suivez les instructions données sous le tableau pour activer le Transfert DMA. |
|
(Aucun message) |
Le paramétrage de votre port parallèle ne permet pas le transfert DMA. Cependant, si vous réglez ce paramètre sur ECP ou Enhanced dans la configuration du BIOS de votre ordinateur, vous pourrez peut-être utiliser le transfert DMA. Pour avoir plus d'informations, consultez le manuel ou le constructeur de votre ordinateur. Une fois le réglage du port parallèle modifié, suivez la procédure ci-dessous pour activer le transfert DMA.
Remarque : |
Pour activer le transfert DMA, suivez cette procédure.
 | Double-cliquez sur l'icône Poste de travail du Bureau, puis sur Panneau de configuration. |
 | Double-cliquez sur l'icône Système puis cliquez sur l'onglet Gestionnaire de périphériques. |
 | Double-cliquez sur l'icône Ports (COM et LPT), puis sur l'icône LPT1. Si votre imprimante est connectée à un autre port que LPT1, double-cliquez sur l'icône du port approprié. |
 | Cliquez sur l'onglet Ressources, puis décochez la case Utiliser les paramètres automatiques. Notez les valeurs des plages Entrée/Sortie affichées dans la zone Paramètre. |
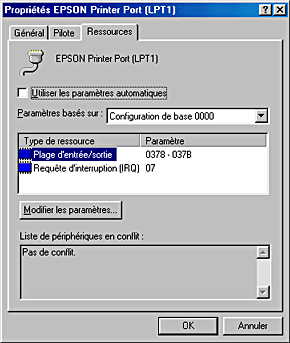
 | Sélectionnez une configuration de base dans la zone Paramètres basée sur une liste utilisant les mêmes plages Entrée/Sortie que celles que vous avez notées à l'étape 4, et vérifiez que le canal DMA (accès mémoire direct) et les numéros IR (requêtes d'interruption) sont alloués et affichés. Vérifiez également que la zone Liste de périphériques en conflit indique Pas de conflit. |
 | Cliquez sur OK pour enregistrer les paramètres. |
 | Rouvrez la boîte de dialogue Vitesse et Progression pour vérifier si le transfert DMA a été activé. |
| Remarque : |
|
 Précédent |
 Suivant |