 |
 |
|
|||||||
|
|||||||||
 |
|||||||||
Restauration de la couleur
Pour tous les modèles
La fonction Color Restoration (Restauration de la couleur) de Epson Scan vous permet de convertir d'anciennes photos, des photos aux couleurs passées ou des photos à l'exposition incorrecte en photos à la netteté et aux couleurs réalistes. Vous pouvez restaurer automatiquement la couleur des photos imprimées lors de la numérisation.
|
Image d'origine
|
Option Color Restoration (Restauration de la couleur) appliquée
|
 |
 |
Reportez-vous à l'une des sections suivantes pour obtenir des instructions.
Full Auto Mode (Mode auto) : Color Restoration (Restauration de la couleur) en Full Auto Mode (Mode auto)
Office Mode (Mode bureautique) : Cette fonction n'est pas disponible en Office Mode (Mode bureautique). Passez en Home Mode (Mode loisirs) ou en Professional Mode (Mode professionnel). Pour obtenir des instructions, reportez-vous à la section Activation d'un autre mode de numérisation.
Home mode (Mode loisirs) : Color Restoration (Restauration de la couleur) en Home Mode (Mode loisirs)
Professional Mode (Mode Professionnel) : Color Restoration (Restauration de la couleur) en Professional Mode (Mode professionnel)
Color Restoration (Restauration de la couleur) en Full Auto Mode (Mode auto)
Pour Photo PX700W/Photo TX700W
 |
Placez le(s) document(s) sur la vitre d'exposition. Pour obtenir des instructions, reportez-vous au livret.
|
 |
Lancez Epson Scan. Pour obtenir des instructions, reportez-vous à la section Démarrage de Epson Scan.
|
 |
Sélectionnez Customize (Personnaliser) dans la fenêtre Full Auto Mode (Mode auto). La fenêtre Customize (Personnaliser) s'affiche.
|
 |
Activez la case à cocher Color Restoration (Restauration de la couleur).
|
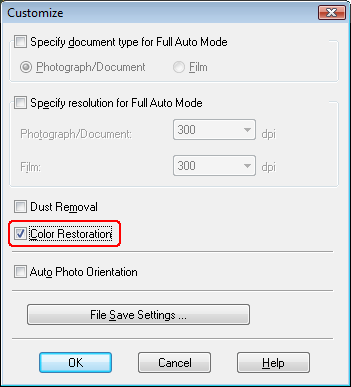
 |
Si vous souhaitez sélectionner les paramètres d'enregistrement, cliquez sur File Save Settings (Enregistrement des fichiers). Pour obtenir des instructions, reportez-vous à la section Sélection des paramètres Enregistrement des fichiers.
|
 Remarque :
Remarque :|
Si vous avez démarré EPSON Scan à partir d'un programme compatible TWAIN tel qu'Adobe Photoshop Elements, l'icône File Save Settings (Enregistrement des fichiers) ne s'affiche pas.
|
 |
Une fois les réglages effectués, cliquez sur le bouton OK pour revenir à la fenêtre Full Auto Mode (Mode auto).
|
 |
Cliquez sur Scan (Numériser).
|
Ce qui suit dépend du mode de lancement d'Epson Scan. Pour obtenir des instructions, reportez-vous à la section Fin de la numérisation.
Color Restoration (Restauration de la couleur) en Home Mode (Mode loisirs)
Pour tous les modèles
 |
Placez le(s) document(s) sur la vitre d'exposition. Pour obtenir des instructions, reportez-vous au livret.
|
 |
Lancez Epson Scan. Pour obtenir des instructions, reportez-vous à la section Démarrage de Epson Scan.
|
 |
Dans la fenêtre Home Mode (Mode loisirs), sélectionnez les paramètres Document Type (Type de document), Image Type (Type d'image) et Destination. Pour plus de détails, reportez-vous à la section Numérisation en Mode loisirs.
|
 |
Cliquez sur Preview (Aperçu) pour afficher la ou les images en aperçu, puis sélectionnez la zone de numérisation. Pour plus de détails, reportez-vous à la section Affichage en aperçu et ajustement de la zone de numérisation.
|
 |
Activez la case à cocher Color Restoration (Restauration de la couleur).
|
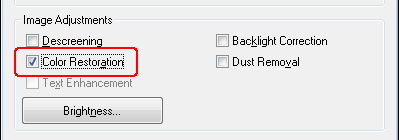
 Remarque :
Remarque :|
Si vous numérisez plusieurs images simultanément et que vous souhaitez appliquer la fonction de Color Restoration (Restauration de la couleur) à toutes les images ou à toutes les zones de numérisation, cliquez sur All (Toutes) dans la fenêtre Preview (Aperçu) avant d'activer la case à cocher.
|
 |
Procédez aux autres ajustements nécessaires au niveau de l'image. Pour plus de détails, reportez-vous à la section Ajustement des paramètres relatifs aux couleurs et à l'image.
|
 |
Redimensionnez l'image à votre guise. Pour plus de détails, reportez-vous à la section Sélection de la taille de numérisation.
|
 |
Cliquez sur Scan (Numériser).
|
Ce qui suit dépend du mode de lancement de Epson Scan. Pour obtenir des instructions, reportez-vous à la section Fin de la numérisation.
Color Restoration (Restauration de la couleur) en Professional Mode (Mode professionnel)
Pour tous les modèles
 |
Placez le(s) document(s) sur la vitre d'exposition. Pour obtenir des instructions, reportez-vous au livret.
|
 |
Lancez Epson Scan. Pour obtenir des instructions, reportez-vous à la section Démarrage de Epson Scan.
|
 |
Dans la fenêtre Professional Mode (Mode professionnel), sélectionnez les paramètres Document Type (Type de document), Document Source (Source du document), Auto Exposure Type (Option d'Auto Exposition), Image Type (Type d'image) et Resolution (Résolution). Pour plus de détails, reportez-vous à la section Numérisation en Mode professionnel.
|
 |
Cliquez sur Preview (Aperçu) pour afficher la ou les images en aperçu, puis sélectionnez la zone de numérisation. Pour plus de détails, reportez-vous à la section Affichage en aperçu et ajustement de la zone de numérisation.
|
 |
Faites défiler la page jusqu'à la zone Adjustments (Ajustements) et activez la case à cocher Color Restoration (Restauration de la couleur).
|
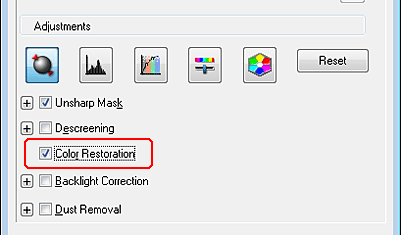
 Remarque :
Remarque :|
Si vous numérisez plusieurs images simultanément et que vous souhaitez appliquer la fonction de Color Restoration (Restauration de la couleur) à toutes les images ou à toutes les zones de numérisation, cliquez sur All (Toutes) dans la fenêtre Preview (Aperçu) avant d'activer la case à cocher.
|
 |
Procédez aux autres ajustements nécessaires au niveau de l'image. Pour plus de détails, reportez-vous à la section Ajustement des paramètres relatifs aux couleurs et à l'image.
|
 |
Si vous souhaitez procéder à des ajustements de couleur plus précis, cliquez sur l'icône
 Color Palette (Palette de couleurs). Pour obtenir des instructions, reportez-vous à la section Utilisation de la fonction Color Palette (Palette de couleurs) (Professional Mode (Mode Professionnel) uniquement). Color Palette (Palette de couleurs). Pour obtenir des instructions, reportez-vous à la section Utilisation de la fonction Color Palette (Palette de couleurs) (Professional Mode (Mode Professionnel) uniquement). |
 |
Redimensionnez l'image à votre guise. Pour plus de détails, reportez-vous à la section Sélection de la taille de numérisation.
|
 |
Cliquez sur Scan (Numériser).
|
Ce qui suit dépend du mode de lancement de Epson Scan. Pour obtenir des instructions, reportez-vous à la section Fin de la numérisation.
Utilisation de la fonction Color Palette (Palette de couleurs) (Professional Mode (Mode Professionnel) uniquement)
Pour tous les modèles
Procédez comme indiqué dans les sections suivantes pour affiner les couleurs de votre image à l'aide de la fonction Color Palette (Palette de couleurs) en Professional Mode (Mode Professionnel).
Cette fonction n'est disponible qu'après affichage des images en aperçu. Assurez-vous donc de cliquer sur Preview (Aperçu) pour activer cette fonction.
Échantillonnage d'une couleur à partir d'une image
Pour tous les modèles
 |
Cliquez sur l'icône
 Color Palette (Palette de couleurs). Color Palette (Palette de couleurs). |
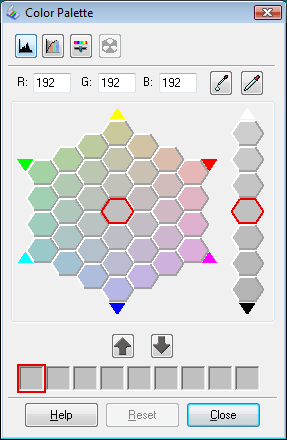
 |
Cliquez sur l'icône de l'extracteur de couleurs
 . Le curseur se transforme en pipette. . Le curseur se transforme en pipette. |
 |
Dans la fenêtre Preview (Aperçu), cliquez sur la couleur de l'image qui nécessite d'être ajustée.
|
La couleur sélectionnée est placée dans la cellule centrale de la fenêtre Color Palette (Palette de couleurs). Des variantes de teintes sont présentées dans les cellules voisines.
 |
Sélectionnez la cellule contenant la teinte que vous souhaitez utiliser pour ajuster la couleur de l'image. La cellule centrale est alors modifiée conformément à cette couleur et le changement de couleur est appliqué à l'image.
|
 Remarque :
Remarque :|
Vous pouvez également utiliser les cellules situées sur la droite de la zone d'ajustement pour modifier la luminosité (le cas échéant).
|
 |
Si vous souhaitez poursuivre l'ajustement de la couleur, répétez l'étape 4.
|
Si vous souhaitez enregistrer la couleur en vue de numérisations futures, cliquez sur l'icône d'enregistrement  . La couleur apparaît alors dans la zone d'enregistrement.
. La couleur apparaît alors dans la zone d'enregistrement.
 . La couleur apparaît alors dans la zone d'enregistrement.
. La couleur apparaît alors dans la zone d'enregistrement. Remarque :
Remarque :|
Pour charger une couleur précédemment enregistrée, sélectionnez la couleur en question et cliquez sur l'icône d'application à la palette
 . . |
 |
Une fois l'ajustement de la couleur terminé, cliquez sur le bouton Close (Fermer) pour revenir à la fenêtre Professional Mode (Mode professionnel).
|
Pour plus de détails au sujet de la fonction Color Palette (Palette de couleurs), reportez-vous à l'aide de Epson Scan.
Application d'une couleur à une image
Pour tous les modèles
 |
Cliquez sur l'icône
 Color Palette (Palette de couleurs). Color Palette (Palette de couleurs). |
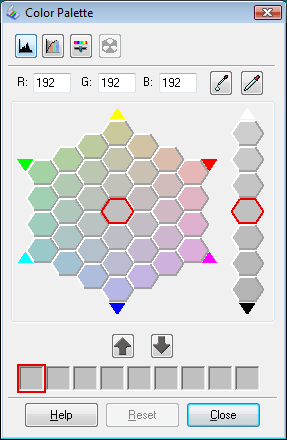
 |
Sélectionnez la cellule contenant la teinte que vous souhaitez utiliser pour ajuster la couleur de l'image. La cellule centrale est alors modifiée conformément à cette couleur.
|
 Remarque :
Remarque :|
Vous pouvez également utiliser les cellules situées sur la droite de la zone d'ajustement pour modifier la luminosité (le cas échéant).
|
 |
Cliquez sur l'icône d'applicateur de couleurs
 . Le curseur se transforme en gouttelette. . Le curseur se transforme en gouttelette. |
 |
Dans la fenêtre Preview (Aperçu), cliquez sur la couleur de l'image qui nécessite d'être ajustée. Le changement de couleur est appliqué à l'image.
|
 |
Si vous souhaitez poursuivre l'ajustement de la couleur, répétez les étapes 2 à 4.
|
Si vous souhaitez enregistrer la couleur en vue de numérisations futures, cliquez sur l'icône d'enregistrement  . La couleur apparaît alors dans la zone d'enregistrement.
. La couleur apparaît alors dans la zone d'enregistrement.
 . La couleur apparaît alors dans la zone d'enregistrement.
. La couleur apparaît alors dans la zone d'enregistrement. Remarque :
Remarque :|
Pour charger une couleur précédemment enregistrée, sélectionnez la couleur en question et cliquez sur l'icône d'application à la palette
 . . |
 |
Une fois l'ajustement de la couleur terminé, cliquez sur le bouton Close (Fermer) pour revenir à la fenêtre Professional Mode (Mode professionnel).
|
Pour plus de détails au sujet de la fonction Color Palette (Palette de couleurs), reportez-vous à l'aide de Epson Scan.
|
|||||||||||||
 | |||||||||||||
 (NPD3833S-00) (NPD3833S-00) |






