Amélioration de la qualité d'impression
Contrôle des buses de la tête d'impression
 Utilisation de l'utilitaire Vérification des buses
Utilisation de l'utilitaire Vérification des buses
 Utilisation des touches du panneau de contrôle
Utilisation des touches du panneau de contrôle
S'il vous semble que l'image imprimée devient pâle ou qu'il manque des points, vous pourrez identifier la source du problème en effectuant une vérification des buses de la tête d'impression.
Vous pouvez contrôler les buses depuis votre ordinateur à l'aide de l'utilitaire Vérification des buses du logiciel d'impression ou directement depuis l'imprimante à l'aide des touches du panneau de contrôle.
 |
Remarque :
|
 | |
Il n'est pas possible de nettoyer la tête d'impression si le message " Fin d'encre " s'affiche ou si l'icône d'encre clignote sur l'écran LCD pour indiquer que l'encre est épuisée ou va bientôt l'être. Remplacez d'abord la cartouche photo.
|
|
Utilisation de l'utilitaire Vérification des buses
Pour plus d'informations sur l'utilisation de l'utilitaire Vérification des buses, reportez-vous à la section appropriée ci-dessous .
Pour Windows
Pour utiliser l'utilitaire Vérification des buses, effectuez les étapes ci-dessous.
 |
Vérifiez que l'imprimante est sous tension et que l'écran LCD n'affiche pas de messages d'avertissement ou d'erreur.
|
 |
Vérifiez que du papier est chargé dans le bac papier.
|
 |
Lancez le logiciel d'impression.
|
 |
Cliquez sur l'onglet Utilitaire, puis sur le bouton Vérification des buses.
|
 |
Suivez les messages qui s'affichent.
|
Pour Mac OS 9
Pour utiliser l'utilitaire Vérification des buses, effectuez les étapes ci-dessous.
 |
Vérifiez que l'imprimante est sous tension et que l'écran LCD n'affiche pas de messages d'avertissement ou d'erreur.
|
 |
Vérifiez que du papier est chargé dans le bac papier.
|
 |
Ouvrez la zone de dialogue Imprimer ou Format d'impression.
|
 |
Cliquez sur l'icône  Utilitaire, puis sur le bouton Vérification des buses dans la zone de dialogue Utilitaire. Utilitaire, puis sur le bouton Vérification des buses dans la zone de dialogue Utilitaire.
|
 |
Suivez les messages qui s'affichent.
|
Pour Mac OS X
Pour utiliser l'utilitaire Vérification des buses, effectuez les étapes ci-dessous.
 |
Vérifiez que l'imprimante est sous tension et que l'écran LCD n'affiche pas de messages d'avertissement ou d'erreur.
|
 |
Vérifiez que du papier est chargé dans le bac papier.
|
 |
Ouvrez la zone de dialogue Utilitaire d'impression EPSON.
|
 |
Sélectionnez votre imprimante, puis cliquez sur OK dans la fenêtre Liste des imprimantes.
|
 |
Cliquez sur le bouton Vérification des buses dans la zone de dialogue Utilitaire.
|
 |
Suivez les messages qui s'affichent.
|

[Haut]
Utilisation des touches du panneau de contrôle
Pour effectuer la vérification des buses de la tête d'impression à l'aide des touches du panneau de contrôle, suivez les étapes ci-dessous.
 |
Vérifiez que l'imprimante est sous tension et que l'écran LCD n'affiche pas de messages d'avertissement ou d'erreur.
|
 |
Vérifiez que du papier est chargé dans le bac papier.
|
 |
Appuyez sur la touche  ou sur la touche ou sur la touche  pour sélectionner Plus d'options et appuyez sur OK. pour sélectionner Plus d'options et appuyez sur OK.
|
 |
Appuyez sur la touche  ou sur la touche ou sur la touche  pour sélectionner Maintenance et appuyez sur la touche OK. pour sélectionner Maintenance et appuyez sur la touche OK.
|
 |
Appuyez sur la touche  pour placer le curseur sur Vérifier les buses et appuyez sur la touche OK. pour placer le curseur sur Vérifier les buses et appuyez sur la touche OK.
|
 |
Suivez les instructions qui apparaissent sur l'écran LCD et appuyez sur la touche OK.
|
 |
Le motif de vérification des buses s'imprime. Reportez-vous à l'illustration ci-dessous. S'il est nécessaire de nettoyer la tête d'impression, appuyez sur la touche OK et sélectionnez Nettoyer la tête d'impression.
|
L'imprimante procédera à l'impression d'un motif de vérification des buses. Des échantillons sont reproduits ci-dessous.
 |
Échantillon correct
|
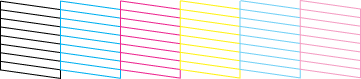
 |
La tête d'impression doit être nettoyée
|
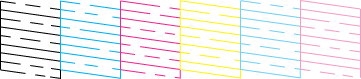
Si la page de vérification des buses ne produit pas une impression satisfaisante (si un ou plusieurs segments de ligne manquent par exemple), l'imprimante présente un problème. Il peut s'agir d'une buse bouchée ou d'une tête mal alignée.
 Voir Nettoyage de la tête d'impression
Voir Nettoyage de la tête d'impression
 Voir Alignement de la tête d'impression
Voir Alignement de la tête d'impression

[Haut]
 Utilisation de l'utilitaire Vérification des buses
Utilisation de l'utilitaire Vérification des buses Utilisation des touches du panneau de contrôle
Utilisation des touches du panneau de contrôleUtilisation de l'utilitaire Vérification des buses
Utilisation des touches du panneau de contrôle











 Utilitaire, puis sur le bouton Vérification des buses dans la zone de dialogue Utilitaire.
Utilitaire, puis sur le bouton Vérification des buses dans la zone de dialogue Utilitaire.











 ou sur la touche
ou sur la touche  pour sélectionner Plus d'options et appuyez sur OK.
pour sélectionner Plus d'options et appuyez sur OK.

 ou sur la touche
ou sur la touche  pour sélectionner Maintenance et appuyez sur la touche OK.
pour sélectionner Maintenance et appuyez sur la touche OK.

 pour placer le curseur sur Vérifier les buses et appuyez sur la touche OK.
pour placer le curseur sur Vérifier les buses et appuyez sur la touche OK.


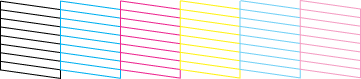
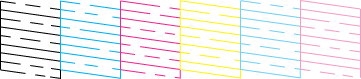
 Voir Nettoyage de la tête d'impression
Voir Nettoyage de la tête d'impression Voir Alignement de la tête d'impression
Voir Alignement de la tête d'impression

