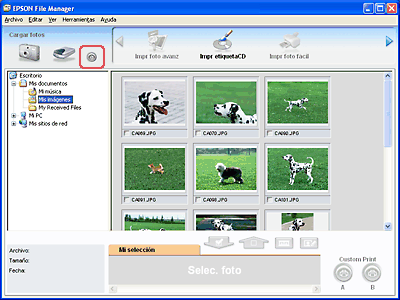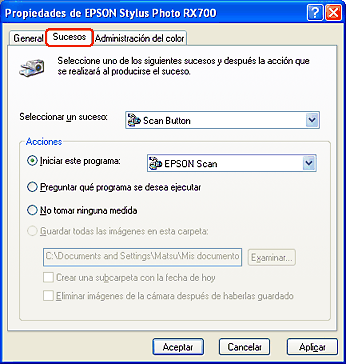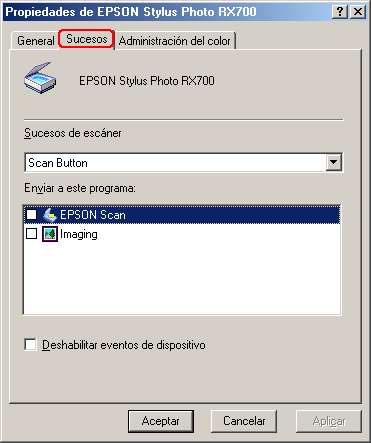Escaneado / Cómo
Escanear con las funciones del panel de control
 Con las funciones del panel de control
Con las funciones del panel de control
 Asignación de un proyecto en la ventana EPSON File Manager
Asignación de un proyecto en la ventana EPSON File Manager
 Asignación de una aplicación distinta en Windows
Asignación de una aplicación distinta en Windows
Con las funciones del panel de control
Con los botones del panel de control, puede escanear una imagen a un ordenador o enviar un mensaje de correo electrónico adjuntando la imagen escaneada. Antes de utilizar esta función, confirme que tiene instalados EPSON Scan y EPSON Creativity Suite en el ordenador.
 |
Nota:
|
 | -
Si desea ayuda sobre el software EPSON File Manager, seleccione la opción Manual de usuario del menú Ayuda de esta aplicación.
|
|
 |
Nota para los usuarios de Windows:
|
 |
Nota para los usuarios de Mac OS X:
|
Escaneado y almacenamiento en el ordenador
Puede escanear una imagen y luego guardar la imagen escaneada en el ordenador.
 |
Conecte este producto al ordenador con un cable USB y luego inicie el ordenador.
|
 |
Coloque el documento en la superficie para documentos.
|
 |
Pulse el botón Escanear para entrar en el modo Escanear.
|
 |
Seleccione Escan a PC.
|
 |
1. Seleccione Escan a PC.
|
 |
2. Pulse el botón Aceptar.
|
 |
Cuando aparezca la ventana con la lista de aplicaciones registradas, seleccione EPSON Creativity Suite y haga clic en Aceptar.
|
Aparecerá la ventana de EPSON File Manager.
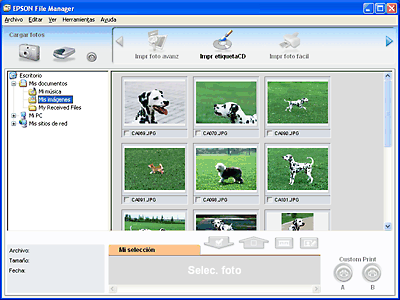
 |
Haga clic en el icono  de la esquina superior izquierda de la ventana de File Manager. de la esquina superior izquierda de la ventana de File Manager.
|
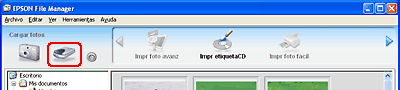
Aparecerá el cuadro de diálogo Asistente para escanear.
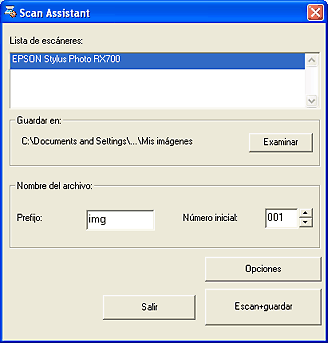
 |
SeleccioneEPSON Stylus Photo RX700 en la lista de escáneres.
|
 |
Especifique dónde se van a guardar las imágenes escaneadas. Si desea cambiar la ubicación predeterminada, haga clic en Examinar (en Windows) o en Elegir (en Macintosh) y seleccione la carpeta deseada.
|
 |
Especifique un nombre de archivo con una cadena de caracteres alfanuméricos (prefijo) y un número de 3 cifras (número inicial).
|
 |  |
Nota:
|
 |  | |
De forma predeterminada, las imágenes escaneadas se guardan con el formato JPEG. Si desea cambiar el formato de archivo, haga clic en Opciones para abrir la ventana de EPSON Scan. Haga clic en la flecha situada a la derecha del botón Escanear, seleccione Ajustes de guardar archivo para abrir el cuadro de diálogo homónimo y cambie el formato del archivo.
|
|
 |
Haga clic en Escan+guardar. Se abrirá la ventana de EPSON Scan.
|
 |  |
Nota:
|
 |  | |
El modo que haya utilizado la última vez será el modo activo cuando haga clic en Escan+guardar.
|
|
 |
Haga clic en Escanear. Comenzará el escaneado y luego las imágenes escaneadas se guardarán en la carpeta especificada.
|
 |  |
Precaución:
|
 |  | |
No abra la unidad del escáner durante el escaneado, pues podría averiar este producto.
|
|
 |  |
Nota:
|
 |  | |
Los iconos de proyectos que figuran en la parte superior de la ventana están disponibles cuando se registran las imágenes en el panel Mi selección de la parte inferior de la ventana. Si desea más información, consulte EPSON File Manager.
|
|
Escaneado directo al correo electrónico
Puede escanear una imagen y luego enviar un mensaje de correo electrónico que lleve adjunta la imagen.
 |
Nota:
|
 | |
Para poder utilizar esta función, es necesario que tenga instalado un programa de correo electrónico en su sistema.
|
|
 |
Conecte este producto al ordenador y luego inicie el ordenador.
|
 |
Coloque el documento en la superficie para documentos.
|
 |
Pulse el botón Escanear para entrar en el modo Escanear.
|
 |
Seleccione Escan. a correo.
|
 |
1. Seleccione Escan. a correo.
|
 |
2. Pulse el botón Aceptar.
|
 |
Cuando termine el escaneado, aparecerá la ventana siguiente.
|
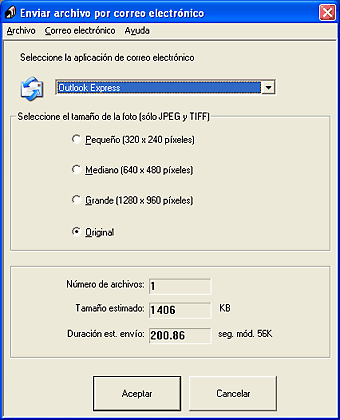
Se iniciará el programa seleccionado de correo electrónico y la imagen escaneada se adjuntará a un nuevo mensaje de correo electrónico.

[Arriba]
Asignación de un proyecto en la ventana EPSON File Manager
Si desea asignar una aplicación en la ventana EPSON File Manager a los botones del panel de control de este producto, siga estos pasos.
 |
Inicie EPSON File Manager.
|
 |
Haga clic en el botón  . .
|
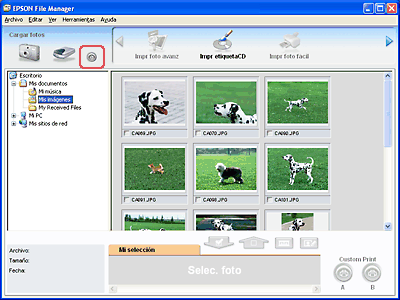
 |
Seleccione el proyecto que desee asignar al botón Scan de su producto. Recomendamos la selección de la aplicación que use con más frecuencia.
|
|
Proyecto
|
Descripción
|
|
Escan+guardar
|
Cuando pulse el botón Escanear del panel de control, se abrirá Scan and Save.
|
|
Escanear+copiar
|
Cuando pulse el botón Escanear del panel de control, se abrirá Copy Utility.
|
|
Copiar a fax
|
Cuando pulse el botón Escanear del panel de control, se abrirá Copy to Fax.
|
|
Escan. a correo
|
Cuando pulse el botón Escanear del panel de control, se abrirá Send file using email.
|
|
Ver
|
Cuando pulse el botón Escanear del panel de control, se abrirá EPSON File Manager.
|
La aplicación seleccionada se asigna al botón Scan, y se abre automáticamente al pulsar el botón Escanear de su producto.

[Arriba]
Asignación de una aplicación distinta en Windows
En Windows, puede asignar a los botones del panel de control cualquier aplicación que no sea EPSON File Manager y que admita sucesos de escáner (por ejemplo, Microsoft Imaging para Windows, siempre y cuando esté instalada).
Asegúrese de que la aplicación es compatible con los sucesos de escáner y siga los pasos que se indican a continuación.
 |
Nota para los usuarios de Mac OS X:
|
 | |
Sólo puede asignar la aplicación EPSON File Manager a los botones del panel de control.
|
|
En Windows XP
 |
Haga clic en el icono Escáneres y cámaras del Panel de control.
|

 |
Haga clic con el botón secundario en el icono de este producto y seleccione Propiedades.
|

 |
Seleccione la ficha Sucesos.
|
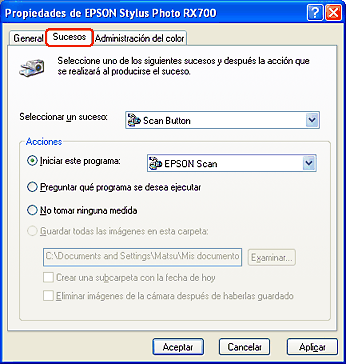
 |
Seleccione el botón deseado en la lista Seleccionar un suceso. Seleccione Iniciar este programa y luego la aplicación deseada en la lista.
|
 |  |
Nota:
|
 |  | -
Si está seleccionada la opción Preguntar qué programa se desea ejecutar, cuando se pulse el botón aparecerá un cuadro de diálogo para pedirle que seleccione una aplicación de la lista.
|
|
 |  | -
Hay algunas aplicaciones que no admiten la vinculación a escáneres y cámaras digitales. Sólo se pueden vincular a las aplicaciones que figuran en la lista.
|
|
 |
Para guardar los ajustes, haga clic en Aplicar y luego en Aceptar.
|
 |  |
Nota:
|
 |  | |
Siempre que cambie el ajuste de un botón, tiene que hacer clic en Aplicar.
|
|
Si necesita inhabilitar los sucesos de escáner, seleccione No realizar ninguna acción en el cuadro de diálogo Propiedades.
En Windows Me, 98 y 2000
 |
Nota para los usuarios de Windows 98 y 2000:
|
 | |
En esta sección, se muestra la pantalla de Windows Me, por lo que puede tener un aspecto distinto a su pantalla. Las instrucciones son las mismas.
|
|
 |
Haga clic en Inicio, señale Configuración y seleccione Panel de control.
|
 |
Haga doble clic en el icono Escáneres y cámaras.
|

 |
En Windows Me:
Haga clic con el botón secundario en el icono de este producto y seleccione Propiedades.
|
En Windows 98 y 2000:
Seleccione este producto en la lista de escáneres y cámaras instalados. Haga clic en Propiedades.
 |
Seleccione la ficha Sucesos.
|
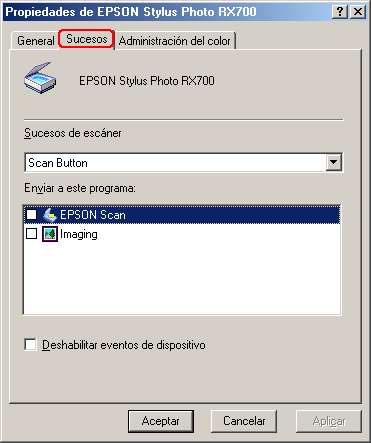
 |
Elija el botón que desee en la lista Sucesos de escáner, luego seleccione la casilla de verificación de la aplicación deseada en la lista Enviar a este programa, y anule la selección del resto de casillas de verificación.
|
 |  |
Nota:
|
 |  | -
Si hay varias aplicaciones seleccionadas, al pulsar el botón aparecerá un mensaje indicándole que seleccione solamente una de la lista.
|
|
 |  | -
Hay algunas aplicaciones que no admiten la vinculación a escáneres y cámaras digitales. Sólo se puede vincular a las aplicaciones que figuran en la lista Enviar a este programa.
|
|
 |
Para guardar los ajustes, haga clic en Aplicar y luego en Aceptar.
|
 |  |
Nota:
|
 |  | |
Siempre que cambie el ajuste de un botón, tiene que hacer clic en Aplicar.
|
|
 |  |
Nota para los usuarios de Windows 2000:
|
 |  | |
Reinicie siempre el sistema.
|
|
Si necesita inhabilitar los sucesos de escáner, seleccione la casilla de verificación Deshabilitar eventos de dispositivo en el cuadro de diálogo Propiedades del escáner.

[Arriba]
 Con las funciones del panel de control
Con las funciones del panel de control Asignación de un proyecto en la ventana EPSON File Manager
Asignación de un proyecto en la ventana EPSON File Manager Asignación de una aplicación distinta en Windows
Asignación de una aplicación distinta en WindowsCon las funciones del panel de control
Asignación de un proyecto en la ventana EPSON File Manager
Asignación de una aplicación distinta en Windows






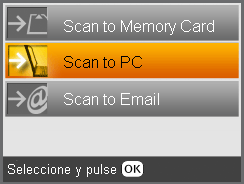
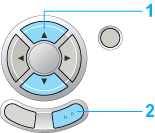

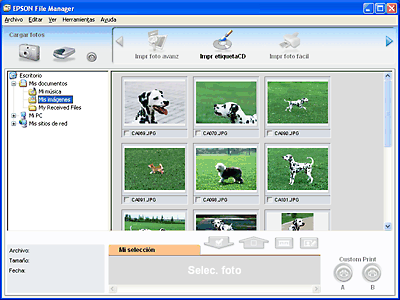

 de la esquina superior izquierda de la ventana de File Manager.
de la esquina superior izquierda de la ventana de File Manager.
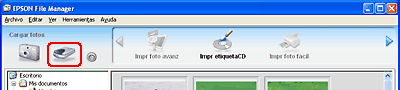
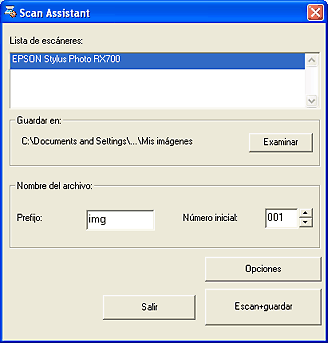











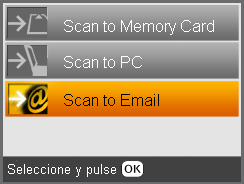
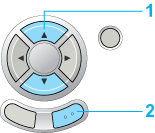

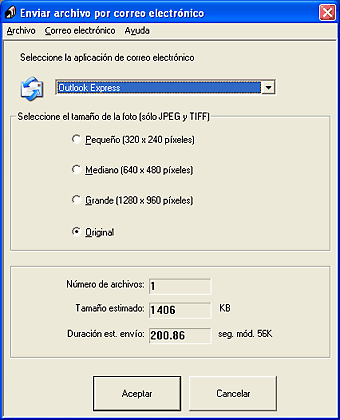



 .
.