 Previsualización de imágenes
Previsualización de imágenes Uso de los marcos
Uso de los marcosEscaneado / Cómo
Previsualización de imágenes
Uso de los marcos
Antes de escanear una imagen, puede utilizar la ventana Previsual. para ver los efectos de la mayoría de los ajustes de EPSON Scan, y para configurar más ajustes de la imagen.
Cuando se hace clic en el botón Previsual. en el modo Fácil o Profesional, comienza el preescaneado y se previsualiza la imagen. Según el modo de escaneado y los ajustes de Tipo documento seleccionados, puede aparecer una flechita a la derecha del botón Previsual., la cual le permite seleccionar un método de previsualización. Haga clic en la flecha y seleccione Miniaturas o Normal para cambiar el método de previsualización.
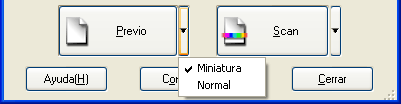
| Nota: |
|
El método de previsualización Normal le permite ver toda la imagen previsualizada y los efectos de los ajustes que configure, así como ajustar todavía más la imagen. También puede utilizar marcos para escanear las partes seleccionadas de una imagen. Para más detalles sobre los marcos, consulte Uso de los marcos.
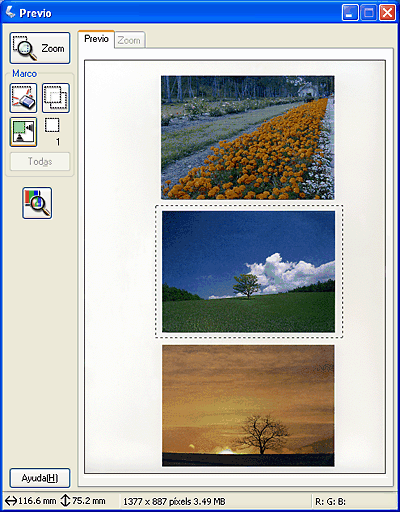
Haga clic en el botón Zoom  para aplicar el zoom a una zona seleccionada de la imagen. Utilice un marco para seleccionar la parte de la imagen que desee ampliar. Después, haga clic en este botón. En el menú Zoom, aparece una ampliación de la zona seleccionada, que le permite ver el efecto de sus ajustes con más detalle.
para aplicar el zoom a una zona seleccionada de la imagen. Utilice un marco para seleccionar la parte de la imagen que desee ampliar. Después, haga clic en este botón. En el menú Zoom, aparece una ampliación de la zona seleccionada, que le permite ver el efecto de sus ajustes con más detalle.
| Nota: |
|
El método de previsualización de miniaturas le permite acceder a vistas previas de varias imágenes con una composición de miniaturas. EPSON Scan localiza automáticamente las imágenes de destino y aplica la función Auto exposición a cada imagen. Puede modificar las imágenes en miniatura y configurar ajustes adicionales de la imagen. También puede utilizar marcos para escanear las partes seleccionadas de una imagen. Para más detalles sobre los marcos, consulte Uso de los marcos.
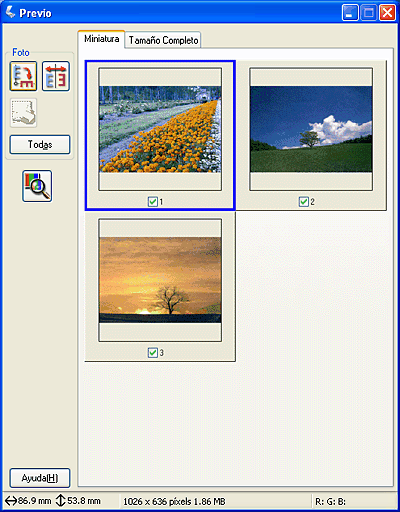
Si desea escanear una imagen en miniatura, active la casilla de verificación situada bajo la imagen que quiera escanear y haga clic en Escanear.
Si desea modificar una imagen en miniatura, haga clic en la imagen para seleccionarla y luego elija los ajustes deseados. La imagen seleccionada está rodeada por un recuadro azul.
Si desea aplicar las mismas modificaciones a todas las imágenes en miniatura a la vez, haga clic en Todas.
Si desea ampliar una imagen en miniatura, selecciónela y haga clic en la ficha Tamaño completo. En el menú Tamaño completo, aparece una ampliación de la imagen seleccionada, que le permite ver los efectos de sus ajustes con más detalle.
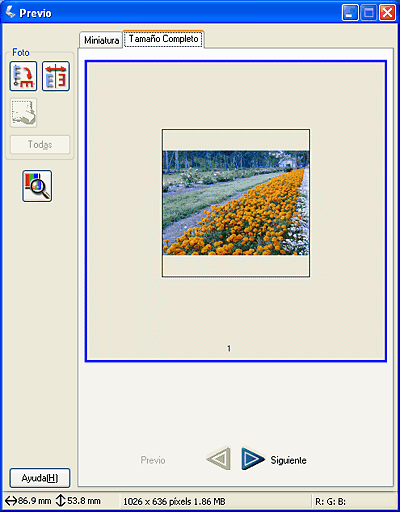
| Nota: |
|
|
|
Un marco es un recuadro que se dibuja alrededor de parte de una imagen previsualizada para seleccionarla.
Previsualización normal:
Puede crear 50 marcos como máximo, y utilizarlos para seleccionar la zona que desee ampliar con el botón Zoom  .
.
Previsual. Miniaturas:
Sólo puede crear un marco para una imagen en miniatura.
Si desea crear un marco, mueva el puntero sobre la imagen de la ventana Previsual. El puntero se convertirá en una cruz. Mantenga pulsado el botón del ratón y arrastre la cruz sobre una zona de la imagen. Después, suelte el botón del ratón para crear el marco.
El recuadro que rodea el marco aparece como una línea de puntos en movimiento, lo que indica que está activo, es decir, que se puede cambiar su tamaño.
El primer punto en el que haya hecho clic es el único que se queda anclado, así que puede cambiar el tamaño y desplazar el resto del marco.
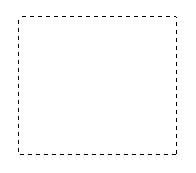
Cuando el puntero del ratón está colocado dentro del marco (del área de la imagen seleccionada), se convierte en una mano. Puede hacer clic y arrastrar el marco para colocarlo en cualquier lugar de la ventana Previsual. Si arrastra la mano mientras mantiene pulsada la tecla Mayús, el movimiento del marco se limitará a horizontal o vertical.
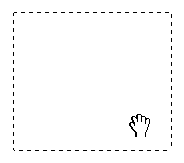
Cuando el puntero del ratón se encuentra sobre el borde del marco, se transforma en una flecha, lo que indica que puede cambiar el tamaño del marco. Si arrastra el puntero de flecha mientras mantiene pulsada la tecla Mayús, el tamaño del marco cambiará de forma proporcional.
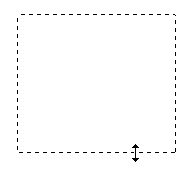
Si desea eliminar un marco, haga clic en él y luego en el botón Eliminar marco  .
.
 Anterior |
 Siguiente |