Problemas y soluciones
Problemas con la calidad de la impresión
 Bandas horizontales
Bandas horizontales
 Desalineación vertical o bandas
Desalineación vertical o bandas
 Faltan colores o son incorrectos
Faltan colores o son incorrectos
 Impresión borrosa o manchada
Impresión borrosa o manchada
 La calidad de impresión no ha mejorado después de limpiar los cabezales
La calidad de impresión no ha mejorado después de limpiar los cabezales
Si tiene problemas con la calidad de la impresión, primero deberá realizar una . Después, compare la prueba de impresión con las ilustraciones siguientes. Haga clic en el pie de la ilustración que mejor describa la impresión.
Bandas horizontales
Pruebe una o varias de estas soluciones:
-
Compruebe que la superficie imprimible del papel esté cara arriba en el alimentador de hojas.
-
Ejecute la utilidad Limpieza de cabezales para limpiar los inyectores de tinta por si hubiera alguno obstruido. Los usuarios de Windows Me, 98 ó 95 pueden iniciar la ahora.
-
Ejecute la utilidad Alineación de cabezales (Windows) o Calibración de cabezales (Macintosh). Los usuarios de Windows Me, 98 ó 95 pueden iniciar la ahora.
-
Anule todos los ajustes personalizados eligiendo el modo Automático en el cuadro de diálogo Imprimir (Macintosh) o en el menú Principal (Windows) del software de la impresora.
-
Compruebe que el ajuste Máximo del Área imprimible del software de la impresora esté desactivado. Si está activado, pueden aparecer bandas en el área ampliada.
-
Confirme que el Tipo de papel seleccionado en el software de la impresora corresponde al papel cargado en la impresora.

[Arriba]
Desalineación vertical o bandas
Pruebe una o varias de estas soluciones:
-
Compruebe que la superficie imprimible del papel esté cara arriba en el alimentador de hojas.
-
Ejecute la utilidad Alineación de cabezales (Windows) o Calibración de cabezales (Macintosh). Los usuarios de Windows Me, 98 ó 95 pueden iniciar la ahora.
-
Ejecute la utilidad Limpieza de cabezales para limpiar los inyectores de tinta por si hubiera alguno obstruido. Los usuarios de Windows Me, 98 ó 95 pueden iniciar la ahora.
-
Confirme que el ajuste de Tipo de papel seleccionado en el software de la impresora corresponde al papel cargado en la impresora.

[Arriba]
Faltan colores o son incorrectos
Pruebe una o varias de estas soluciones:
-
Ejecute la utilidad Limpieza de cabezales. Los usuarios de Windows Me, 98 ó 95 pueden iniciar la ahora. Si todavía faltan colores o son incorrectos, sustituya el cartucho de tinta de color. Si el problema no ha desaparecido, sustituya el cartucho de tinta negra. Consulte Sustituir un cartucho de tinta vacío.
-
No utilice cartuchos de tinta si ha pasado la fecha de caducidad indicada en el envoltorio. Además, si lleva mucho tiempo sin utilizar la impresora, sustituya los cartuchos de tinta. Consulte Sustituir un cartucho de tinta vacío.

[Arriba]
Impresión borrosa o manchada
Pruebe una o varias de estas soluciones:
-
Confirme que está utilizando el controlador adecuado para su impresora.
-
Utilice el papel recomendado por EPSON.
-
Confirme que la impresora está sobre una superficie plana y estable que sea mayor que la impresora en todas las direcciones. La impresora no funcionará correctamente si está inclinada.
-
Compruebe que el papel no esté estropeado, sucio o demasiado viejo. Compruebe también que el lado imprimible del papel esté cara arriba en el alimentador de hojas.
-
Compruebe que el papel esté seco y con la superficie imprimible cara arriba. Compruebe también que el tipo de papel utilizado sea aceptable. Consulte las especificaciones en Papel.
-
Anule todos los ajustes personalizados eligiendo el modo Automático en el cuadro de diálogo Imprimir (Macintosh) o en el menú Principal (Windows) del software de la impresora.
-
Si el papel está curvado en la superficie imprimible, alíselo o enróllelo ligeramente en sentido contrario.
-
Coloque la palanca de ajuste en la posición
 y confirme que el ajuste de Tipo papel del controlador de la impresora es el correcto.
y confirme que el ajuste de Tipo papel del controlador de la impresora es el correcto.
-
Retire todas las hojas de la bandeja de salida según se vayan imprimiendo, especialmente si utiliza transparencias.
-
Si imprime con soportes glossy o transparencias, coloque una hoja de soporte (o una hoja de papel normal) debajo de la pila o cargue las hojas una a una. O bien, cargue las hojas una a una.
-
No toque ni permita que nada entre en contacto con la cara impresa de las transparencias o del papel con acabados satinados. Después de la impresión, los documentos impresos en transparencias o soportes satinados ("glossy") no deberán tocarse durante algunas horas para permitir que se seque la tinta.
-
Ejecute la utilidad Limpieza de cabezales. Los usuarios de Windows Me, 98 ó 95 pueden iniciar la ahora.
-
Ejecute la utilidad Alineación de cabezales (Windows) o Calibración de cabezales (Macintosh). Los usuarios de Windows Me, 98 ó 95 pueden iniciar la ahora.
-
Cargue y expulse papel seco varias veces. Si el problema no se ha resuelto, es posible que se haya derramado tinta en el interior de la impresora. En ese caso, limpie el interior de la impresora con un paño limpio y suave.

 |  |
Advertencia:
|
 |  |
No toque los engranajes internos de la impresora.
|

[Arriba]
La calidad de impresión no ha mejorado después de limpiar los cabezales
Si la calidad de las impresiones sigue siendo baja incluso después de limpiar repetidamente y de alinear el cabezal de impresión, es posible que uno o varios cartuchos de tinta estén caducados o dañados, por lo que deberá sustituirlos.
Para sustituir un cartucho de tinta antes de que Status Monitor le indique que se ha vaciado, consulte Sustituir un cartucho de tinta.

[Arriba]
 Bandas horizontales
Bandas horizontales Desalineación vertical o bandas
Desalineación vertical o bandas Faltan colores o son incorrectos
Faltan colores o son incorrectos Impresión borrosa o manchada
Impresión borrosa o manchada La calidad de impresión no ha mejorado después de limpiar los cabezales
La calidad de impresión no ha mejorado después de limpiar los cabezalesBandas horizontales
Desalineación vertical o bandas
Faltan colores o son incorrectos
Impresión borrosa o manchada
La calidad de impresión no ha mejorado después de limpiar los cabezales
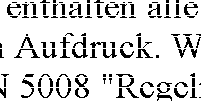
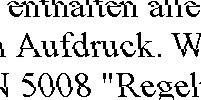




 . Si parpadea, reponga el cartucho de tinta adecuado. Para más información, consulte Sustituir un cartucho de tinta vacío.
. Si parpadea, reponga el cartucho de tinta adecuado. Para más información, consulte Sustituir un cartucho de tinta vacío.
 y confirme que el ajuste de Tipo papel del controlador de la impresora es el correcto.
y confirme que el ajuste de Tipo papel del controlador de la impresora es el correcto.



