 Definir el ajuste Tipo papel
Definir el ajuste Tipo papel Definir el ajuste de Color
Definir el ajuste de Color Definir el ajuste Modo
Definir el ajuste Modo Previsualizar la impresión
Previsualizar la impresiónImpresión con Windows
Definir el ajuste Tipo papel
Definir el ajuste de Color
Definir el ajuste Modo
Previsualizar la impresión
En el menú Principal, puede configurar los ajustes de Tipo papel, Modo, Color y Previsualización impresión. Consulte la sección correspondiente más abajo.
El ajuste Tipo papel determina qué otros ajustes estarán disponibles, por lo que éste debería ser el primer ajuste que defina.
En el menú Principal, seleccione el ajuste Tipo papel correspondiente al papel cargado en la impresora. Localice el papel que esté utilizando en la lista siguiente y seleccione el tipo de papel adecuado (mostrado en negrita). En el caso de determinados tipos de papel, podrá elegir entre varios ajustes de Tipo papel.
|
Papel normal |
|
|
Sobres |
|
|
Papel normal Premium (A4) EPSON |
S041214 |
|
Bright White Paper (A4) EPSON |
S041442 |
|
Papel especial HQ (A4) EPSON |
S041061 |
|
Tarjeta especial Ink Jet HQ (A6) EPSON |
S041054 |
|
Tarjeta especial Ink Jet HQ (5 x 8 pulg.) EPSON |
S041121 |
|
Matte Paper-Alto Gramaje (A4) EPSON |
S041256 |
|
Matte Paper - doble cara (A4) EPSON |
S041569 |
|
Papel mate de larga duración (A4) EPSON |
S041342 |
|
Transparencias Ink Jet (A4) EPSON |
S041063 |
|
Premium Glossy Photo Paper (A4) EPSON |
S041287 |
|
Papel fotográfico semibrillo (A4) EPSON |
S041332 |
 | Nota: |
| La disponibilidad del papel especial depende del país. Consulte los servicios de atención al cliente de EPSON para obtener la información más reciente sobre los soportes disponibles en su zona. Para más información, consulte Centros de Atención al cliente regionales. |
El ajuste Color le permite imprimir en color o en blanco y negro. Si desea imprimir en color, haga clic en Color. Si desea imprimir en blanco y negro o en escala de grises, haga clic en Negro.
 | Nota: |
| Los siguientes soportes no se pueden imprimir con tinta negra. Los colores negros de dichos soportes se crean combinando las tintas de color cián, magenta y amarillo. |
|
|
|
Las opciones de Modo del menú Principal le ofrecen tres niveles de ajuste del software de la impresora, tal y como se explica a continuación.
|
Automático |
Es la forma más rápida y sencilla de empezar a imprimir. Para más información, consulte Utilizar el modo Automático. |
|
PhotoEnhance |
Permite elegir entre varios ajustes de corrección de imagen especialmente diseñados para fotografías. Para más información, consulte Utilizar el modo PhotoEnhance. |
|
Predefinido |
Permite elegir entre los ajustes de una lista, ya definidos o adaptados al tipo de documento que desee imprimir. Cuando está seleccionado el modo Predefinido, el botón Más Ajustes estará habilitado, lo que le permite acceder al cuadro de diálogo Más opciones. Para más información, consulte Utilizar el modo Predefinido. |
Además de definir grupos de ajustes de Modo que afectan a la calidad de impresión en general, también puede modificar aspectos individuales del estilo de impresión y de la composición utilizando los menús Papel y Composición. Para más información, consulte Definir ajustes en el menú Papel o Definir ajustes en el menú Composición.
Si selecciona el modo Automático en el menú Principal, el software de la impresora se ocupará de todos los ajustes detallados basados en los ajustes Tipo papel y Color actuales. Para definir el ajuste Color, consulte Definir el ajuste de Color. Para definir el ajuste Tipo papel, consulte Definir el ajuste Tipo papel.
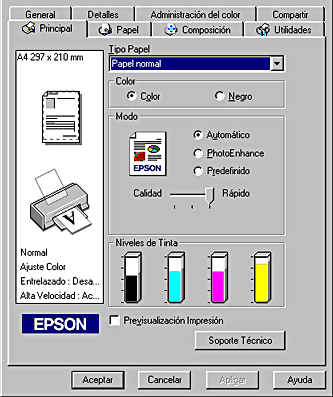
 | Nota: |
|
|
El modo PhotoEnhance ofrece varios ajustes de corrección de imagen que pueden aplicarse a sus fotografías antes de imprimirlas. PhotoEnhance no afecta a los datos originales.
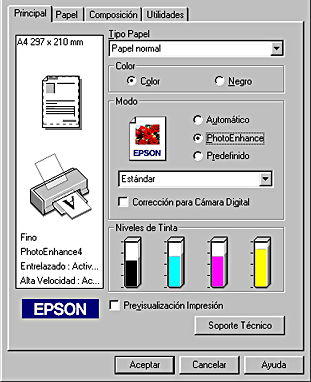
 | Nota: |
|
|
Puede seleccionar los siguientes ajustes.
|
Estándar |
La corrección de imagen estándar que se utiliza en la mayoría de las fotografías. Pruebe primero con este ajuste. |
|
Personas |
Ideal para fotografías de personas. |
|
Naturaleza |
Ideal para fotografías de exteriores tales como montañas, el cielo o el mar. |
|
Difuminado |
Hace que sus fotos den la impresión de haber sido tomadas con un objetivo de enfoque suave. |
|
Sepia |
Aplica un tono sepia a las fotografías. |
Si selecciona PhotoEnhance, también se habilitará la casilla de verificación Corrección para cámara digital. Seleccione esta casilla de verificación cuando vaya a imprimir fotos sacadas con una cámara digital y dará a sus imágenes impresas el aspecto suave y natural que tienen las fotografías sacadas con una cámara normal.
La selección de Predefinido como la opción de Modo activa la lista Ajustes personales, en la que puede elegir un ajuste predefinido para la impresión de textos y gráficos. O bien, puede seleccionar un método de correspondencia de colores. También puede crear y guardar sus propios ajustes personales. Para obtener detalles sobre la forma de hacer ajustes personales, consulte Definir los ajustes de Más opciones.
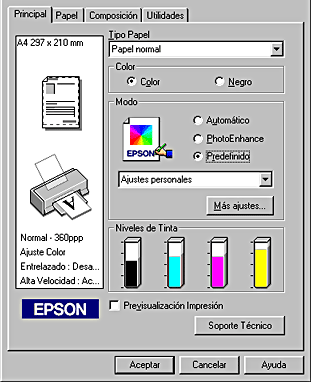
De forma predeterminada, puede elegir entre los siguientes:
|
Ajuste predefinido |
Descripción |
|
Texto |
Este ajuste es ideal para imprimir documentos de presentación tales como gráficos y cuadros. |
|
Económico |
Ideal para imprimir borradores de texto. |
|
ICM |
Este método ajusta automáticamente los colores de la impresión para que coincidan con los colores de la pantalla. ICM son las siglas de "Image Color Matching" ("correspondencia de color de la imagen"). |
|
sRGB |
Ideal para hacer coincidir los colores con los de otros dispositivos sRGB. |
Al seleccionar un ajuste predefinido, automáticamente se definen otros ajustes tales como Resolución, Semitono y Color. Las modificaciones de estos ajustes aparecen en la parte izquierda del menú Principal.
Siga estos pasos para seleccionar un ajuste personal.
 | En la opción Modo del menú Principal, seleccione Predefinido. |
 | En la lista Ajustes personalizados, seleccione el ajuste más adecuado para el tipo de documento o de imagen que desee imprimir. |
 | Verifique los ajustes Tipo papel y Color, ya que pueden verse afectados por el ajuste personal que haya seleccionado. Para más información, consulte Definir el ajuste Tipo papel o Definir el ajuste de Color. |
Los ajustes del cuadro de diálogo Más opciones le proporcionan un control completo sobre el entorno de impresión. Utilice estos ajustes para experimentar con nuevas ideas de impresión o para afinar varios ajustes de impresión para adaptarlos a sus necesidades personales. Cuando esté satisfecho con los nuevos ajustes, puede darles un nombre y añadirlos a la lista de Ajustes personalizados del menú Principal.
Siga las instrucciones de esta sección para definir los ajustes de Más opciones.
 | Nota: |
| Las pantallas del software de la impresora que aparecen en este procedimiento corresponden a Windows 98 y 95. Las pantallas de Windows Me, 2000 y NT 4.0 son ligeramente distintas. |
 | En la opción Modo del menú Principal, seleccione Predefinido y luego haga clic en Más ajustes. Se abrirá el cuadro de diálogo Más opciones. |

 | Seleccione un Tipo de papel adecuado al soporte cargado en la impresora. Para más detalles, consulte Definir el ajuste Tipo papel. |
 | Elija Color o Negro como el ajuste de Color. |
 | Especifique un ajuste de Resolución. |
 | Defina el resto de ajustes necesarios. Para más detalles, consulte la ayuda on-line. |
 | Nota: |
|
|
 | Si desea aplicar los ajustes y volver al menú Principal, haga clic en Aceptar. Si desea regresar al menú Principal sin aplicar los ajustes definidos, haga clic en Cancelar. Si desea guardar los ajustes definidos en Más opciones, pase a la siguiente sección. |
Si desea guardar sus ajustes en la lista Ajustes personalizados, haga clic en Guardar Ajustes en el cuadro de diálogo Más opciones. Aparecerá el cuadro de diálogo Ajustes personalizados.
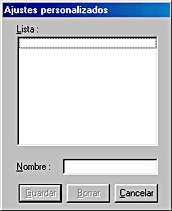
Escriba un nombre exclusivo para sus ajustes en el cuadro de texto Nombre y haga clic en Guardar. Los ajustes se añadirán a la lista Ajustes personalizados.
 | Nota: |
|
|
Si desea borrar un ajuste de la lista Ajustes personales, selecciónelo en el cuadro de diálogo Ajustes personalizados y haga clic en Borrar.
Si desea utilizar los ajustes que haya guardado, seleccione el modo Predefinido en el menú Principal y seleccione su ajuste en la lista Ajustes personalizados.
Si cambia los ajustes de Tipo papel o de Color mientras está seleccionado uno de sus ajustes en la lista Ajustes personalizados, la selección mostrada en la lista recuperará los Ajustes personalizados. El ajuste personal que antes estaba seleccionado no se verá afectado por el cambio. Si desea recuperar su ajuste personalizado, vuelva a seleccionarlo en la lista.
Si desea ver cómo va a quedar su documento antes de imprimirlo, seleccione la casilla de verificación Previsualización impresión del menú Principal.
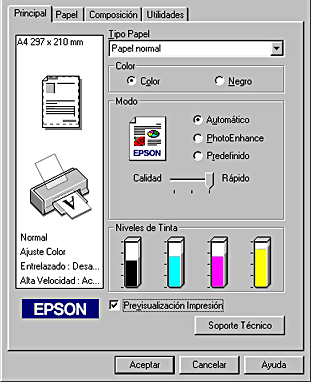
Cuando envíe un trabajo de impresión a la impresora, se abrirá la ventana Previsualización impresión EPSON, en donde puede realizar modificaciones antes de imprimir.

La barra de herramientas de Previsualización impresión EPSON contiene varios iconos que sirven para realizar las siguientes funciones.
 |
Arrastrar y colocar |
Haga clic en este botón para seleccionar y desplazar marcas de fondo. |
|
|
Zoom |
Haga clic en este botón para ampliar o reducir el tamaño de la página previsualizada. |
|
|
Ajustar a la pantalla |
Haga clic en este botón para cambiar la escala de la página previsualizada de forma que se adapte al tamaño de la ventana. Esto es útil cuando desee ver toda la página a la vez. |
|
|
Zoom máximo |
Haga clic en este botón para mostrar la página previsualizada con la ampliación máxima posible. |
|
|
Área imprimible On/Off |
Haga clic en este botón para mostrar u ocultar las líneas que demarcan el área imprimible. La impresora no puede imprimir nada de lo que esté fuera de los límites del área. |
|
|
Marca de fondo |
Haga clic en este botón para abrir el cuadro de diálogo Ajustes de marcas de fondo, que permite añadir marcas de fondo al documento y modificar los ajustes de las ya creadas. |
|
|
Reiniciar los ajustes de la marca de fondo |
Haga clic en este botón si desea recuperar todos los ajustes de marca de fondo que figuraban en el cuadro de diálogo Previsualización impresión EPSON la primera vez que lo abrió. Si no se ha modificado ningún ajuste, esta función no estará disponible. |
|
|
Página previa |
Haga clic en este botón para mostrar la página anterior a la previsualizada. Si no hay ninguna página anterior, esta función no estará disponible. |
|
|
Página siguiente |
Haga clic en este botón para mostrar la página siguiente del documento. Si no hay ninguna página siguiente, esta función no estará disponible. |
También puede manipular el documento previsualizado de las siguientes maneras:
 |
Seleccionar impresión |
Haga clic en este botón para añadir las páginas resaltadas a la lista de las páginas que se van a imprimir. |
 |
Deseleccionar impresión |
Haga clic en este botón para eliminar las páginas resaltadas de la lista de las páginas que se van a imprimir. |
Después de previsualizar el documento, haga clic en Imprimir, si desea imprimir el documento, o en Cancelar para cancelar la impresión.
 Anterior |
 Siguiente |