 |
 |
|
||
 |
||||
Escaneado a archivo PDF
El uso de Epson Scan le permitirá crear un archivo PDF con las siguientes funciones.
Escaneado de múltiples páginas de documentos en un único archivo PDF: Puede escanear múltiples páginas de documentos y guardarlas en un único archivo PDF.
Creación de un archivo PDF con capacidad de búsqueda: Puede crear un archivo PDF con opciones de búsqueda, de tal manera que se puedan buscar palabras contenidas en el archivo. (Esta función puede que no esté disponible en algunos países).
Especificación del número de páginas de un archivo PDF: Puede especificar el número máximo de páginas a incluir en un archivo PDF. Por ejemplo, si está escaneando un documento de 20 páginas, y especifica que el número de páginas a incluir en un PDF sea 4, entonces se crearán de forma automática 5 archivos PDF.
 Nota:
Nota:|
Necesita ABBYY FineReader, un software que se incluye con su escáner y que le permitirá utilizar algunas de estas funciones. Si ha instalado el software de escaneado como se indica en la documentación, entonces ya estará instalado en su ordenador. (Puede que ABBYY FineReader no esté disponible en algunos países).
|
Consulte una de estas secciones para iniciar el escaneado a un archivo PDF.
Full Auto Mode (Modo Automático): seleccione PDF como el ajuste de Image Type (Tipo Imagen) en la ventana File Save Settings (Ajustes de Guardar Archivo). Consulte las instrucciones en Escaneado en Full Auto Mode (Modo Automático). Si quiere escanear múltiples páginas de un documento en un archivo PDF en serie, cambie el modo de escaneado a Office Mode (Modo Oficina), Home Mode (Modo Fácil) o Professional Mode (Modo Profesional). Consulte las instrucciones en Cambio del modo de escaneado.
Office Mode (Modo Oficina): Escaneado a archivo PDF en Office Mode (Modo Oficina)
Home Mode (Modo Fácil): Escaneado a archivo PDF en Home Mode (Modo Fácil)
Professional Mode (Modo Profesional): Escaneado a archivo PDF en Professional Mode (Modo Profesional)
Escaneado a archivo PDF en Office Mode (Modo Oficina)
 |
Coloque su documento en la superficie para documentos. Consulte las instrucciones en Colocación de documentos o fotografías.
|
 |
Inicie Epson Scan. Consulte las instrucciones en Inicio de Epson Scan.
|
 |
En la ventana Office Mode (Modo Oficina), seleccione los ajustes Image Type (Tipo Imagen), Document Source (Origen Documento), Size (Tamaño) y Resolution (Resolución). Si desea más detalles, consulte Escaneado en Office Mode (Modo Oficina).
|
 |
Haga clic en el botón Preview (Previsualización) para previsualizar la imagen (o imágenes); después, seleccione el área de escaneado. Para más información, consulte Previsualización y ajuste del área de escaneado.
|
 |
Configure los demás ajustes necesarios de la imagen. Si desea más información, consulte Ajuste del color y otros ajustes de la imagen.
|
 |
Haga clic en Scan (Escanear). Aparecerá la ventana File Save Settings (Ajustes de Guardar Archivo).
|
 |
Seleccione PDF como el ajuste de Type (Tipo). Paper Size (Tamaño Papel), Orientation (Orientación), Margin (Margen) y otros ajustes se visualizarán en la parte inferior.
|
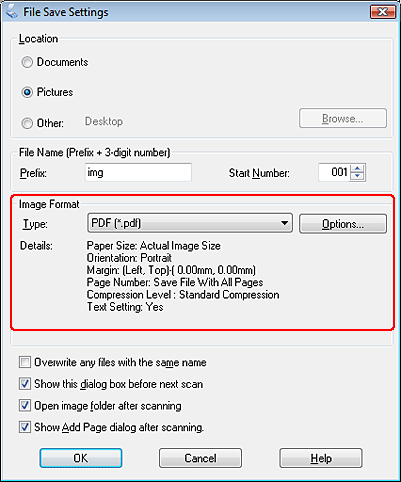
 |
Haga clic en Options (Opciones). Verá la ventana EPSON PDF Plug-in Settings (Ajustes del Plug-in EPSON PDF).
|
Para crear un archivo PDF con capacidad de búsqueda, haga clic en la ficha Text (Texto), seleccione la casilla de verificación Create searchable PDF y, después, seleccione su idioma en la lista Text Language.
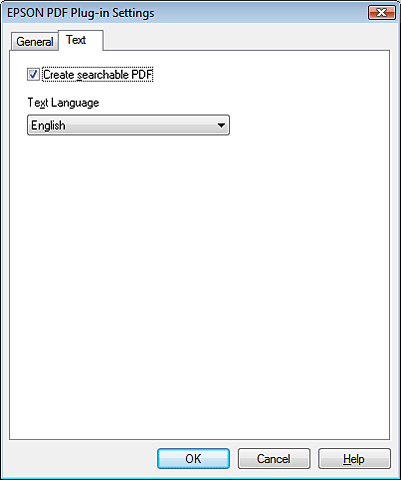
 Nota:
Nota:|
La ficha Text (Texto) está disponible sólo cuando se ha instalado ABBYY FineReader. Si ABBYY FineReader no está disponible en su país, la ficha Text (Texto) no aparecerá.
|
Para especificar el número máximo de páginas que se pueden incluir en un archivo PDF, haga clic en la ficha General y especifique este valor en Select number to make file (Selec. nº para hacer arch.).
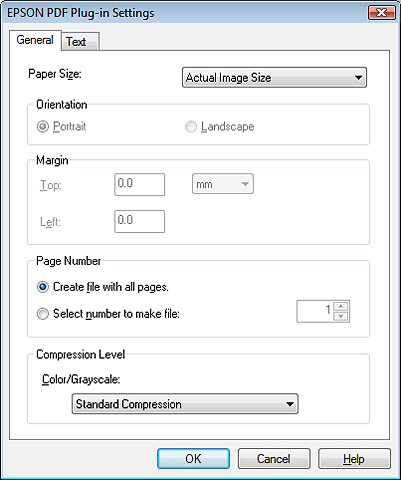
Para otros ajustes en la ventana EPSON PDF Plug-in Settings (Ajustes del Plug-in EPSON PDF), consulte la Ayuda de EPSON Scan para más información al respecto.
 |
Seleccione los ajustes adecuados para su documento y haga clic en OK (Aceptar). Regresará a la ventana File Save Settings (Ajustes de Guardar Archivo).
|
 |
Realice otros ajustes de guardar archivo y haga clic en OK (Aceptar). Epson Scan escaneará su documento y mostrará la ventana siguiente.
|
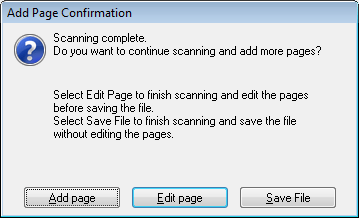
 Nota:
Nota:|
Si no selecciona la casilla de verificación Show Add Page dialog after scanning (Mostrar diálogo Añadir página tras escaneo) en la ventana File Save Settings (Ajustes de Guardar Archivo), esta ventana no aparecerá y Epson Scan guardará automáticamente su documento.
|
 |
Seleccione una de las opciones siguientes.
|
Add page (Añadir página): haga clic en este botón para escanear la siguiente página de su documento. Sustituya la primera página de la superficie para documentos colocando la siguiente, después haga clic en Scan (Escanear). Repita este paso para cada página del documento. Cuando haya terminado, haga clic en Edit page (Editar página) y vaya al paso 12.
Edit page (Editar página): Haga clic en este botón si ha escaneado todas las páginas necesarias y ahora quiere proceder a su edición antes de guardarlas en un archivo PDF. Después, vaya al paso 12.
Save File (Guardar archivo): Haga clic en este botón cuando esté listo para finalizar el escaneado y guardar las páginas escaneadas en un PDF sin editarlas. Después, vaya al paso 14.
 |
En la ventana Editing Page (Página de edición) aparecerán miniaturas de cada página escaneada.
|
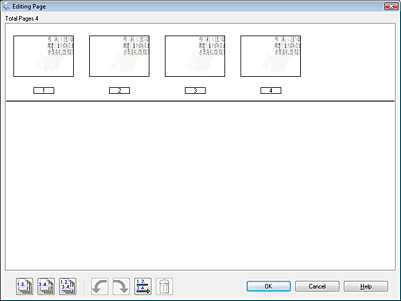
Utilice las siguientes herramientas de la ventana Editing Page (Página de edición) para seleccionar, girar, reorganizar y borrar páginas.
Si desea incluir todas las páginas del documento en archivos PDF con su aspecto actual, vaya al paso 13.
Si quiere girar las páginas, haga clic en ellas o utilice el icono  de páginas impares,
de páginas impares,  de páginas pares o
de páginas pares o  de todas las páginas para seleccionar las páginas, después haga clic en el icono
de todas las páginas para seleccionar las páginas, después haga clic en el icono  de izquierda o
de izquierda o  de derecha para su respectivo giro.
de derecha para su respectivo giro.
 de páginas impares,
de páginas impares,  de páginas pares o
de páginas pares o  de todas las páginas para seleccionar las páginas, después haga clic en el icono
de todas las páginas para seleccionar las páginas, después haga clic en el icono  de izquierda o
de izquierda o  de derecha para su respectivo giro.
de derecha para su respectivo giro.Si quiere eliminar las páginas, haga clic en ellas o utilice el icono  de páginas impares o
de páginas impares o  de páginas pares para seleccionar las páginas, después haga clic en el icono
de páginas pares para seleccionar las páginas, después haga clic en el icono  de borrar para su eliminación.
de borrar para su eliminación.
 de páginas impares o
de páginas impares o  de páginas pares para seleccionar las páginas, después haga clic en el icono
de páginas pares para seleccionar las páginas, después haga clic en el icono  de borrar para su eliminación.
de borrar para su eliminación.  Nota:
Nota:|
El icono
 de borrar no está disponible si ha seleccionado todas las páginas. de borrar no está disponible si ha seleccionado todas las páginas. |
Para más información sobre estas herramientas de la ventana Editing Page (Página de edición), consulte la Ayuda de Epson Scan.
 |
Cuando haya terminado de editar las páginas, haga clic en OK (Aceptar). Las páginas se guardan en un archivo PDF en Pictures (Imágenes), My Pictures (Mis imágenes) o en la ubicación seleccionada en la ventana File Save Settings (Ajustes de Guardar Archivo) y se vuelve a la ventana Office Mode (Modo Oficina).
|
 |
Haga clic en Close (Cerrar) para salir de Epson Scan.
|
Escaneado a archivo PDF en Home Mode (Modo Fácil)
 |
Coloque su documento en la superficie para documentos. En una de estas secciones encontrará las instrucciones.
|
Documentos o fotos: Colocación de documentos o fotografías
Películas o diapositivas: Colocación de película o diapositivas
 |
Inicie Epson Scan. Consulte las instrucciones en Inicio de Epson Scan.
|
 |
En la ventana Home Mode (Modo Fácil), seleccione los ajustes de Document Type (Tipo Documento), Image Type (Tipo Imagen) y Destination (Destino). Para más información, consulte Escaneado en Home Mode (Modo Fácil).
|
 |
Haga clic en el botón Preview (Previsualización) para previsualizar la imagen (o imágenes); después, seleccione el área de escaneado. Para más información, consulte Previsualización y ajuste del área de escaneado.
|
 |
Configure los demás ajustes necesarios de la imagen. Si desea más información, consulte Ajuste del color y otros ajustes de la imagen.
|
 |
Cambie el tamaño de la imagen como desee. Si desea más información, consulte Selección del tamaño de escaneado.
|
 |
Haga clic en Scan (Escanear). Aparecerá la ventana File Save Settings (Ajustes de Guardar Archivo).
|
 |
Seleccione PDF como el ajuste de Type (Tipo). Paper Size (Tamaño Papel), Orientation (Orientación), Margin (Margen) y otros ajustes se visualizarán en la parte inferior.
|
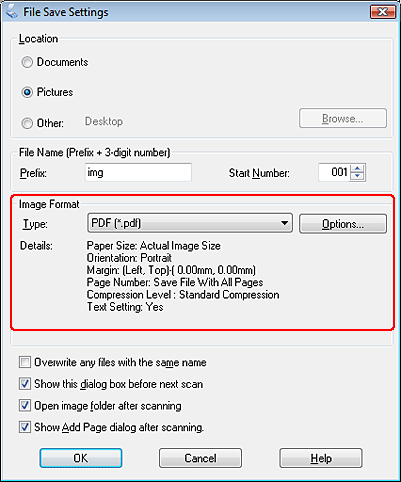
 |
Haga clic en Options (Opciones). Verá la ventana EPSON PDF Plug-in Settings (Ajustes del Plug-in EPSON PDF).
|
Para crear un archivo PDF con capacidad de búsqueda, haga clic en la ficha Text (Texto), seleccione la casilla de verificación Create searchable PDF, y después seleccione su idioma en la lista Text Language.
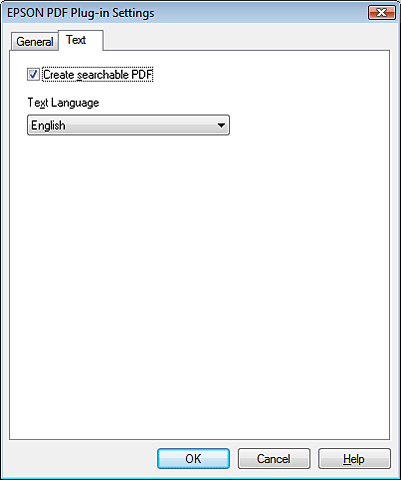
 Nota:
Nota:|
La ficha Text (Texto) está disponible sólo cuando se ha instalado ABBYY FineReader. Si ABBYY FineReader no está disponible en su país, la ficha Text (Texto) no aparecerá.
|
Para especificar el número máximo de páginas que se pueden incluir en un archivo PDF, haga clic en la ficha General y especifique este valor en Select number to make file (Selec. nº para hacer arch.).
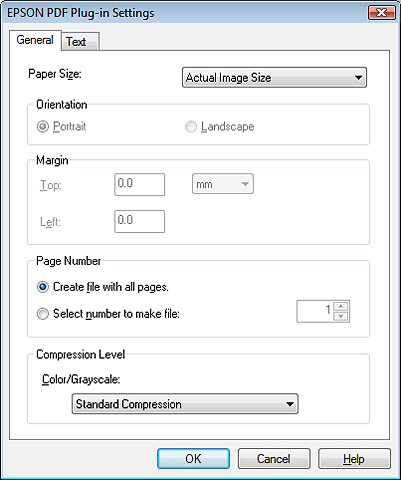
Para otros ajustes en la ventana EPSON PDF Plug-in Settings (Ajustes del Plug-in EPSON PDF), consulte la Ayuda de EPSON Scan para más información al respecto.
 |
Seleccione los ajustes adecuados para su documento y haga clic en OK (Aceptar). Regresará a la ventana File Save Settings (Ajustes de Guardar Archivo).
|
 |
Realice otros ajustes de guardar archivo y haga clic en OK (Aceptar). Epson Scan escaneará su documento y mostrará la ventana siguiente.
|
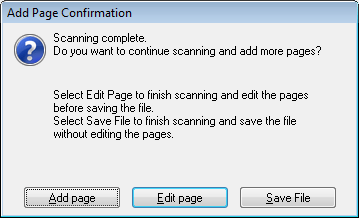
 Nota:
Nota:|
Si no selecciona la casilla de verificación Show Add Page dialog after scanning (Mostrar diálogo Añadir página tras escaneo) en la ventana File Save Settings (Ajustes de Guardar Archivo), esta ventana no aparecerá y Epson Scan guardará automáticamente su documento.
|
 |
Seleccione una de las opciones siguientes.
|
Add page (Añadir página): haga clic en este botón para escanear la siguiente página de su documento. Sustituya la primera página de la superficie para documentos colocando la siguiente, después haga clic en Scan (Escanear). Repita este paso para cada página del documento. Cuando haya terminado, haga clic en Edit page (Editar página) y vaya al paso 13.
Edit page (Editar página): Haga clic en este botón si ha escaneado todas las páginas necesarias y ahora quiere proceder a su edición antes de guardarlas en un archivo PDF. Después, vaya al paso 13.
Save File (Guardar archivo): Haga clic en este botón cuando esté listo para finalizar el escaneado y guardar las páginas escaneadas en un PDF sin editarlas. Después, vaya al paso 15.
 |
En la ventana Editing Page (Página de edición) aparecerán miniaturas de cada página escaneada.
|
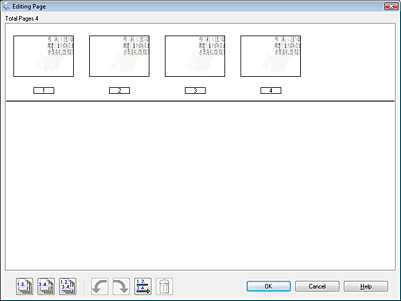
Utilice las siguientes herramientas de la ventana Editing Page (Página de edición) para seleccionar, girar, reorganizar y borrar páginas.
Si desea incluir todas las páginas del documento en archivos PDF con su aspecto actual, vaya al paso 14.
Si quiere girar las páginas, haga clic en ellas o utilice el icono  de páginas impares,
de páginas impares,  de páginas pares o
de páginas pares o  de todas las páginas para seleccionar las páginas, después haga clic en el icono
de todas las páginas para seleccionar las páginas, después haga clic en el icono  de izquierda o
de izquierda o  de derecha para su respectivo giro.
de derecha para su respectivo giro.
 de páginas impares,
de páginas impares,  de páginas pares o
de páginas pares o  de todas las páginas para seleccionar las páginas, después haga clic en el icono
de todas las páginas para seleccionar las páginas, después haga clic en el icono  de izquierda o
de izquierda o  de derecha para su respectivo giro.
de derecha para su respectivo giro.Si quiere eliminar las páginas, haga clic en ellas o utilice el icono  de páginas impares o
de páginas impares o  de páginas pares para seleccionar las páginas, después haga clic en el icono
de páginas pares para seleccionar las páginas, después haga clic en el icono  de borrar para su eliminación.
de borrar para su eliminación.
 de páginas impares o
de páginas impares o  de páginas pares para seleccionar las páginas, después haga clic en el icono
de páginas pares para seleccionar las páginas, después haga clic en el icono  de borrar para su eliminación.
de borrar para su eliminación. Nota:
Nota:|
El icono
 de borrar no está disponible si ha seleccionado todas las páginas. de borrar no está disponible si ha seleccionado todas las páginas. |
Para más información sobre estas herramientas de la ventana Editing Page (Página de edición), consulte la Ayuda de Epson Scan.
 |
Cuando haya terminado de editar las páginas, haga clic en OK (Aceptar). Las páginas se han guardado en un archivo PDF en Pictures, My Pictures o en la ubicación seleccionada en la ventana File Save Settings (Ajustes de Guardar Archivo), volviendo a la ventana Home Mode (Modo Fácil).
|
 |
Haga clic en Close (Cerrar) para salir de Epson Scan.
|
Escaneado a archivo PDF en Professional Mode (Modo Profesional)
 |
Coloque su documento en la superficie para documentos. En una de estas secciones encontrará las instrucciones.
|
Documentos o fotos: Colocación de documentos o fotografías
Películas o diapositivas: Colocación de película o diapositivas
 |
Inicie Epson Scan. Consulte las instrucciones en Inicio de Epson Scan.
|
 |
En la ventana Professional Mode (Modo Profesional), seleccione los ajustes Document Type (Tipo Documento), Document Source (Origen Documento), Auto Exposure Type (Tipo Auto Exposición), Image Type (Tipo Imagen) y Resolution (Resolución). Para más información, consulte Escaneado en Professional Mode (Modo Profesional).
|
 |
Haga clic en el botón Preview (Previsualización) para previsualizar la imagen (o imágenes); después, seleccione el área de escaneado. Para más información, consulte Previsualización y ajuste del área de escaneado.
|
 |
Configure los demás ajustes necesarios de la imagen. Si desea más información, consulte Ajuste del color y otros ajustes de la imagen.
|
 |
Cambie el tamaño de la imagen como desee. Si desea más información, consulte Selección del tamaño de escaneado.
|
 |
Haga clic en Scan (Escanear). Aparecerá la ventana File Save Settings (Ajustes de Guardar Archivo).
|
 |
Seleccione PDF como el ajuste de Type (Tipo). Paper Size (Tamaño Papel), Orientation (Orientación), Margin (Margen) y otros ajustes se visualizarán en la parte inferior.
|
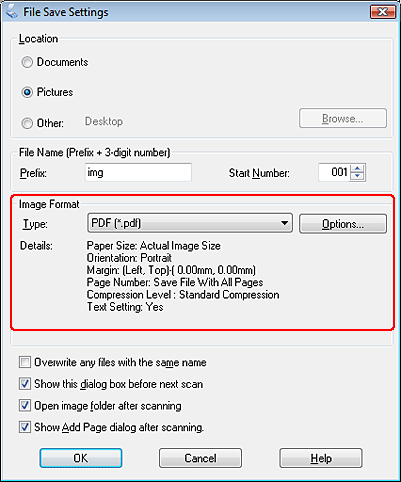
 |
Haga clic en Options (Opciones). Verá la ventana EPSON PDF Plug-in Settings (Ajustes del Plug-in EPSON PDF).
|
Para crear un archivo PDF con capacidad de búsqueda, haga clic en la ficha Text (Texto), seleccione la casilla de verificación Create searchable PDF, y después seleccione su idioma en la lista Text Language.
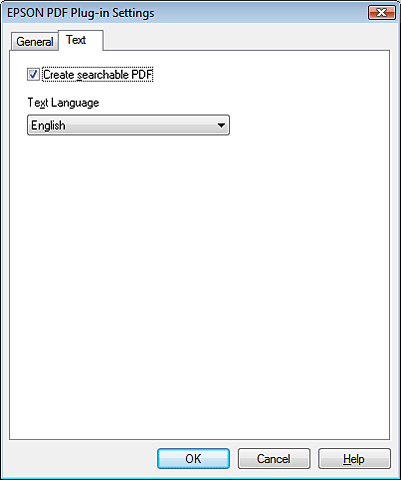
 Nota:
Nota:|
La ficha Text (Texto) está disponible sólo cuando se ha instalado ABBYY FineReader. Si ABBYY FineReader no está disponible en su país, la ficha Text (Texto) no aparecerá.
|
Para especificar el número máximo de páginas que se pueden incluir en un archivo PDF, haga clic en la ficha General y especifique este valor en Select number to make file (Selec. nº para hacer arch.).
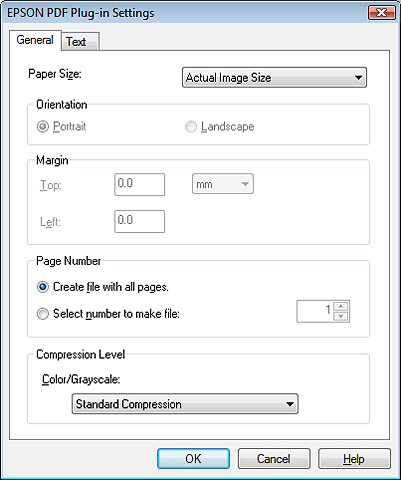
Para otros ajustes en la ventana EPSON PDF Plug-in Settings (Ajustes del Plug-in EPSON PDF), consulte la Ayuda de EPSON Scan para más información al respecto.
 |
Seleccione los ajustes adecuados para su documento y haga clic en OK (Aceptar). Regresará a la ventana File Save Settings (Ajustes de Guardar Archivo).
|
 |
Realice otros ajustes de guardar archivo y haga clic en OK (Aceptar). Epson Scan escaneará su documento y mostrará la ventana siguiente.
|
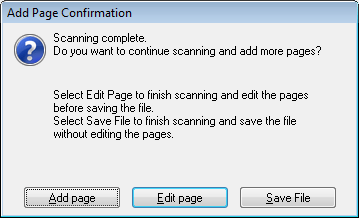
 Nota:
Nota:|
Si no selecciona la casilla de verificación Show Add Page dialog after scanning (Mostrar diálogo Añadir página tras escaneo) en la ventana File Save Settings (Ajustes de Guardar Archivo), esta ventana no aparecerá y Epson Scan guardará automáticamente su documento.
|
 |
Seleccione una de las opciones siguientes.
|
Add page (Añadir página): haga clic en este botón para escanear la siguiente página de su documento. Sustituya la primera página de la superficie para documentos colocando la siguiente, después haga clic en Scan (Escanear). Repita este paso para cada página del documento. Cuando haya terminado, haga clic en Edit page (Editar página) y vaya al paso 13.
Edit page (Editar página): Haga clic en este botón si ha escaneado todas las páginas necesarias y ahora quiere proceder a su edición antes de guardarlas en un archivo PDF. Después, vaya al paso 13.
Save File (Guardar archivo): Haga clic en este botón cuando esté listo para finalizar el escaneado y guardar las páginas escaneadas en un PDF sin editarlas. Después, vaya al paso 15.
 |
En la ventana Editing Page (Página de edición) aparecerán miniaturas de cada página escaneada.
|
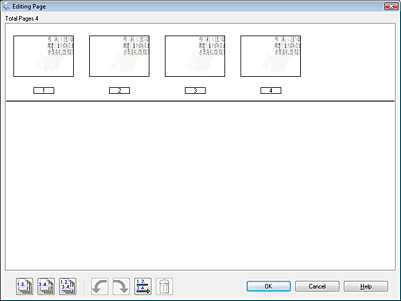
Utilice las siguientes herramientas de la ventana Editing Page (Página de edición) para seleccionar, girar, reorganizar y borrar páginas.
Si desea incluir todas las páginas del documento en archivos PDF con su aspecto actual, vaya al paso 14.
Si quiere girar las páginas, haga clic en ellas o utilice el icono  de páginas impares,
de páginas impares,  de páginas pares o
de páginas pares o  de todas las páginas para seleccionar las páginas, después haga clic en el icono
de todas las páginas para seleccionar las páginas, después haga clic en el icono  de izquierda o
de izquierda o  de derecha para su respectivo giro.
de derecha para su respectivo giro.
 de páginas impares,
de páginas impares,  de páginas pares o
de páginas pares o  de todas las páginas para seleccionar las páginas, después haga clic en el icono
de todas las páginas para seleccionar las páginas, después haga clic en el icono  de izquierda o
de izquierda o  de derecha para su respectivo giro.
de derecha para su respectivo giro.Si quiere eliminar las páginas, haga clic en ellas o utilice el icono  de páginas impares o
de páginas impares o  de páginas pares para seleccionar las páginas, después haga clic en el icono
de páginas pares para seleccionar las páginas, después haga clic en el icono  de borrar para su eliminación.
de borrar para su eliminación.
 de páginas impares o
de páginas impares o  de páginas pares para seleccionar las páginas, después haga clic en el icono
de páginas pares para seleccionar las páginas, después haga clic en el icono  de borrar para su eliminación.
de borrar para su eliminación. Nota:
Nota:|
El icono
 de borrar no está disponible si ha seleccionado todas las páginas. de borrar no está disponible si ha seleccionado todas las páginas. |
Para más información sobre estas herramientas de la ventana Editing Page (Página de edición), consulte la Ayuda de Epson Scan.
 |
Cuando haya terminado de editar las páginas, haga clic en OK (Aceptar). Las páginas se han guardado en un archivo PDF en Pictures, My Pictures o en la ubicación seleccionada en la ventana File Save Settings (Ajustes de Guardar Archivo), volviendo a la ventana Professional Mode (Modo Profesional).
|
 |
Haga clic en Close (Cerrar) para salir de Epson Scan.
|
