 |
 |
|
||
 |
||||
Escaneado en Professional Mode (Modo Profesional)
Al seleccionar Professional Mode (Modo Profesional), verá la ventana Professional Mode (Modo Profesional) de Epson Scan.
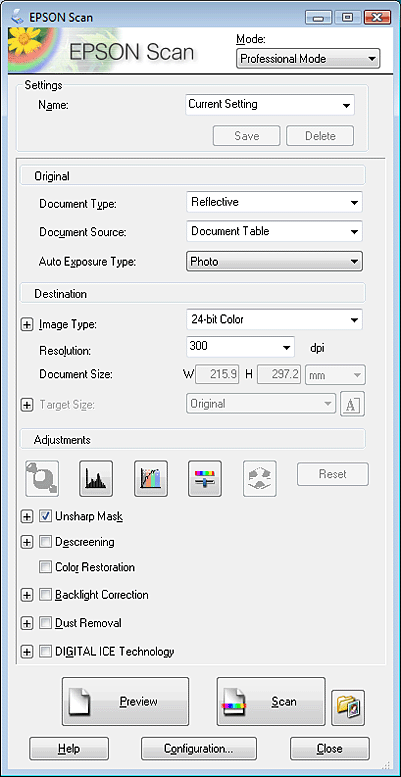
 |
Coloque el original o los originales en la superficie para documentos. En una de estas secciones encontrará las instrucciones.
|
Documentos o fotos: Colocación de documentos o fotografías
Películas o diapositivas: Colocación de película o diapositivas
 |
Inicie Epson Scan. Consulte las instrucciones en Inicio de Epson Scan.
|
 |
Seleccione Professional Mode (Modo Profesional) en la lista Mode (Modo). Consulte las instrucciones en Cambio del modo de escaneado.
|
 |
Haga clic en la flecha para abrir la lista Document Type (Tipo Documento) y seleccionar Reflective (Reflectante) (para el escaneado de documentos o fotos) o Film (Película) (para el escaneado de películas o diapositivas).
|
 |
Si ha seleccionado Reflective (Reflectante) (para el escaneado de documentos o fotos) como ajuste de Document Type (Tipo Documento), haga clic en la lista Auto Exposure Type (Tipo Auto Exposición) y seleccione Photo (Foto) o Document (Documento).
|
Si ha seleccionado Film (Película) (para el escaneado de películas o diapositivas) como ajuste de Document Type (Tipo Documento), haga clic en la lista Film Type (Tipo de Película) y seleccione Positive Film (Positivo en Color), Color Negative Film (Negativo en Color) o B&W Negative Film (Negativo en Monocromo).
 |
Haga clic en la flecha para abrir la lista Image Type (Tipo Imagen) y seleccionar el tipo detallado de imagen que vaya a escanear.
|
|
Ajuste de Image Type (Tipo Imagen)
|
Tipo de imagen que va a escanear
|
|
48-bit Color (Color 48-bit)
|
Fotos a color que puede modificar en un programa de edición de imágenes de 48 bits
|
|
24-bit Color (Color 24 bits)
|
Fotos a color
|
|
Color Smoothing (Suavizado de Color)
|
Gráficos a color, como un diagrama o un gráfico
|
|
16-bit Grayscale (Escala de grises 16 bits)
|
Fotos en blanco y negro con muchas sombras de gris
|
|
8-bit Grayscale (Escala de grises 8 bits)
|
Fotos en blanco y negro con algunas sombras de gris
|
|
Black & White (Blanco y negro)
|
Documentos con texto o dibujo lineal en negro
|
 Nota:
Nota:|
Si selecciona 8-bit Grayscale (Escala de grises 8 bits) o Black & White (Blanco y negro), también puede seleccionar un ajuste de Image Option (Opción Imagen), como se describe a continuación.
|
|
Ajuste de Image Option (Opción Imagen)
|
Descripción
|
|
None (Ninguno)
|
No se aplica ningún ajuste de Image Option (Opción Imagen).
|
|
Dropout: Red (Eliminar Rojo)
|
Elimina el color rojo del escáner.
|
|
Dropout: Green (Eliminar Verde)
|
Elimina el color verde del escáner.
|
|
Dropout: Blue (Eliminar Azul)
|
Elimina el color azul del escáner.
|
|
Color Enhance: Red (Mejora de Color Rojo)
|
Mejora el color rojo en el escáner.
|
|
Color Enhance: Green (Mejora de Color Verde)
|
Mejora el color verde en el escáner.
|
|
Color Enhance: Blue (Mejora de Color Azul)
|
Mejora el color azul en el escáner.
|
 |
Haga clic en la flecha para abrir la lista Resolution (Resolución) y seleccionar una resolución adecuada para el original o los originales. Consulte las instrucciones en Selección de la Resolution (Resolución) de escaneado.
|
 |
Haga clic en Preview (Previsualización) para previsualizar la imagen o las imágenes. La ventana Preview (Previsualización) aparecerá mostrando su imagen. Consulte Previsualización y ajuste del área de escaneado para instrucciones sobre los ajustes de la ventana Preview (Previsualización).
|
 |
Haga clic en la flecha para abrir la lista Target Size (Tamaño Destino) y seleccionar el tamaño que desee de la imagen o las imágenes escaneadas, si es preciso. Puede escanear sus imágenes a su tamaño original, o reducir o ampliar su tamaño mientras las escanea seleccionado Target Size (Tamaño Destino). Consulte las instrucciones en Selección del tamaño de escaneado.
|
 |
Modifique la calidad de la imagen, si es preciso. Consulte las instrucciones en Ajuste del color y otros ajustes de la imagen.
|
 |
Haga clic en Scan (Escanear).
|
Lo que ocurra después depende de cómo haya iniciado el escaneado. Consulte las instrucciones en Finalización del escaneado.