 botón Inicio
botón Inicio |
 |
|
||
 |
||||
Inicio de Epson Scan
Uso del botón del escáner
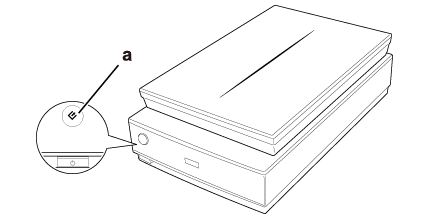
a.  botón Inicio
botón Inicio
 botón Inicio
botón InicioPuede iniciar Epson Scan con sólo pulsar el  botón Inicio del escáner. Se abrirá la ventana de Epson Scan de forma automática. Consulte Selección de un modo de Epson Scan para las instrucciones de selección del modo Epson Scan.
botón Inicio del escáner. Se abrirá la ventana de Epson Scan de forma automática. Consulte Selección de un modo de Epson Scan para las instrucciones de selección del modo Epson Scan.
 botón Inicio del escáner. Se abrirá la ventana de Epson Scan de forma automática. Consulte Selección de un modo de Epson Scan para las instrucciones de selección del modo Epson Scan.
botón Inicio del escáner. Se abrirá la ventana de Epson Scan de forma automática. Consulte Selección de un modo de Epson Scan para las instrucciones de selección del modo Epson Scan. Nota para los usuarios de Mac OS X 10.5.8:
Nota para los usuarios de Mac OS X 10.5.8:|
El
 botón Inicio no es compatible. Para iniciar EPSON Scan, consulte las instrucciones en Uso del icono EPSON Scan. botón Inicio no es compatible. Para iniciar EPSON Scan, consulte las instrucciones en Uso del icono EPSON Scan. |
Uso del icono EPSON Scan
Puede iniciar Epson Scan haciendo doble clic en el icono de EPSON Scan.
En Windows:
Haga doble clic en el icono de EPSON Scan que se encuentra en el escritorio.
O seleccione el icono del botón de inicio o Start (Inicio) > All Programs (Todos los programas) o Programs (Programas) > EPSON > EPSON Scan > EPSON Scan.
Haga doble clic en el icono de EPSON Scan que se encuentra en el escritorio.
O seleccione el icono del botón de inicio o Start (Inicio) > All Programs (Todos los programas) o Programs (Programas) > EPSON > EPSON Scan > EPSON Scan.
En Mac OS X:
Seleccione Applications (Aplicaciones) > EPSON Software > EPSON Scan.
Seleccione Applications (Aplicaciones) > EPSON Software > EPSON Scan.
De forma automática se abrirá la ventana de Epson Scan. Consulte Selección de un modo de Epson Scan para las instrucciones de selección del modo Epson Scan.
Uso de otro programa de escaneado
Puede utilizar cualquier programa de escaneado compatible con TWAIN, como Adobe Photoshop Elements, para escanear con el escáner. Abra el programa, seleccione Epson Scan y scan (Escanear). Cuando haya terminado, la imagen escaneada se abrirá en su programa de escaneado y podrá modificarla, imprimirla y guardarla.
 |
Inicio de un programa de escaneado compatible con TWAIN. Haga doble clic en el icono del programa en el escritorio, si está disponible, o realice una de las siguientes acciones.
|
En Windows:
Seleccione el botón de inicio o Start (Inicio) > All Programs (Todos los programas) o Programs (Programas) > carpeta del programa > icono del programa.
Seleccione el botón de inicio o Start (Inicio) > All Programs (Todos los programas) o Programs (Programas) > carpeta del programa > icono del programa.
En Mac OS X:
Abra Applications (Aplicaciones) en el disco duro, seleccione la carpeta del programa y haga doble clic en el icono del programa.
Abra Applications (Aplicaciones) en el disco duro, seleccione la carpeta del programa y haga doble clic en el icono del programa.
 |
Siga uno de estos pasos.
|
Adobe Photoshop Elements:
En Windows:
Haga clic en Edit and Enhance Photos (Editar y mejorar fotografías), abra el menú File (Archivo), seleccione Import (Importar) y elija su escáner.
En Mac OS X:
Haga clic en Close (Cerrar) en la pantalla de bienvenida si aparece, abra el menú File (Archivo), seleccione Import (Importar) y elija su escáner.
En Windows:
Haga clic en Edit and Enhance Photos (Editar y mejorar fotografías), abra el menú File (Archivo), seleccione Import (Importar) y elija su escáner.
En Mac OS X:
Haga clic en Close (Cerrar) en la pantalla de bienvenida si aparece, abra el menú File (Archivo), seleccione Import (Importar) y elija su escáner.
ArcSoft MediaImpression:
Haga clic en Pictures (Imágenes), después en Acquire (Adquirir) y seleccione su escáner.
Haga clic en Pictures (Imágenes), después en Acquire (Adquirir) y seleccione su escáner.
ArcSoft PhotoImpression:
En Windows:
Haga clic en Get Photos (Obtener foto), después en Acquire from Scanner (Adquirir del escáner) y seleccione su escáner.
En Mac OS X:
Abra el menú File (Archivo), seleccione Get Photo (Obtener foto), seleccione Camera/Scanner (Cámara/Escáner) y elija su escáner.
En Windows:
Haga clic en Get Photos (Obtener foto), después en Acquire from Scanner (Adquirir del escáner) y seleccione su escáner.
En Mac OS X:
Abra el menú File (Archivo), seleccione Get Photo (Obtener foto), seleccione Camera/Scanner (Cámara/Escáner) y elija su escáner.
Presto! PageManager:
Abra el menú File (Archivo), elija Select Source (Seleccionar origen) y elija su escáner.
Abra el menú File (Archivo), elija Select Source (Seleccionar origen) y elija su escáner.
En algunos programas, primero tendrá que seleccionar el escáner como el “origen”. Si ve la opción Seleccionar origen, selecciónela y especifique aquí su escáner primero.
 Nota para Windows:
Nota para Windows:|
No seleccione ninguna opción WIA para el escáner en la lista Importar o Adquirir, ya que no podría utilizar todas las funciones del escáner.
|
De forma automática se abrirá la ventana de Epson Scan. Consulte Selección de un modo de Epson Scan para las instrucciones de selección del modo Epson Scan.
