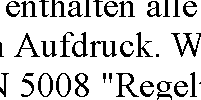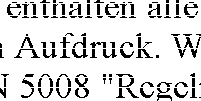Troubleshooting / Printing and Copying Problems
Print Quality Problems
 Horizontal banding
Horizontal banding
 Vertical misalignment or banding
Vertical misalignment or banding
 Incorrect or missing colors
Incorrect or missing colors
 Blurry or smeared printout
Blurry or smeared printout
 Unnatural gradation
Unnatural gradation
If you are having print quality problems, first perform a , then compare it with the illustrations below. Click the caption under the illustration that best resembles your printout.
Horizontal banding
-
Make sure that the printable side of the paper is face down in the front tray or up in the back tray.
-
Use up ink cartridges within six months after opening their packages.
-
Use the genuine Epson ink cartridges.
-
Clear all customized settings, and select Text settings as the Quality Option setting on your printer's software (Windows). Clear all customized settings, and select Automatic as the Mode setting on your printer's software (Macintosh). See online help for details.

[Top]
Vertical misalignment or banding
-
Make sure that the printable side of the paper is face down in the front tray or up in the back tray.
-
Clear the High Speed check box in your printer driver's Advanced dialog box. See online help for details.

[Top]
Incorrect or missing colors
-
Clear the Grayscale setting in your printer driver (for Windows). Change the Ink setting in your printer driver to Color (for Macintosh). See online help for details.
-
Adjust the color settings in your application or in your printer driver's Advanced dialog box. See online help for details.
If colors are still incorrect or missing, replace the color ink cartridge. If the problem persists, replace the black ink cartridge. See Replacing Ink Cartridges.
-
If you have just replaced an ink cartridge, make sure the date on the box has not expired. Also, if you have not used the product for a long time, replace with new ink cartridges. See Replacing Ink Cartridges.

[Top]
Blurry or smeared printout
-
Make sure that you are using the appropriate printer driver for your product.
-
Use genuine Epson ink cartridges.
-
Make sure that this product is on a flat, stable surface that extends beyond this product base in all directions. This product will not operate properly if it is tilted.
-
Make sure that your paper is not damaged, dirty, or too old.
-
Make sure that your paper is dry and that the printable side is facing up. Also, make sure that you are using an acceptable paper type. See Paper.
-
Clear all customized settings, and select Text settings as the Quality Option setting on your printer's software (Windows). Clear all customized settings, and select Automatic as the Mode setting on your printer's software (Macintosh). See online help for details.
-
If the paper is curled toward the printable side, flatten it or curl it slightly in the opposite direction.
-
Make sure that the Media Type setting in your printer's software is correct.
-
Remove each sheet from the output tray as it is printed, especially if you are using transparencies.
-
If you are printing on glossy media or transparencies, place a support sheet (or a sheet of plain paper) beneath the stack, or load only one sheet at a time.
-
Do not touch or allow any thing to come into contact with the printed side of transparencies or paper with a shiny finish. After printing documents on transparencies or glossy media, allow the ink to set for a few hours before handling them.
-
Make a copy without placing a document on the document table. If the problem persists, ink may have leaked inside this product, so wipe the inside of this product with a soft, clean cloth.
 |  |
Warning:
|
 |  | |
Be careful not to touch the gears inside this product.
|
|
 |  |
Caution:
|
 |  | |
Be careful not to wipe the carriage shaft.
|
|

[Top]
Unnatural gradation
If you print using the PhotoEnhance setting on the Main menu, your printout may have unnatural gradation in areas of your photo that are out of focus.
-
Clear the PhotoEnhance check box (Windows).

[Top]
 Horizontal banding
Horizontal banding Vertical misalignment or banding
Vertical misalignment or banding Incorrect or missing colors
Incorrect or missing colors Blurry or smeared printout
Blurry or smeared printout Unnatural gradation
Unnatural gradationHorizontal banding
Vertical misalignment or banding
Incorrect or missing colors
Blurry or smeared printout
Unnatural gradation