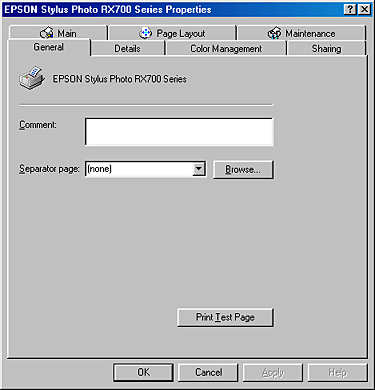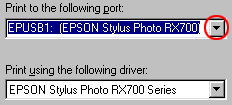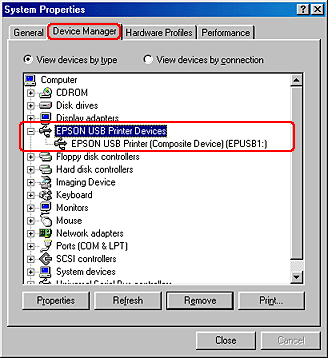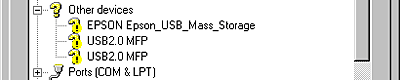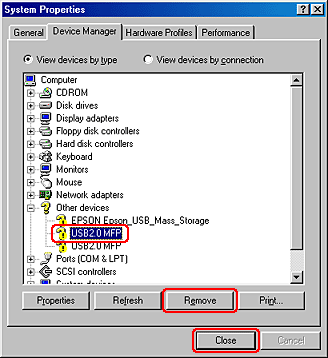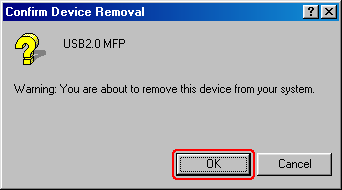Troubleshooting
Correcting USB Problems
 USB connections
USB connections
 Windows operating system
Windows operating system
 Printer driver installation
Printer driver installation
 Scanner software installation
Scanner software installation
If you are having difficulty using this product with a USB connection, see if your problem is listed below, and take any recommended actions.
USB connections
USB cables or connections can sometimes be the source of USB problems. Try one or both of these solutions:
-
Use the USB cable that comes with this product. See USB Interface for details.
-
For best results, you should connect this product directly to the computer's USB port. If you must use multiple USB hubs, we recommend that you connect this product to the first-tier hub.

[Top]
Windows operating system
Your computer must be a Windows Me, 98, XP, or 2000 pre-installed model, or a Windows 98 pre-installed model that was upgraded to Windows Me. You may not be able to install or run the USB printer driver on a computer that does not meet these specifications, or that is not equipped with a built-in USB port.
For details about your computer, contact your dealer.

[Top]
Printer driver installation
Incorrect or incomplete software installation can lead to USB problems. Take note of the following, and perform the recommended checks to ensure proper installation.
Checking printer driver installation for Windows XP and 2000
When using Windows XP or 2000, you must follow the steps in the Start Here packed with this product to install the printer driver. Otherwise, Microsoft's Universal driver may be installed instead. To check if the Universal driver has been installed follow the steps below.
 |
Open the Printers folder and right-click the icon for this product.
|
 |
Click Printing Preference on the shortcut menu that appears, then right-click anywhere in the driver.
|
If About is displayed in the shortcut menu that appears, click it. If a message box with the words "Unidrv Printer Driver" appears, you must reinstall the printer driver as described in the Start Here. If About is not displayed, the printer driver has been installed correctly.
 |
Note:
|
 | |
If the Digital Signature Not Found (Windows 2000) or Software Installation dialog box (Windows XP) appears during the installation process, click Yes (Windows 2000) or Continue Anyway (Windows XP). If you click No (Windows 2000) or STOP Installation (Windows XP), you will have to install the printer driver again.
|
|
Checking printer driver for Windows Me and 98
If you canceled the plug-and-play driver installation in Windows Me or 98 before the procedure was complete, the USB printer device driver or the printer driver may be incorrectly installed. Follow the directions below to ensure that the driver and printer driver are installed correctly.
 |
Note:
|
 | |
The screens shown in this section are for Windows 98. Windows Me screens may differ slightly.
|
|
 |
Click Start, point to Settings, and click Printers. Make sure that the icon for this product appears in the Printers window.
|
Select the icon for this product, then click Properties on the File menu.
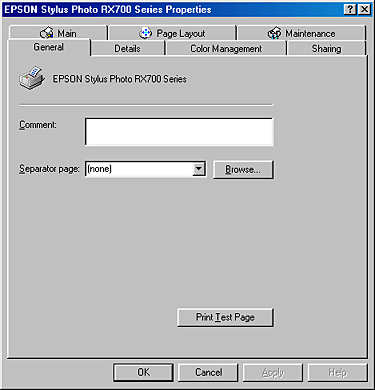
 |
Click the Details tab.
|

If EPUSBX: (EPSON Stylus Photo RX700) is displayed in the Print to the following port list box, then the USB printer device driver and printer driver is installed correctly. If the correct port is not displayed, proceed to the next step.
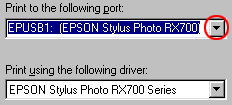
 |
Right-click the My Computer icon on your desktop, then click Properties.
|
 |
Click the Device Manager tab.
|
If your drivers are correctly installed, EPSON USB Printer Devices should appear on the Device Manager menu.
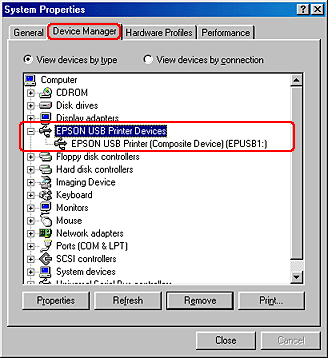
If EPSON USB Printer Devices does not appear on the Device Manager menu, click the plus (+) sign beside Other devices to view the installed devices.
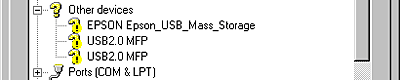
If USB 2.0 MFP or EPSON Stylus Photo RX700 appears under Other devices, the printer driver is not installed correctly. Proceed to step5.
If neither USB 2.0 MFP nor EPSON Stylus Photo RX700 appears under Other devices, click Refresh or unplug the USB cable from this product, then plug it into this product again. Once you have confirmed that these items appear, proceed to step 5.
 |
Under Other devices, select USB 2.0 MFP or EPSON Stylus Photo RX700 and click Remove. Then, click OK.
|
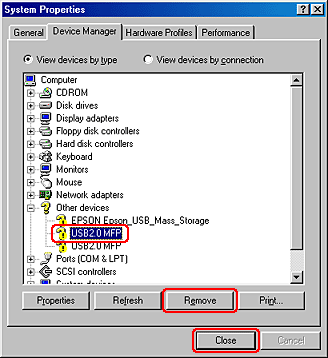
 |
When the following dialog box appears, click OK, then click OK to close the System Properties dialog box.
|
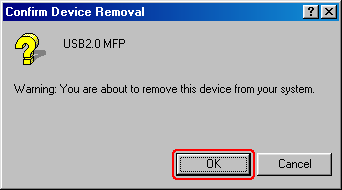
 |
Uninstall the printer driver as explained in Uninstalling the Printer Software. Then turn off this product, restart your computer, and reinstall the printer driver as explained in the Start Here packed with this product.
|

[Top]
Scanner software installation
If you canceled the scanner software installation before the procedure was completed, or you connected this product before installing the software, EPSON Scan may be incorrectly installed.
Follow these steps to install the software correctly.
 |
Disconnect the USB cable from your computer.
|
 |
Reinstall the software as described in the Start Here.
|

[Top]
 USB connections
USB connections Windows operating system
Windows operating system Printer driver installation
Printer driver installation Scanner software installation
Scanner software installationUSB connections
Windows operating system
Printer driver installation
Scanner software installation