Scanning / Basics Scanning Procedure
Scanning an Image
 Step1. Turning on this product
Step1. Turning on this product
 Step2. Placing your materials on the document table
Step2. Placing your materials on the document table
 Step3. Starting the software and scanning an image
Step3. Starting the software and scanning an image
EPSON Scan provides three modes for you to make any scanning settings: Full Auto Mode, Home Mode, and Professional Mode. This section describes how to scan an image in the Full Auto Mode. The Full Auto Mode lets you scan images using automatically-adjusted settings. For more details, see Choose the Appropriate Scanning Mode.
 |
Note:
|
 | |
You cannot scan an image with a size that exceeds the available memory or disk space. If you try to scan the image, an alert appears on the screen.
|
|
 |
Note for Macintosh users:
|
 | |
Most illustrations shown in this section are for Windows, so they may vary in appearance from what actually appears on your screen. The instructions are the same, except as noted.
|
|
 |
Caution:
|
 | |
Before starting the following steps, make sure that all the necessary software including EPSON Scan has been installed. For details about how to install the software, see the Start Here.
|
|
Step1. Turning on this product
 |
Before turning on this product, make sure the transportation lock is turned to the unlocked position and this product is connected to your computer.
|
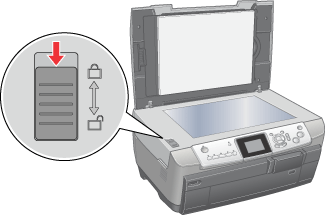
 |
Press the  On button to turn on this product. The On light on the control panel remains lit, indicating that this product has completed its initialization. On button to turn on this product. The On light on the control panel remains lit, indicating that this product has completed its initialization.
|

[Top]
Step2. Placing your materials on the document table
You can scan two types of materials: transparent materials (like film) or reflective documents (like photo or paper). See the appropriate link below to set your materials on the document table.

[Top]
Step3. Starting the software and scanning an image
 |
Note for Mac OS X users:
|
 | |
Depending on your application, you may not be able to start EPSON Scan as described here.
|
|
You can start EPSON Scan in the following ways.
-
Start EPSON Scan directly as a stand alone application.
For details, see Start Scanner Software (EPSON Scan) Directly.
-
Start EPSON Scan from a TWAIN-compliant application.
For details to start from the EPSON Creativity Suite, see Scanning with the Scan and Save Function in EPSON Creativity Suite.

[Top]
 Step1. Turning on this product
Step1. Turning on this product Step2. Placing your materials on the document table
Step2. Placing your materials on the document table Step3. Starting the software and scanning an image
Step3. Starting the software and scanning an imageStep1. Turning on this product
Step2. Placing your materials on the document table
Step3. Starting the software and scanning an image

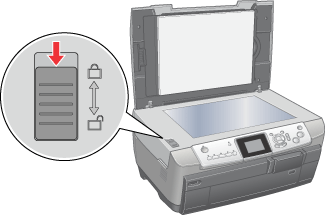

 On button to turn on this product. The On light on the control panel remains lit, indicating that this product has completed its initialization.
On button to turn on this product. The On light on the control panel remains lit, indicating that this product has completed its initialization.



