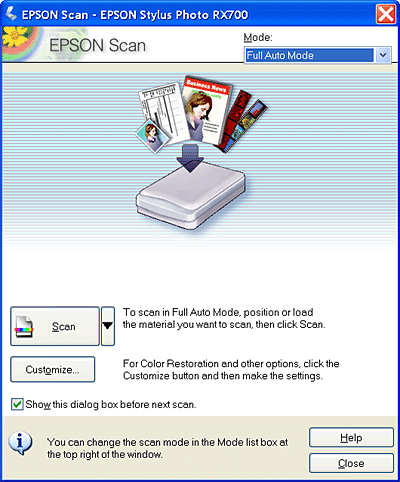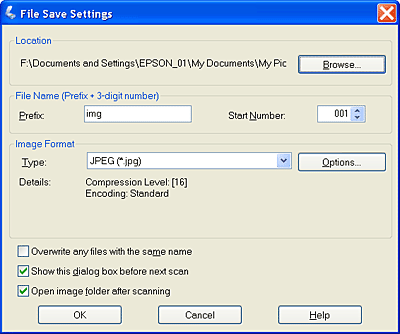|
Format
(File Extension)
|
Explanation
|
|
BITMAP (*.BMP) (Windows only)
|
A standard image file format for Windows. Most Windows application including word processing application can read and prepare images in this format.
|
|
JPEG (*.JPG)
|
A compressed file format. The compression quality can be selected. The JPEG format enables relatively high compression ratio. However, the higher the compression ratio is, the lower the image quality becomes. (Note that the original data cannot be restored.) In addition, the quality deteriorates every time the data is saved. The TIFF format is recommended in cases where modification, retouch and the like are required.
|
|
Multi-TIFF (*.TIF)
|
A TIFF format where multiple pages are saved to the same file, When you scan documents using the Multi Photo Feeder, they are all stored in the same file. (With other formats, each document is saved in a separate file.) However, to open the Multi-TIFF files, you need an application supporting this format.
|
|
PDF (*.PDF)
|
A document format that is independent of platforms. To use PDF documents, you need Adobe Acrobat® Reader® or Acrobat. When you scan documents using the Multi Photo Feeder, multiple pages are saved to a single file. When you save color or grayscale images in PDF, you can select a compression quality.
|
|
PICT (*.PCT) (Macintosh only)
|
A standard image file format for Macintosh. Most Macintosh applications including word processing applications can read and prepare images in this format.
|
|
PRINT Image Matching II(JPEG)(*.jpg)
PRINT Image Matching II(TIFF)(*.tif)
|
PRINT Image Matching is a standardized method of recording a wider range of color information to enhance the quality of your scanned images. Using a printer compatible with PRINT Image Matching, you can effortlessly achieve printouts that come to life with a dynamic range of brilliant colors.
Note:
PRINT Image Matching information does not change the image data or the way the image is displayed on a computer screen.
|
|
TIFF (*.TIF)
|
A file format created for exchanging data among many applications, such as graphic and DTP software. When scanning black & white images, you can specify the compression type.
|