Various Printing Options
Printing on Roll Paper
 Handling roll paper
Handling roll paper
 Printing on roll paper
Printing on roll paper
When printing on roll paper, you can print documents continuously or photographs taken panoramically.

Handling roll paper
Refer to the section below for loading single sheets.
When you use the special media, refer to the section below.

[Top]
Printing on roll paper
You can change the margins for roll paper with the printer driver settings. Refer to the section below to print with no margins on either side of your printout.
 No Margin Printing
No Margin Printing
In this section, you will learn the procedure to print with margin on both sides of your printout.
 |
Access the printer driver.
|
 |
Select Roll Paper as the Paper Source and the Paper Size that you want to use on the Paper menu (Windows) or Page Setup dialog box (Macintosh).
|
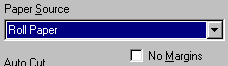

 |
Select the Media Type that you want to use on the Main menu (Windows) or Print dialog box (Macintosh).
|
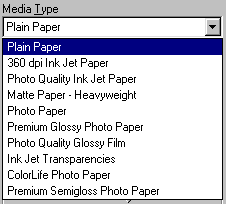
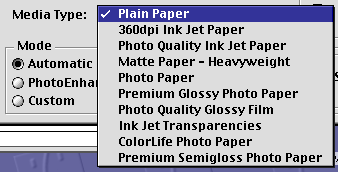
 |
Select Portrait (tall) or Landscape (wide) to change the orientation of your printout.
|
 |
Change the Roll Paper Option settings at the bottom of the Paper menu as appropriate.
|
Select Cut Sheet Mode to print standard-sized data. Select Banner Mode to print longer data.
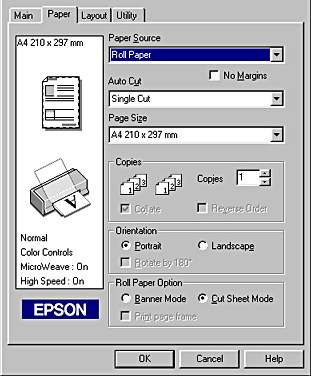
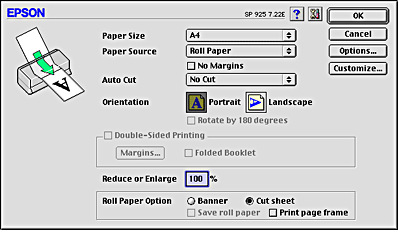
 |
Click OK to close the driver setting dialog.
|
 |
Print your data.
|
 |
When printing is finished, press the  roll paper button once to print a cutting guideline about 12 mm from the bottom of the print data. roll paper button once to print a cutting guideline about 12 mm from the bottom of the print data.
|
 |
To print the next print job, press the  roll paper button to feed the paper back to the printing position. roll paper button to feed the paper back to the printing position.
|
With these steps above, the space between pages is set to 36 mm. If you do not need this space, skip pressing the  roll paper button in step 8 and start the next print job.
roll paper button in step 8 and start the next print job.
 |
Note:
|
 | |
After printing, the printed paper is stacked on the raised part of the output tray. However, depending on the type or warping condition of roll paper, the printed paper may not be stacked properly. If this happens, it is recommended to take out the printed paper from the output tray as it is ejected.
|
|


[Top]
 Handling roll paper
Handling roll paper Printing on roll paper
Printing on roll paperHandling roll paper
Printing on roll paper



 No Margin Printing
No Margin Printing




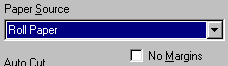



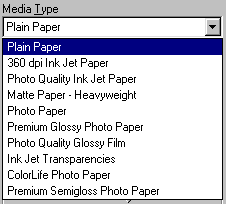
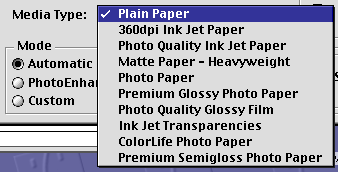


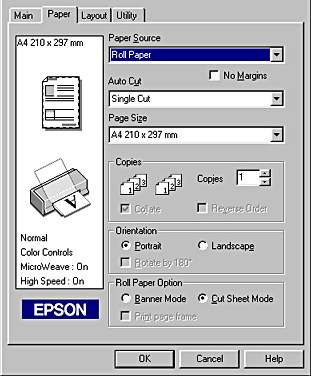
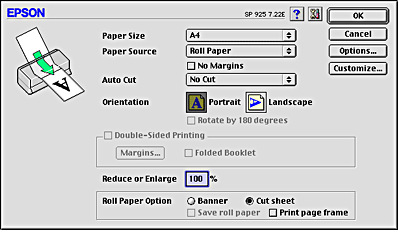



 roll paper button once to print a cutting guideline about 12 mm from the bottom of the print data.
roll paper button once to print a cutting guideline about 12 mm from the bottom of the print data.

 roll paper button to feed the paper back to the printing position.
roll paper button to feed the paper back to the printing position.
 roll paper button in step 8 and start the next print job.
roll paper button in step 8 and start the next print job.


