 Paper loading
Paper loading Driver settings
Driver settings Printing
PrintingVarious Printing Options
Paper loading
Driver settings
Printing
Poster printing allows you to print poster-size images by enlarging one page to cover several sheets of paper.
| Note: |
|
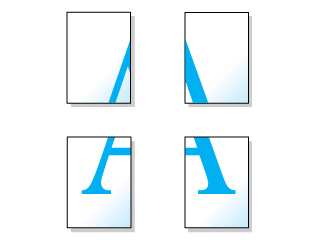
Load paper in your printer.
 | Loading Single Sheets |
 | Access the printer driver. |
 | Accessing the Printer Software for Windows |
 | Select the desired Type setting under Paper Options on the Main menu. |
 | Media Type Settings |
 | Under Paper Options on the Main menu, select the Size setting for the original print data. |
 | Select the Poster Printing option under Multi-Page on the Page Layout menu, and then click the up or down arrow to select 2x2, 3x3 or 4x4. |
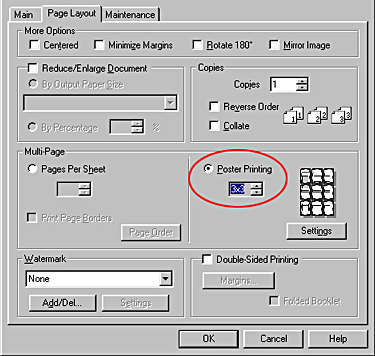
 | Click the Settings button to adjust the way your poster will print. The Poster Settings dialog box opens. |
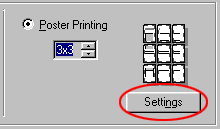
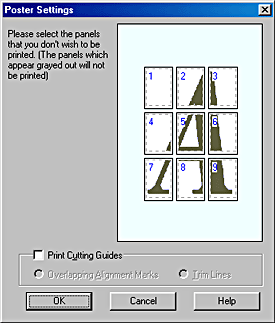
 | Make the following settings for poster printing. |
|
Print Cutting Guides |
Select this check box to turn the cutting guide options on. |
|
Overlapping Alignment Marks |
Slightly overlaps the panels and prints alignment markers so that the panels can be aligned more precisely. |
|
Trim Lines |
Prints border lines on the panels to guide you when trimming the pages. |
| Note: |
|
 | Click OK to close the Poster Settings dialog box. |
 | Access the printer driver. |
 | Accessing the Printer Software for Macintosh |
 | In the Page Setup dialog box, select the Paper Size setting for the original print data. |
 | Select the desired Media Type setting in the Print dialog box. |
 | Media Type Settings |
 | Select the Multi-Page check box in the Layout dialog box, and then select Poster. |
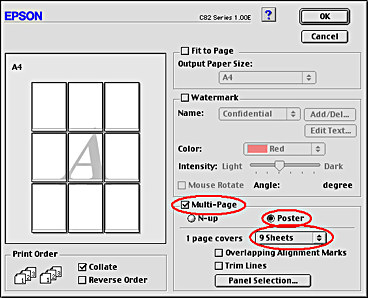
 | Make the following settings for poster printing. |
|
1 page covers xx sheets |
Specifies how many printed sheets of paper the enlarged document page is to cover. You can choose from 4, 9, or 16 sheets. |
|
Overlapping Alignment Marks |
Slightly overlaps the panels and prints alignment markers so that the panels can be aligned more precisely. |
|
Trim Lines |
Prints border lines on the panels to guide you when trimming the pages. |
|
Panel Selection |
Click the panels you do not need to print, and then click the OK button to print the remaining panels. |
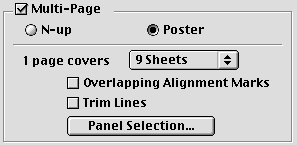
| Note: |
|
 | Click OK to close the Layout dialog box. |
After finishing all above steps, start printing.
 Previous |
 Next |