 Printing the watermark
Printing the watermark Creating your own watermark
Creating your own watermarkVarious Printing Options
Printing the watermark
Creating your own watermark
Watermark printing allows you to print a text-based or an image-based watermark on your document.
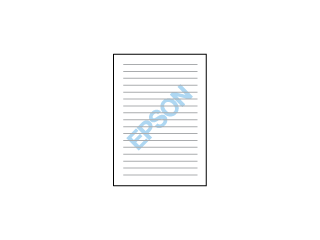
| Note: |
|
 | Load paper in the printer. |
 | Loading Single Sheets |
 | Access the printer driver software. |
 | Accessing the Printer Software for Windows |
 | Accessing the Printer Software for Macintosh |
 | On the Main menu (Windows) or in the Print dialog box (Macintosh), select the Media Type setting that matches the media loaded in the printer. |
 | Media Type Settings |
 | On the Main menu (Windows) or in the Page Setup dialog box (Macintosh), select the appropriate Paper Size setting. |
 | For Windows, choose the desired watermark from the Watermark list on the Page Layout menu, and then click Settings. |
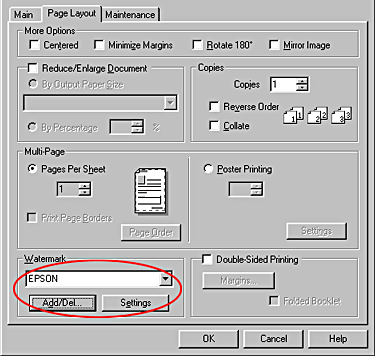
For Macintosh, select the Watermark check box in the Layout dialog box, and then choose the desired watermark from the Name list.
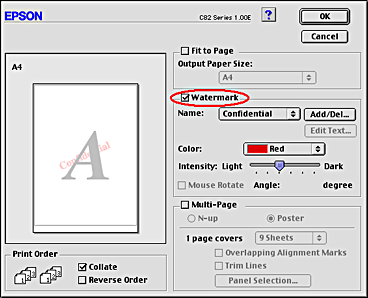
 | Specify the necessary settings for the watermark. You can change the position and size of the watermark by dragging it within the preview window at the left. |
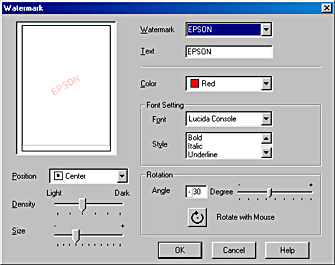
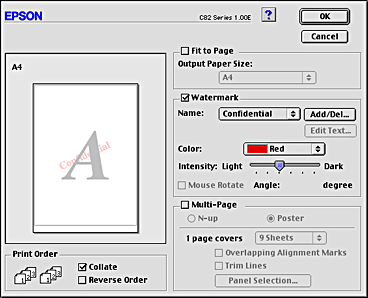
 | Click OK to close the driver settings dialog box. |
 | Print the data from your application. |
You can add your own text-based or image-based watermarks to the watermark list.
 | Click Add/Del on the Page Layout menu. The following dialog box appears. |
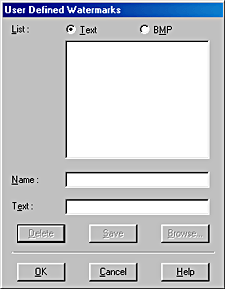
 | To use an image file as a watermark, select BMP. Click Browse to specify the bitmap file you want to use, and then click OK. Type a name for your watermark in the Name text box, and then click Save. |
To create a text-based watermark, select Text. Type your text in the Text text box. The text that you enter will also be used as the watermark name. If you want to change the watermark name, type a new name in the Name text box, and then click Save.
 | Click OK to return to the Layout menu. |
 | Click Add/Del beside the Name list. The following dialog box appears. |
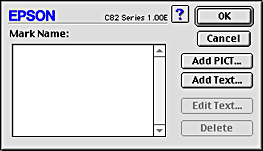
 | To use an image file as a watermark, click Add PICT. Specify the desired image file, and then click Open. |
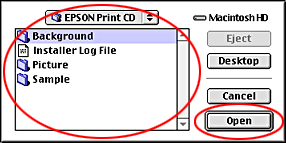
To create a text-based watermark, click Add Text. Type the text in the Text text box, select a font and a text style, and then click OK.
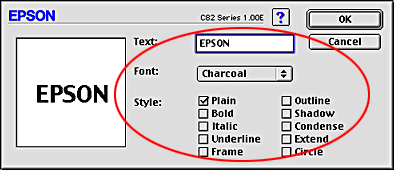
 | The image file name or the watermark text appears in the Mark Name list in the Watermark dialog box. To change the name of an image watermark, select it from the list, and then type a new name. When a text watermark is selected in the Name list, you can edit the text or change the font and text style by clicking Edit Text. |
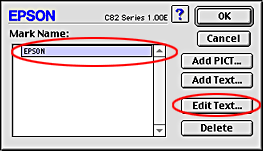
 | Click OK to add your watermark to the Name list in the Layout dialog box. |
 Previous |
 Next |