 EPSON Status Monitor 3
EPSON Status Monitor 3 Nozzle Check
Nozzle Check Head Cleaning
Head Cleaning Print Head Alignment
Print Head Alignment Ink Cartridge Replacement
Ink Cartridge Replacement Speed & Progress
Speed & ProgressPrinter Software Functions / For Windows
EPSON Status Monitor 3
Nozzle Check
Head Cleaning
Print Head Alignment
Ink Cartridge Replacement
Speed & Progress
EPSON printer utilities allow you to check the current printer status and to perform some printer maintenance from your computer.
To use the utilities, click the Maintenance tab in the printer software, and then click the button for the utility that you want to use. Refer to the section below to access the printer software.
 | Accessing the Printer Software for Windows |
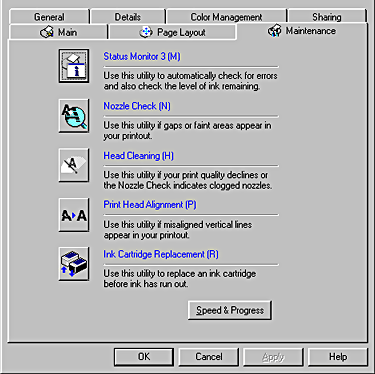
| Note: |
|
|
Refer to the appropriate section below.
EPSON Status Monitor 3 provides you with printer status information, such as the amount of ink remaining, and checks for printer errors.
This utility is only available when both of the following conditions are met:
The Nozzle Check utility checks the print head nozzles for clogging. Check the nozzles if you notice print quality has declined and after cleaning, to confirm that the print head nozzles have been cleared. If the nozzle check indicates that the print head needs cleaning, you can access the Head Cleaning utility directly from the Nozzle Check utility. For details, see Checking the Print Head Nozzles.
The Head Cleaning utility cleans the print head. You may need to clean the print head if you notice that print quality has declined. Use the Nozzle Check utility first to confirm that the print head needs to be cleaned. You can access the Nozzle Check utility directly from the Head Cleaning utility. For details, see Cleaning the Print Head.
The Print Head Alignment utility can be used to improve the print quality of your documents. The print head alignment may need to be adjusted if vertical lines appear out of alignment or if white, black, dark, or light banding appears in your documents. Use this utility to realign the print head. For details, see Aligning the Print Head.
The Ink Cartridge Replacement utility guides you through replacing an ink cartridge before ink has run out. To use the utility, click the Ink Cartridge Replacement button in the utility dialog box and follow the instructions.
You can make settings related to print speed and progress in this dialog box.
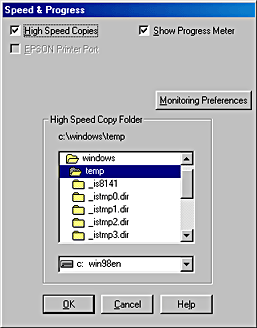
The following are the available settings:
| Note: |
|
To print multiple copies of your document faster, select High Speed Copies. This speeds up printing by using your hard disk space as a cache when printing multiple copies of your document.
To display the progress meter every time you print, select Show Progress Meter.
For printer models that use the parallel port, you can speed up the data transfer rate by selecting EPSON Printer Port.
Parallel port users can further increase print speed by enabling DMA transfer as explained in Enabling DMA transfer.
Select this check box to have Windows NT based clients spool documents using the RAW format instead of the EMF (metafile) format (Windows NT based applications use the EMF format by default).
Try using this option if documents spooled in EMF format do not print correctly.
Spooling RAW datatype requires less resources than EMF, so some problems ("Insufficient memory/disk space to print", "Slow print speed", etc.) can be solved by selecting the Always spool RAW datatype check box.
| Note: |
|
Click this button to open the Monitoring Preferences dialog box, where you can make settings for EPSON Status Monitor 3.
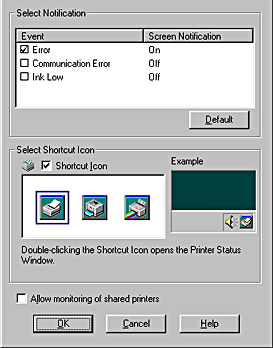
You can make the following settings.
|
Select Notification |
Displays the current error notification settings. Select the check boxes of the error types for which you want to receive notification.
Note: |
|
Select Shortcut Icon |
Select the Shortcut Icon check box and choose an icon type to have a shortcut icon placed in your Windows taskbar. You can click the shortcut icon in the taskbar to open EPSON Status Monitor 3 or right-click the icon to access some of the printer utilities. |
|
Allow monitoring of shared printers |
Select this check box to allow monitoring of a shared printer by other computers. |
 Previous |
 Next |