 Using the Nozzle Check utility
Using the Nozzle Check utility Using the control panel buttons
Using the control panel buttonsHow To / Checking and Maintaining the Printer
Using the Nozzle Check utility
Using the control panel buttons
If you find that the printout is unexpectedly faint or that dots are missing, you may be able to identify the problem by checking the print head nozzles.
You can check the print head nozzles from your computer using the Nozzle Check utility in the printer software or from the printer itself by using the printer's control panel buttons.
Refer to the appropriate section below to use the Nozzle Check utility.
Follow the steps below to use the Nozzle Check utility.
 | Make sure that A4 or Letter size paper is loaded in the sheet feeder. |
 | Right-click the printer icon on the taskbar, and then select Nozzle Check. Or access the printer software, click the Maintenance tab, and then click the Nozzle Check button. |
 | Follow the on-screen instructions. |
Follow the steps below to use the Nozzle Check utility.
 |
For users of Mac OS 8.6 to 9.x (except Mac OS X), access the Print or Page Setup dialog box, click the  Utility icon button, and then click the Nozzle Check button in the Utility dialog box. Utility icon button, and then click the Nozzle Check button in the Utility dialog box.For users of Mac OS X, double-click the EPSON Printer Utility icon in the Applications folder in Macintosh HD (the default hard disk name), select your printer, click OK in the Printer List window, and then click the Nozzle Check button in the Utility dialog box. |
 | Follow the on-screen instructions. |
Follow the steps below to check the print head nozzles using the control panel buttons.
 | Turn off your printer. |
 | Make sure that A4 or Letter size paper is loaded in the sheet feeder. |
 |
Hold down the  maintenance button and press the maintenance button and press the  power button to turn on the printer. Then, release only the power button to turn on the printer. Then, release only the  power button. When the printer starts the operation check, release the power button. When the printer starts the operation check, release the  maintenance button. maintenance button.
|

The printer prints an operation check page that includes your printer's ROM version information, the ink counter code, and a nozzle check pattern. Below are sample printouts.
| Good sample |
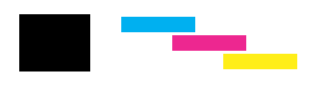
| Print head needs to be cleaned |
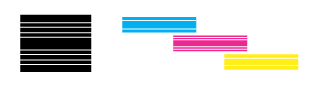
If the nozzle check page does not print satisfactorily, there is a problem with the printer. This could be a clogged ink nozzle or a misaligned print head. See Cleaning the Print Head for details on cleaning the print head. For information on aligning the print head, see Aligning the Print Head.
 Previous |
 Next |