 |
|
|
Using the Dust Removal feature in Epson Scan, you can virtually “clean” the dust marks from your originals as you scan them.
Follow these steps to remove dust marks using Epson Scan.
Documents or photos: Placing Documents or Photos
Film or slides (Perfection V100 Photo only): Placing Film or Slides (Perfection V100 Photo Only)
Documents or photos:
Film or slides (Perfection V100 Photo only):
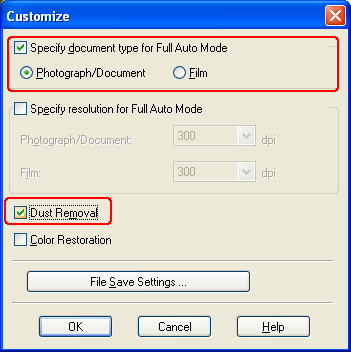
Documents or photos: Selecting Basic Settings
Film or slides (Perfection V100 Photo only): Selecting Basic Settings
Documents or photos: Previewing and Adjusting the Scan Area
Film or slides (Perfection V100 Photo only): Previewing and Adjusting the Scan Area
Home Mode:
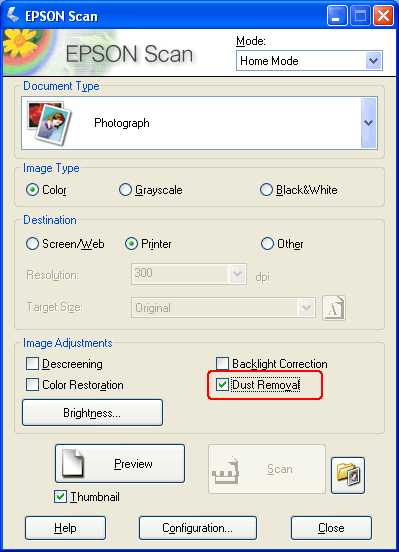
Professional Mode:
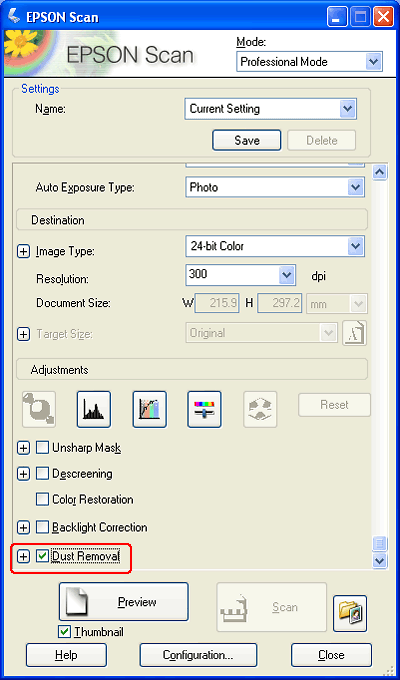
Documents or photos: Adjusting the Color and Other Image Settings
Film or slides (Perfection V100 Photo only): Adjusting the Color and Other Image Settings
Documents or photos: Selecting the Scan Size
Film or slides (Perfection V100 Photo only): Selecting the Scan Size
What happens next depends on how you started Epson Scan. See one of these sections for details. Documents or photos: Finishing the Scan Film or slides (Perfection V100 Photo only): Finishing the Scan |












 (Mac OS X) button next to the option and select a setting in the Level list.
(Mac OS X) button next to the option and select a setting in the Level list.

