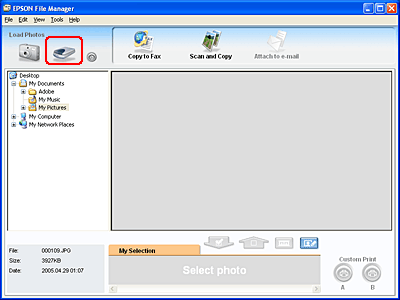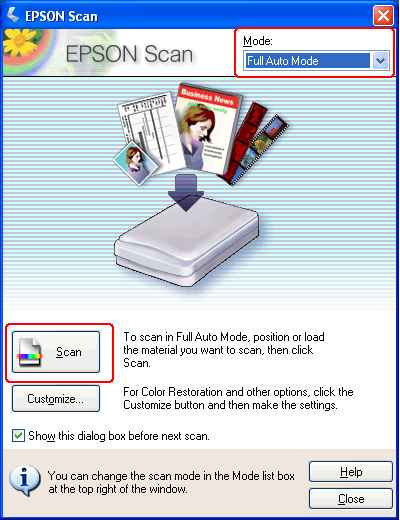|
Starting a Scan With the Epson Creativity Suite
When you scan with the Epson Creativity Suite, you first scan and save the image file using Epson File Manager. Then you use the other project options in the Epson File Manager window to modify, print, attach, or import your image files.
 |
Do one of the following to start Epson File Manager.
|
Or, select Start > Programs or All Programs > EPSON Creativity Suite > EPSON File Manager.
Or, open the Applications > EPSON > Creativity Suite > File Manager folders and double-click the EPSON File Manager for X icon.
 |
If you want to view the program instructions, click Next and follow the on-screen instructions.
|
 |  |
Note: |
 |  |
|
To turn off display of the program instruction window, click the Do Not Show Next Time checkbox.
|
|
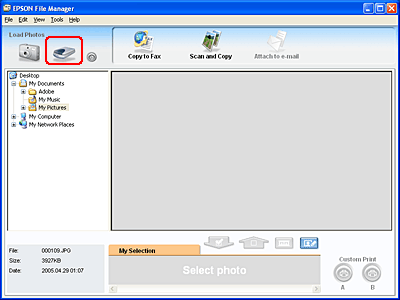
 |
Click the scanner icon in Load Photos in the upper left corner. You see an Epson Scan window.
|
 |
Do one of the following, depending on the mode you are using:
|
 |
-
Full Auto Mode
If the Mode box in the upper right corner of the window is set to Full Auto Mode, click the Scan button. Epson Scan automatically scans the image and saves it as a JPEG file in My Pictures (Windows) or Pictures (Mac OS X). For instructions on selecting optional settings, see Using Full Auto Mode.
|
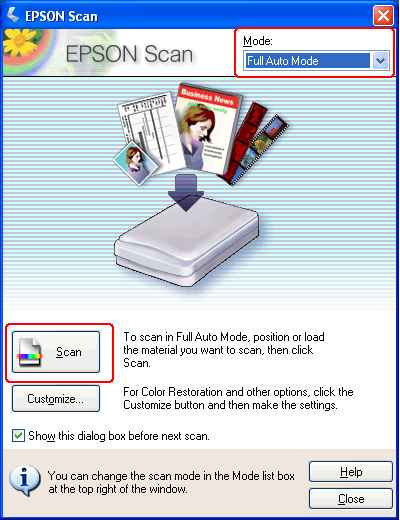
 |  |
Note: |
 |
Your image is displayed as a thumbnail in the Epson File Manager window. See Finishing the Scan for details.
|
 |  |
Note: |
 |  |
|
For more information about Epson File Manager, open the Help menu and select EPSON File Manager User’s Guide.
|
|
|  |