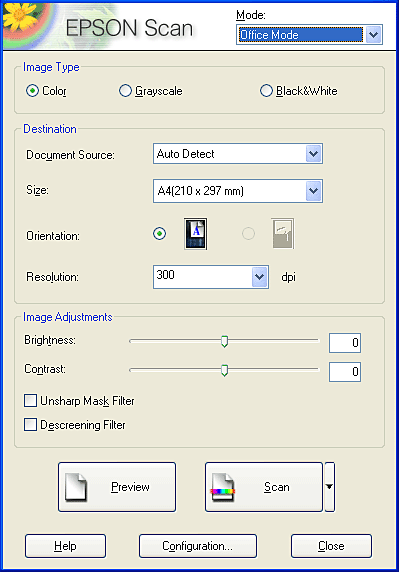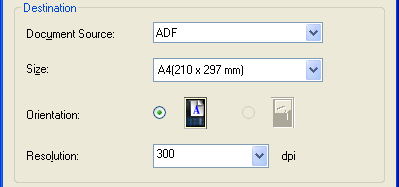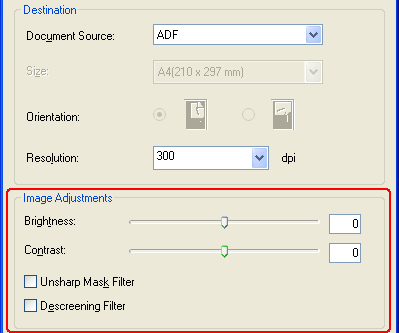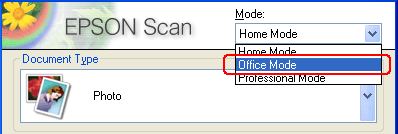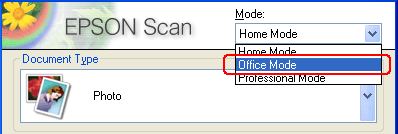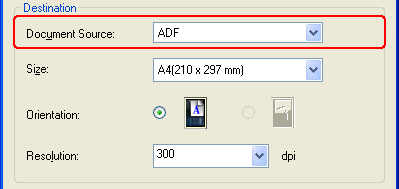Using Option / Using the Automatic Document Feeder
Using the Automatic Document Feeder to Scan
 Scanning documents with the suitable settings
Scanning documents with the suitable settings
 Scanning mixed size documents
Scanning mixed size documents
 Scanning part of a document
Scanning part of a document
Scanning documents with the suitable settings
Follow the steps below to make settings suitable for scanning documents in the Office Mode.
 |
Load the document in the Automatic Document Feeder.
|
 |
Start EPSON Scan and then select the Office Mode. For details on how to select a scanning mode, see Changing a scanning mode.
|
The following window appears.
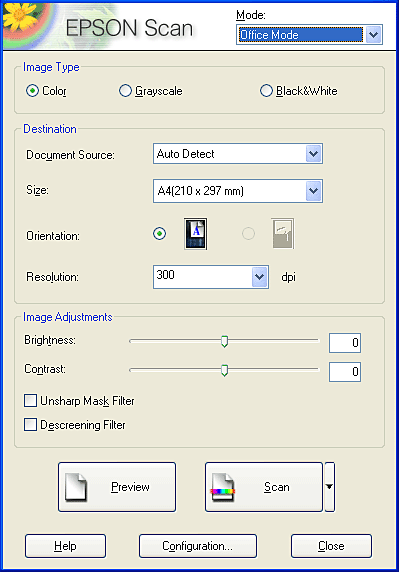
 |
Specify the Destination settings to match your document.
|
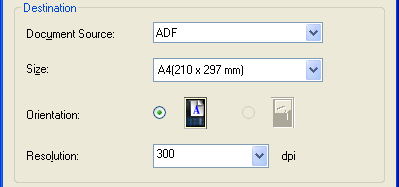
|
Document Source
|
ADF
|
|
Size
|
Select the size of the scanning area.
|
|
Orientation
|
Select how to place the document.
|
|
Resolution
|
Select a suitable resolution from the Resolution list.
|
When you specify a high resolution, the number of pixels of the data increases and the scanned image becomes fine in texture. However, increasing the resolution causes the data size to increase. Specify a suitable resolution according to the scanning purpose.
The following table indicates the suitable resolution to use according to the scanning purpose.
|
Purpose
|
Resolution
|
|
Sending E-mail
|
96 to 150 dpi
|
|
OCR (Optical Character Recognition)
|
300 dpi
|
|
Printing
|
300 dpi
|
|
Filing
|
300 dpi
|
|
Sending Fax
|
200 dpi
|
 |
Click Preview to preview the images.
|
 |
Specify the Image Adjustments settings, if necessary.
|
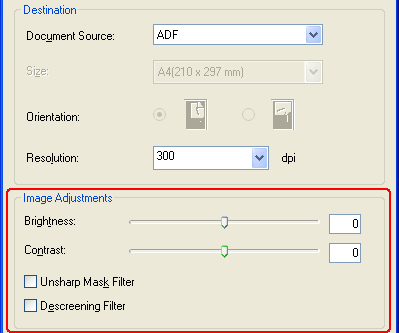
 |
Click Scan to start scanning.
The scanned images are sent to the application or saved in the specified folder.
|
 |
Note:
|

[Top]
Scanning mixed size documents
EPSON Scan enables you to easily scan documents of different sizes using the Automatic Document Feeder. It recognizes each size of the original documents and then scans them while keeping the original sizes.
 |
Note:
|
 | -
Depending on the application, you may not be able to scan multiple images.
|
|
 | -
If document sizes are mixed, all edges of the documents must be aligned at the entrance of the documents.
|
|
 | -
This feature is only available in the following situations:
In the Office Mode:
Auto Detect must be selected for Document Size, and scanning must be done without previewing.
In the Professional Mode:
Scanning must be done without previewing.
|
|
 |
Load the documents in the Automatic Document Feeder.
|
 |
Start EPSON Scan.
|
 |
Choose the Office Mode or Professional Mode from the list box at the top right of the window. We recommend the Office Mode.
|
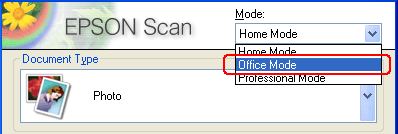
 |
In the EPSON Scan main window, make sure that Auto Detect is selected from the Document Source list.
|

 |
Choose the appropriate settings for scanning.
|
 |
Click Scan.
The scanned images are sent to the application or saved in the specified folder.
|

[Top]
Scanning part of a document
To scan only a part of a document, follow the steps below.
 |
Load the document in the Automatic Document Feeder.
|
 |
Start EPSON Scan.
|
 |
Choose the Office Mode or Professional Mode from the list box at the top right of the window. We recommend the Office Mode.
|
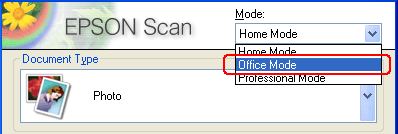
 |
In the EPSON Scan main window, make sure that ADF is selected from the Document Source list.
|
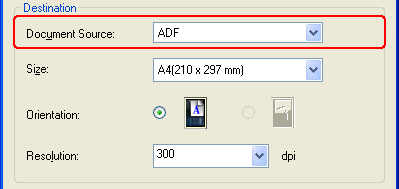
 |
Click Preview. The document is ejected after previewing.
|
 |  |
Note:
|
 |  | |
The second page will be fed immediately after the first page is scanned, and then ejected without being scanned.
|
|
 |
Draw a marquee (a frame around a part of a document) to define the part of the image you want to scan by dragging the mouse pointer over that area.
|
 |
Set documents, including the ejected documents, to be scanned in the Automatic Document Feeder.
|
 |
Choose your settings and then click Scan. All documents are scanned automatically.
The scanned images are sent to the application or saved in the specified folder.
|

[Top]
 Scanning documents with the suitable settings
Scanning documents with the suitable settings Scanning mixed size documents
Scanning mixed size documents Scanning part of a document
Scanning part of a documentScanning documents with the suitable settings
Scanning mixed size documents
Scanning part of a document