 |
 |
|
||
 |
||||
Αφαίρεση σκόνης
Ανατρέξτε στην ενότητα Διαθέσιμες λειτουργίες του σαρωτή.
Χρησιμοποιώντας τη λειτουργία Dust Removal (Αφαίρεση σκόνης) του Epson Scan, μπορείτε στην ουσία να "καθαρίσετε" τα σημάδια σκόνης από τα πρωτότυπα κατά τη σάρωση.
|
Πρωτότυπη εικόνα
|
Εφαρμογή της λειτουργίας Dust Removal (Αφαίρεση σκόνης)
|
 |
 |
 Σημείωση:
Σημείωση:|
Πριν σαρώσετε τα πρωτότυπα, αφαιρέστε προσεκτικά τη σκόνη που υπάρχει πάνω τους.
Μην χρησιμοποιείτε τη λειτουργία Dust Removal (Αφαίρεση σκόνης) για να σαρώσετε πρωτότυπα που δεν έχουν σημάδια σκόνης ή γρατσουνιές, καθώς η σαρωμένη εικόνα μπορεί να παραμορφωθεί ή να είναι θολή.
|
Ανατρέξτε σε μία από τις παρακάτω ενότητες για οδηγίες σχετικά με την αφαίρεση σημαδιών σκόνης από τα πρωτότυπά σας.
Full Auto Mode (Πλήρης αυτοματοποίηση): Αφαίρεση σκόνης στη λειτουργία Πλήρης αυτοματοποίηση
Office Mode (Λειτουργία γραφείου): Δεν είναι διαθέσιμη στη λειτουργία Office Mode (Λειτουργία γραφείου). Αλλάξτε τη λειτουργία σάρωσης σε Home Mode (Βασική λειτουργία) ή Professional Mode (Επαγγελματική λειτουργία). Ανατρέξτε στην ενότητα Αλλαγή της λειτουργίας σάρωσης για οδηγίες.
Home Mode (Βασική λειτουργία): Αφαίρεση σκόνης στη Βασική λειτουργία
Professional Mode (Επαγγελματική λειτουργία): Αφαίρεση σκόνης στην Επαγγελματική λειτουργία
Αφαίρεση σκόνης στη λειτουργία Πλήρης αυτοματοποίηση
Ανατρέξτε στην ενότητα Διαθέσιμες λειτουργίες του σαρωτή.
 |
Τοποθετήστε το πρωτότυπο/τα πρωτότυπα στον πίνακα εγγράφων. Ανατρέξτε στο εγχειρίδιο για οδηγίες.
|
 |
Εκκινήστε το Epson Scan. Ανατρέξτε στην ενότητα Εκκίνηση μιας σάρωσης για οδηγίες.
|
 |
Στο παράθυρο Full Auto Mode (Πλήρης αυτοματοποίηση), κάντε κλικ στο Customize (Προσαρμογή). Εμφανίζεται το παράθυρο Customize (Προσαρμογή).
|
 |
Κάντε κλικ στο πλαίσιο ελέγχου Dust Removal (Αφαίρεση σκόνης).
|
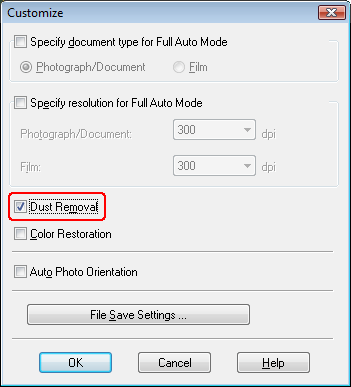
 |
Εάν θέλετε να επιλέξετε τις ρυθμίσεις αποθήκευσης αρχείου, κάντε κλικ στο File Save Settings (Ρυθμίσεις αποθήκευσης αρχείου). Ανατρέξτε στην ενότητα Επιλογή Ρυθμίσεις αποθήκευσης αρχείου για οδηγίες.
|
 Σημείωση:
Σημείωση:|
Αν κάνατε εκκίνηση του Epson Scan μέσω ενός προγράμματος συμβατού με TWAIN, όπως το Adobe Photoshop Elements, το κουμπί File Save Settings (Ρυθμίσεις αποθήκευσης αρχείου) δεν εμφανίζεται.
|
 |
Όταν ολοκληρώσετε τις απαραίτητες ρυθμίσεις, κάντε κλικ στο OK για να επιστρέψετε στο παράθυρο Full Auto Mode (Πλήρης αυτοματοποίηση).
|
 |
Κάντε κλικ στο κουμπί Scan (Σάρωση) για να σαρώσετε και να αφαιρέσετε τα σημάδια σκόνης από τις εικόνες σας.
|
Η επόμενη ενέργεια εξαρτάται από τον τρόπο έναρξης του Epson Scan. Ανατρέξτε στην ενότητα Ολοκλήρωση της σάρωσης για οδηγίες.
Αφαίρεση σκόνης στη Βασική λειτουργία
Ανατρέξτε στην ενότητα Διαθέσιμες λειτουργίες του σαρωτή.
 |
Τοποθετήστε το πρωτότυπο/τα πρωτότυπα στον πίνακα εγγράφων. Ανατρέξτε στο εγχειρίδιο για οδηγίες.
|
 |
Εκκινήστε το Epson Scan. Ανατρέξτε στην ενότητα Εκκίνηση μιας σάρωσης για οδηγίες.
|
 |
Στο παράθυρο Home Mode (Βασική λειτουργία), επιλέξτε τις ρυθμίσεις Document Type (Τύπος εγγράφου), Image Type (Τύπος εικόνας) και Destination (Προορισμός). Για λεπτομέρειες, ανατρέξτε στην ενότητα Σάρωση στη λειτουργία Βασική λειτουργία.
|
 |
Κάντε κλικ στο κουμπί Preview (Προεπισκόπηση) για να δείτε τις εικόνες και επιλέξτε την περιοχή σάρωσης. Για λεπτομέρειες, ανατρέξτε στην ενότητα Προεπισκόπηση και ρύθμιση της περιοχής σάρωσης.
|
 |
Κάντε κλικ στο πλαίσιο ελέγχου Dust Removal (Αφαίρεση σκόνης).
|
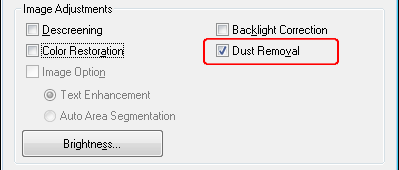
 Σημείωση:
Σημείωση:|
Το αποτέλεσμα της λειτουργίας Dust Removal (Αφαίρεση σκόνης) δεν εμφανίζεται στις εικόνες του παραθύρου Preview (Προεπισκόπηση).
Εάν σαρώνετε πολλές εικόνες ταυτόχρονα και θέλετε να εφαρμόσετε τη λειτουργία Dust Removal (Αφαίρεση σκόνης) σε όλες τις εικόνες ή περιοχές σάρωσης, κάντε κλικ στο All (Όλα) στο παράθυρο Preview (Προεπισκόπηση) πριν κάνετε κλικ στο πλαίσιο ελέγχου.
|
 |
Κάντε τις υπόλοιπες απαραίτητες προσαρμογές εικόνας. Για λεπτομέρειες, ανατρέξτε στην ενότητα Ρύθμιση του χρώματος και άλλων ρυθμίσεων εικόνας.
|
 |
Αλλάξτε το μέγεθος της εικόνας όπως χρειάζεται. Για λεπτομέρειες, ανατρέξτε στην ενότητα Επιλογή του μεγέθους σάρωσης.
|
 |
Κάντε κλικ στο Scan (Σάρωση).
|
Η επόμενη ενέργεια εξαρτάται από τον τρόπο έναρξης του Epson Scan. Ανατρέξτε στην ενότητα Ολοκλήρωση της σάρωσης για οδηγίες.
Αφαίρεση σκόνης στην Επαγγελματική λειτουργία
Ανατρέξτε στην ενότητα Διαθέσιμες λειτουργίες του σαρωτή.
 |
Τοποθετήστε το πρωτότυπο/τα πρωτότυπα στον πίνακα εγγράφων. Ανατρέξτε στο εγχειρίδιο για οδηγίες.
|
 |
Εκκινήστε το Epson Scan. Ανατρέξτε στην ενότητα Εκκίνηση μιας σάρωσης για οδηγίες.
|
 |
Στο παράθυρο Professional Mode (Επαγγελματική λειτουργία), επιλέξτε τις ρυθμίσεις Document Type (Τύπος εγγράφου), Document Source (Προέλευση εγγράφου), Auto Exposure Type (Τύπος αυτόματης έκθεσης), Image Type (Τύπος εικόνας) και Resolution (Aνάλυση). Για λεπτομέρειες, ανατρέξτε στην ενότητα Σάρωση στη λειτουργία Επαγγελματική λειτουργία.
|
 |
Κάντε κλικ στο κουμπί Preview (Προεπισκόπηση) για να δείτε τις εικόνες και επιλέξτε την περιοχή σάρωσης. Για λεπτομέρειες, ανατρέξτε στην ενότητα Προεπισκόπηση και ρύθμιση της περιοχής σάρωσης.
|
 |
Μεταβείτε στην περιοχή Adjustments (Προσαρμογή) και κάντε κλικ στο πλαίσιο ελέγχου Dust Removal (Αφαίρεση σκόνης). Αν θέλετε να αυξήσετε ή να μειώσετε το επίπεδο της αφαίρεσης σκόνης, κάντε κλικ στο κουμπί + (Windows) ή
 (Mac OS X), δίπλα στην επιλογή, και επιλέξτε μια ρύθμιση στη λίστα Level (Επίπεδο). (Mac OS X), δίπλα στην επιλογή, και επιλέξτε μια ρύθμιση στη λίστα Level (Επίπεδο). |
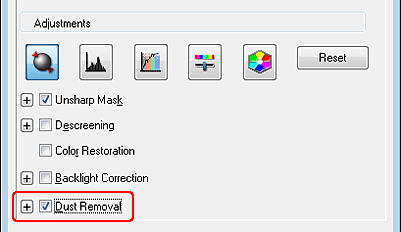
 Σημείωση:
Σημείωση:|
Το αποτέλεσμα της λειτουργίας Dust Removal (Αφαίρεση σκόνης) δεν εμφανίζεται στις εικόνες του παραθύρου Preview (Προεπισκόπηση).
Εάν σαρώνετε πολλές εικόνες ταυτόχρονα και θέλετε να εφαρμόσετε τη λειτουργία Dust Removal (Αφαίρεση σκόνης) σε όλες τις εικόνες ή περιοχές σάρωσης, κάντε κλικ στο All (Όλα) στο παράθυρο Preview (Προεπισκόπηση) πριν κάνετε κλικ στο πλαίσιο ελέγχου.
|
 |
Κάντε τις υπόλοιπες απαραίτητες προσαρμογές εικόνας. Ανατρέξτε στην ενότητα Ρύθμιση του χρώματος και άλλων ρυθμίσεων εικόνας για οδηγίες.
|
 |
Αλλάξτε το μέγεθος της εικόνας όπως χρειάζεται. Ανατρέξτε στην ενότητα Επιλογή του μεγέθους σάρωσης για οδηγίες.
|
 |
Κάντε κλικ στο Scan (Σάρωση).
|
Η επόμενη ενέργεια εξαρτάται από τον τρόπο έναρξης του Epson Scan. Ανατρέξτε στην ενότητα Ολοκλήρωση της σάρωσης για οδηγίες.
