 |
 |
|
||
 |
||||
Οδηγίες λεπτομερών ρυθμίσεων
Επιλογή Aνάλυση σάρωσης
Ανατρέξτε στην ενότητα Διαθέσιμες λειτουργίες του σαρωτή.
Μπορείτε να επιλέξετε μια συγκεκριμένη ρύθμιση Resolution (Aνάλυση) για τις εικόνες σας. Λάβετε υπόψη σας ότι οι ρυθμίσεις υψηλότερης ανάλυσης αυξάνουν το χρόνο της σάρωσης, γι' αυτό μην επιλέγετε υψηλότερη ανάλυση από αυτή που χρειάζεστε πραγματικά. Ανατρέξτε στον παρακάτω πίνακα για να δείτε την κατάλληλη ρύθμιση ανάλυσης που μπορείτε να χρησιμοποιήσετε ώστε να μην χρειαστεί περισσότερος χρόνος από τον αναγκαίο.
|
Τι θα κάνετε τη σαρωμένη εικόνα
|
Προτεινόμενη ανάλυση σάρωσης
|
|
Αποστολή με e-mail, αποστολή στο web ή προβολή μόνο στην οθόνη
|
96 έως 150 dpi
|
|
Εκτύπωση
|
300 dpi
|
|
Μετατροπή σε επεξεργάσιμο κείμενο (OCR) (μόνο για έγγραφα)
|
400 dpi
|
|
Φαξ
|
200 dpi
|
|
Μεγέθυνση μετά τη σάρωση στο 100%
|
Αυξήστε τη ρύθμιση του Resolution (Aνάλυση) κατά το ίδιο ποσοστό που θα αυξήσετε και το μέγεθος εικόνας μετά τη σάρωση.
Για παράδειγμα, αν η ανάλυση είναι 300 dpi, αλλά εσείς σκοπεύετε να αυξήσετε το μέγεθος εικόνας σε 200%, αλλάξτε τη ρύθμιση της ανάλυσης σε 600 dpi.
|
Για να επιλέξετε τη ρύθμιση της ανάλυσης, ανατρέξτε σε αυτές τις ενότητες.
Full Auto Mode (Πλήρης αυτοματοποίηση): Επιλογή της ανάλυσης στη λειτουργία Πλήρης αυτοματοποίηση
Home Mode (Βασική λειτουργία): Επιλογή της ανάλυσης στη λειτουργία Βασική λειτουργία
Office Mode (Λειτουργία γραφείου) ή Professional Mode (Επαγγελματική λειτουργία): Επιλογή της ανάλυσης στη λειτουργία Λειτουργία γραφείου ή Επαγγελματική λειτουργία
Επιλογή της ανάλυσης στη λειτουργία Πλήρης αυτοματοποίηση
Ανατρέξτε στην ενότητα Διαθέσιμες λειτουργίες του σαρωτή.
Μπορείτε να επιλέξετε την ανάλυση που θέλετε ανά πάσα στιγμή. Ακολουθήστε τα παρακάτω βήματα για να επιλέξετε τη ρύθμιση της ανάλυσης.
 |
Στο παράθυρο Full Auto Mode (Πλήρης αυτοματοποίηση), κάντε κλικ στο Customize (Προσαρμογή). Εμφανίζεται το παράθυρο Customize (Προσαρμογή).
|
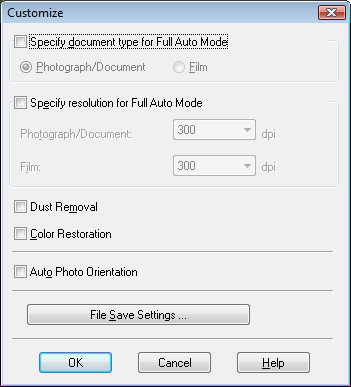
 |
Κάντε κλικ στο πλαίσιο ελέγχου Specify resolution for Full Auto Mode (Ορισμός ανάλυσης για την Πλήρως αυτοματοποιημένη λειτουργία) και επιλέξτε τον αριθμό των dpi (κουκκίδες ανά ίντσα) που θέλετε για τη σάρωση.
|
Επιλογή της ανάλυσης στη λειτουργία Βασική λειτουργία
Ανατρέξτε στην ενότητα Διαθέσιμες λειτουργίες του σαρωτή.
Για να αλλάξετε την ανάλυση, επιλέξτε πρώτα Other (Άλλο) για τη ρύθμιση Destination (Προορισμός).
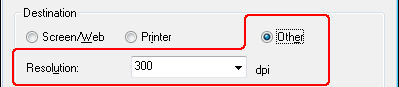
Κάντε κλικ στο βέλος δίπλα στη λίστα Resolution (Aνάλυση) και επιλέξτε τον αριθμό των dpi (κουκκίδες ανά ίντσα) που θέλετε για τη σάρωση.
Επιλογή της ανάλυσης στη λειτουργία Λειτουργία γραφείου ή Επαγγελματική λειτουργία
Ανατρέξτε στην ενότητα Διαθέσιμες λειτουργίες του σαρωτή.
Μπορείτε να επιλέξετε την ανάλυση που θέλετε ανά πάσα στιγμή.
Office Mode (Λειτουργία γραφείου)
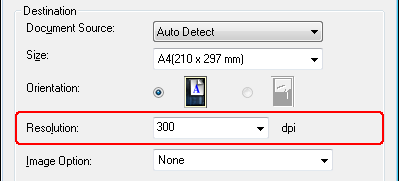
Professional Mode (Επαγγελματική λειτουργία)
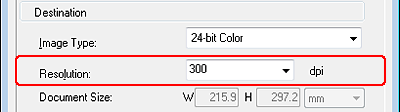
Κάντε κλικ στο βέλος δίπλα στη λίστα Resolution (Aνάλυση) και επιλέξτε τον αριθμό των dpi (κουκκίδες ανά ίντσα) που θέλετε για τη σάρωση.
Προεπισκόπηση και ρύθμιση της περιοχής σάρωσης
Ανατρέξτε στην ενότητα Διαθέσιμες λειτουργίες του σαρωτή.
Αφού επιλέξετε τις βασικές ρυθμίσεις και την ανάλυση, μπορείτε να κάνετε προεπισκόπηση της εικόνας και να επιλέξετε ή να ρυθμίσετε την περιοχή των εικόνων που θέλετε να σαρώσετε σε ξεχωριστό παράθυρο Preview (Προεπισκόπηση) στην οθόνη σας. Υπάρχουν δύο τύποι προεπισκόπησης.
Ο τύπος προεπισκόπησης Normal (Κανονική) εμφανίζει τις εικόνες προεπισκόπησης σε πλήρες μέγεθος. Πρέπει να επιλέξετε την περιοχή σάρωσης και να κάνετε τις ρυθμίσεις ποιότητας της εικόνας με μη αυτόματο τρόπο.
Ο τύπος προεπισκόπησης Thumbnail (Μικρογραφία) εμφανίζει τις εικόνες προεπισκόπησης ως μικρογραφίες. Το Epson Scan εντοπίζει αυτόματα τις άκρες της περιοχής σάρωσης, εφαρμόζει ρυθμίσεις αυτόματης έκθεσης στις εικόνες και τις περιστρέφει εφόσον είναι απαραίτητο.
 Σημείωση:
Σημείωση:|
Εάν χρησιμοποιείτε τις λειτουργίες Full Auto Mode (Πλήρης αυτοματοποίηση) και Office Mode (Λειτουργία γραφείου) ή πραγματοποιείτε σάρωση από τον ΑΤΕ, η προεπισκόπηση Thumbnail (Μικρογραφία) δεν είναι διαθέσιμη. Πρέπει μα χρησιμοποιήσετε την κανονική προεπισκόπηση.
|
 |
Κάντε κλικ στο Preview (Προεπισκόπηση). Αν θέλετε να αλλάξετε τον τύπο προεπισκόπησης, κάντε κλικ στο πλαίσιο ελέγχου Thumbnail (Μικρογραφία) κάτω από το κουμπί Preview (Προεπισκόπηση), αν είναι διαθέσιμο.
|
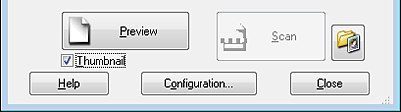
 Σημείωση:
Σημείωση:|
Ανάλογα με τον τύπο του εγγράφου σας και άλλες ρυθμίσεις, ενδέχεται να μην μπορείτε να αλλάξετε τον τύπο προεπισκόπησης.
|
Το Epson Scan κάνει προεπισκόπηση των εικόνων και τις εμφανίζει σε ένα από τα παρακάτω παράθυρα Preview (Προεπισκόπηση).
Κανονική προεπισκόπηση
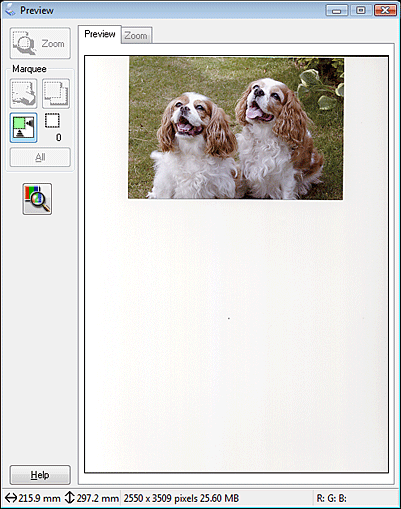
Προεπισκόπηση Thumbnail (Μικρογραφία)
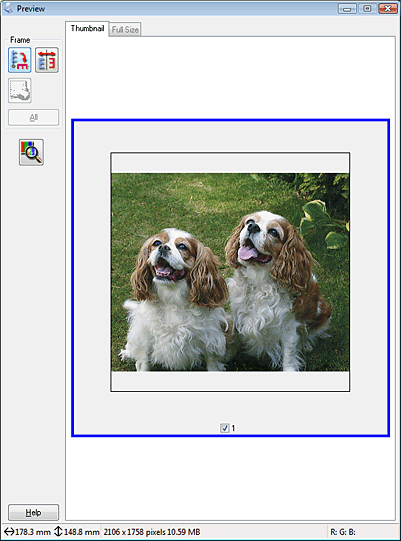
 |
Αν επιλέξατε να δείτε την κανονική προεπισκόπηση, μπορείτε να κάνετε τα εξής για να ρυθμίσετε τις εικόνες.
|
Για να επιλέξετε την περιοχή σάρωσης, κάντε κλικ στο εικονίδιο αυτόματου εντοπισμού  ώστε να δημιουργηθεί ένα ορθογώνιο πλαίσιο που σηματοδοτεί τις άκρες της περιοχής της εικόνας. Μπορείτε να μετακινήσετε το ορθογώνιο πλαίσιο για να αλλάξετε την περιοχή σάρωσης. Ανατρέξτε στην ενότητα Δημιουργία ορθογώνιου πλαισίου σε εικόνα προεπισκόπησης για οδηγίες.
ώστε να δημιουργηθεί ένα ορθογώνιο πλαίσιο που σηματοδοτεί τις άκρες της περιοχής της εικόνας. Μπορείτε να μετακινήσετε το ορθογώνιο πλαίσιο για να αλλάξετε την περιοχή σάρωσης. Ανατρέξτε στην ενότητα Δημιουργία ορθογώνιου πλαισίου σε εικόνα προεπισκόπησης για οδηγίες.
 ώστε να δημιουργηθεί ένα ορθογώνιο πλαίσιο που σηματοδοτεί τις άκρες της περιοχής της εικόνας. Μπορείτε να μετακινήσετε το ορθογώνιο πλαίσιο για να αλλάξετε την περιοχή σάρωσης. Ανατρέξτε στην ενότητα Δημιουργία ορθογώνιου πλαισίου σε εικόνα προεπισκόπησης για οδηγίες.
ώστε να δημιουργηθεί ένα ορθογώνιο πλαίσιο που σηματοδοτεί τις άκρες της περιοχής της εικόνας. Μπορείτε να μετακινήσετε το ορθογώνιο πλαίσιο για να αλλάξετε την περιοχή σάρωσης. Ανατρέξτε στην ενότητα Δημιουργία ορθογώνιου πλαισίου σε εικόνα προεπισκόπησης για οδηγίες. Σημείωση:
Σημείωση:|
Αν πρόκειται να σαρώσετε σε διαφορετικό μέγεθος από αυτό του πρωτοτύπου, πρέπει πρώτα να επιλέξετε τη ρύθμιση Target Size (Μέγεθος προορισμού) και να δημιουργήσετε αυτόματα ένα ορθογώνιο πλαίσιο ανάλογο αυτού του μεγέθους. Ανατρέξτε στην ενότητα Επιλογή του μεγέθους σάρωσης για οδηγίες. Μπορείτε στη συνέχεια να αντιγράψετε το ορθογώνιο πλαίσιο και να το τοποθετήσετε σε κάθε εικόνα που θα σαρώνετε σε αυτό το μέγεθος.
|
Για να μεγεθύνετε μια εικόνα, κάντε κλικ μέσα στην περιοχή σάρωσης και κάντε κλικ στο κουμπί Zoom (Μεγέθυνση). Το Epson Scan εκτελεί ξανά σάρωση προεπισκόπησης και εμφανίζει μια μεγαλύτερη προεπισκόπηση στην καρτέλα Zoom (Μεγέθυνση).
Για να ρυθμίσετε την ποιότητα της εικόνας, κάντε κλικ στην περιοχή σάρωσης που θέλετε να τροποποιήσετε και κάντε τις ρυθμίσεις. Ανατρέξτε στην ενότητα Ρύθμιση του χρώματος και άλλων ρυθμίσεων εικόνας για οδηγίες.
Αν εμφανίσετε την προεπισκόπηση μικρογραφίας, μπορείτε να κάνετε τα εξής για να ρυθμίσετε τις εικόνες.
Για να μεγεθύνετε μια εικόνα, κάντε διπλό κλικ στη μικρογραφία της ή κάντε κλικ στη μικρογραφία και επιλέξτε την καρτέλα Full Size (Πλήρες μέγεθος) στο πάνω μέρος του παραθύρου Preview (Προεπισκόπηση). (Αυτή η λειτουργία είναι διαθέσιμη μόνο όταν σαρώνετε πολλές εικόνες ταυτόχρονα.)
Για να περιστρέψετε μια εικόνα ή για να την αναστρέψετε οριζόντια (σαν είδωλο), κάντε κλικ στη μικρογραφία της και ύστερα στο εικονίδιο περιστροφής  ή στο εικονίδιο ειδώλου
ή στο εικονίδιο ειδώλου  .
.
 ή στο εικονίδιο ειδώλου
ή στο εικονίδιο ειδώλου  .
. Σημείωση:
Σημείωση:|
Αν η εικόνα σας δεν περιστρέφεται σωστά, ανατρέξτε στην ενότητα Οι εικόνες δεν περιστρέφονται σωστά.
|
Για να ρυθμίσετε την περιοχή σάρωσης ώστε να περικόψετε την εικόνα διαφορετικά, μπορείτε να δημιουργήσετε και να μετακινήσετε ένα ορθογώνιο πλαίσιο που σηματοδοτεί τις άκρες της σάρωσης. Ανατρέξτε στην ενότητα Δημιουργία ορθογώνιου πλαισίου σε εικόνα προεπισκόπησης για οδηγίες.
Για να ρυθμίσετε την ποιότητα της εικόνας, κάντε κλικ στην εικόνα ή στην περιοχή σάρωσης που θέλετε να τροποποιήσετε και κάντε τις ρυθμίσεις. Ανατρέξτε στην ενότητα Ρύθμιση του χρώματος και άλλων ρυθμίσεων εικόνας για οδηγίες. Αν θέλετε να εφαρμόσετε τις ρυθμίσεις που κάνατε σε όλες τις εικόνες, κάντε κλικ στο κουμπί All (Όλα).
Δημιουργία ορθογώνιου πλαισίου σε εικόνα προεπισκόπησης
Ανατρέξτε στην ενότητα Διαθέσιμες λειτουργίες του σαρωτή.
Το ορθογώνιο πλαίσιο αποτελείται από μια κινητή διακεκομμένη γραμμή που εμφανίζεται στις άκρες της εικόνας προεπισκόπησης για να υποδηλώσει την περιοχή σάρωσης.
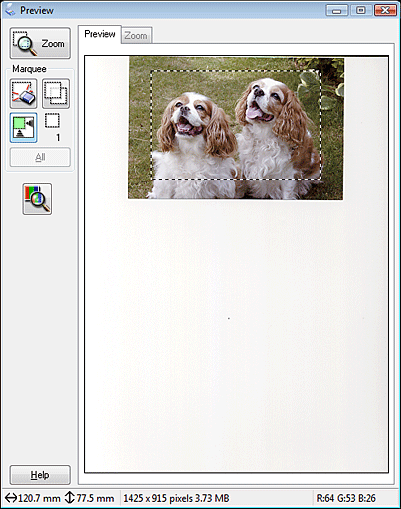
Μπορείτε να μετακινήσετε το ορθογώνιο πλαίσιο και να αλλάξετε το μέγεθός του. Εάν πραγματοποιείτε κανονική προεπισκόπηση, μπορείτε να δημιουργήσετε πολλά ορθογώνια πλαίσια (έως 50) σε κάθε εικόνα για να σαρώσετε διαφορετικές περιοχές εικόνας σε ξεχωριστά αρχεία σάρωσης.
 |
Για να σχεδιάσετε ένα ορθογώνιο πλαίσιο, μετακινήστε το δρομέα πάνω σε μια εικόνα προεπισκόπησης. Ο δείκτης μετατρέπεται σε σταυρονήματα.
|
 Σημείωση:
Σημείωση:|
Εάν πραγματοποιείτε κανονική προεπισκόπηση και έχετε μόνο μία φωτογραφία στον πίνακα εγγράφων, μπορείτε να κάνετε κλικ στο εικονίδιο αυτόματου εντοπισμού
 για να δημιουργηθεί αυτόματα ένα ορθογώνιο πλαίσιο και να μεταβείτε στο βήμα 3. για να δημιουργηθεί αυτόματα ένα ορθογώνιο πλαίσιο και να μεταβείτε στο βήμα 3. |
 |
Τοποθετήστε το δείκτη στην περιοχή που θέλετε να τοποθετήσετε τη γωνία του ορθογώνιου πλαισίου και κάντε κλικ. Κρατήστε πατημένο το κουμπί του ποντικιού και σύρετε τα σταυρονήματα πάνω στην εικόνα στην αντίθετη γωνία της περιοχής σάρωσης που θέλετε. Κατόπιν, αφήστε το κουμπί του ποντικιού. Θα εμφανιστεί η κινούμενη διακεκομμένη γραμμή του ορθογωνίου πλαισίου.
|
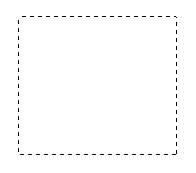
 |
Κάντε ένα από τα παρακάτω για να ρυθμίσετε το ορθογώνιο πλαίσιο.
|
Για να μετακινήσετε το ορθογώνιο πλαίσιο, τοποθετήστε το δρομέα μέσα σ' αυτό. Ο δείκτης μετατρέπεται σε χεράκι. Κάντε κλικ και σύρετε το ορθογώνιο πλαίσιο στη θέση που θέλετε.
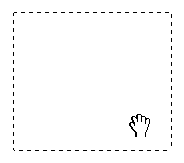
Για να αλλάξετε μέγεθος στο ορθογώνιο πλαίσιο, τοποθετήστε το δρομέα στην άκρη ή στη γωνία του. Ο δείκτης μετατρέπεται σε διπλό βέλος ή διπλό βέλος με γωνία. Κάντε κλικ και σύρετε την άκρη ή τη γωνία στο μέγεθος που θέλετε.
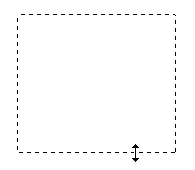
 Σημείωση:
Σημείωση:|
Για να περιορίσετε την κίνηση του ορθογώνιου πλαισίου αποκλειστικά κάθετα ή οριζόντια, κρατήστε πατημένο το πλήκτρο Shift καθώς το μετακινείτε.
Για να περιορίσετε την αλλαγή μεγέθους του ορθογώνιου πλαισίου στις τρέχουσες αναλογίες, κρατήστε πατημένο το πλήκτρο Shift καθώς αλλάζετε το μέγεθος.
Για βέλτιστα αποτελέσματα και έκθεση της εικόνας, βεβαιωθείτε ότι όλες οι πλευρές του ορθογώνιου πλαισίου βρίσκονται μέσα στην εικόνα προεπισκόπησης. Μην συμπεριλάβετε κανένα τμήμα της περιοχής γύρω από την εικόνα προεπισκόπησης στο ορθογώνιο πλαίσιο.
|
 |
Εάν βλέπετε την κανονική προεπισκόπηση, μπορείτε να δημιουργήσετε πολλά ορθογώνια πλαίσια (έως 50). Μπορείτε να τα σχεδιάσετε όπως περιγράφεται στα βήματα 1 έως 3 ή να κάνετε κλικ στο εικονίδιο αντιγραφής ορθογώνιου πλαισίου
 για να δημιουργήσετε πρόσθετα ορθογώνια πλαίσια με ίδιο μέγεθος. Μπορείτε να μετακινήσετε όλα τα ορθογώνια πλαίσια και να αλλάξετε το μέγεθός τους όπως περιγράφεται στο βήμα 3. Για να διαγράψετε ένα ορθογώνιο πλαίσιο κάντε κλικ μέσα στο πλαίσιο και επιλέξτε το εικονίδιο διαγραφής ορθογώνιου πλαισίου για να δημιουργήσετε πρόσθετα ορθογώνια πλαίσια με ίδιο μέγεθος. Μπορείτε να μετακινήσετε όλα τα ορθογώνια πλαίσια και να αλλάξετε το μέγεθός τους όπως περιγράφεται στο βήμα 3. Για να διαγράψετε ένα ορθογώνιο πλαίσιο κάντε κλικ μέσα στο πλαίσιο και επιλέξτε το εικονίδιο διαγραφής ορθογώνιου πλαισίου  . . |
 Σημείωση:
Σημείωση:|
Εάν σχεδιάζετε πολλά ορθογώνια πλαίσια, βεβαιωθείτε ότι έχετε κάνει κλικ στο κουμπί All (Όλα) στο παράθυρο Preview (Προεπισκόπηση) πριν σαρώσετε. Διαφορετικά, θα σαρωθεί μόνο η περιοχή εντός του τελευταίου ορθογωνίου πλαισίου που σχεδιάσατε.
|
Ρύθμιση του χρώματος και άλλων ρυθμίσεων εικόνας
Ανατρέξτε στην ενότητα Διαθέσιμες λειτουργίες του σαρωτή.
Αφού κάνετε προεπισκόπηση των εικόνων και ρυθμίσετε την περιοχή σάρωσης, μπορείτε να τροποποιήσετε την ποιότητα της εικόνας αν χρειάζεται. Το Epson Scan παρέχει ποικιλία ρυθμίσεων για τη βελτίωση του χρώματος, της ευκρίνειας, της αντίθεσης και άλλων στοιχείων που επηρεάζουν την ποιότητα της εικόνας. Πριν κάνετε ρυθμίσεις, βεβαιωθείτε ότι κάνετε κλικ στην εικόνα ή στο ορθογώνιο πλαίσιο της περιοχής που θέλετε να ρυθμίσετε.
Για να προσαρμόσετε τις ρυθμίσεις χρωμάτων και άλλες ρυθμίσεις εικόνας, ανατρέξτε στις παρακάτω ενότητες.
Office Mode (Λειτουργία γραφείου): Πραγματοποίηση προσαρμογών χρωμάτων και άλλων ρυθμίσεων εικόνας στη λειτουργία Λειτουργία γραφείου
Home Mode (Βασική λειτουργία): Πραγματοποίηση προσαρμογών χρωμάτων και άλλων ρυθμίσεων εικόνας στη λειτουργία Βασική λειτουργία
Professional Mode (Επαγγελματική λειτουργία): Πραγματοποίηση προσαρμογών χρωμάτων και άλλων ρυθμίσεων εικόνας στη λειτουργία Επαγγελματική λειτουργία
Πραγματοποίηση προσαρμογών χρωμάτων και άλλων ρυθμίσεων εικόνας στη λειτουργία Λειτουργία γραφείου
Ανατρέξτε στην ενότητα Διαθέσιμες λειτουργίες του σαρωτή.
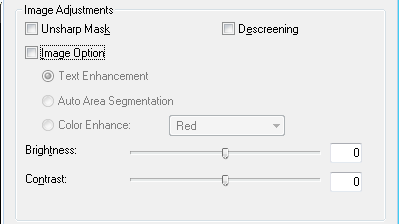
Στον παρακάτω πίνακα περιγράφονται οι ρυθμίσεις που είναι διαθέσιμες στη λειτουργία Office Mode (Λειτουργία γραφείου). Για λεπτομέρειες σχετικά με την προσαρμογή των ρυθμίσεων, ανατρέξτε στη Βοήθεια του Epson Scan.
 Σημείωση:
Σημείωση:
 Σημείωση:
Σημείωση:|
Εάν σαρώνετε πολλές εικόνες ταυτόχρονα και θέλετε να εφαρμόσετε τις προσαρμογές εικόνας σε όλες τις εικόνες ή περιοχές σάρωσης, κάντε κλικ στο All (Όλα) στο παράθυρο Preview (Προεπισκόπηση) πριν ξεκινήσετε τις προσαρμογές.
|
|
Ρύθμιση
|
Περιγραφή
|
|
|
Unsharp Mask (Μάσκα βελτίωσης εικόνας)
|
Ενεργοποιήστε τη ρύθμιση όταν θέλετε τις άκρες των περιοχών της εικόνας πιο καθαρές και μεγαλύτερη ευκρίνεια στη γενική εικόνα. Απενεργοποιήστε αυτή τη ρύθμιση όταν θέλετε πιο απαλές άκρες. Η ρύθμιση αυτή είναι διαθέσιμη μόνο όταν στη ρύθμιση Image Type (Τύπος εικόνας) έχει επιλεχθεί Color (Χρώμα) ή Grayscale (Κλίμακα του γκρι).
|
|
|
Descreening (Βελτίωση εικόνας)
|
Αφαιρεί τις κυματοειδείς γραμμές που μπορεί να εμφανιστούν σε ελαφρά σκιασμένες περιοχές της εικόνας, όπως στις αποχρώσεις του δέρματος. Επίσης βελτιώνει τα αποτελέσματα στη σάρωση εικόνων από περιοδικά ή εφημερίδες των οποίων η αρχική διαδικασία εκτύπωσης περιλαμβάνει επιραστέρωση (screening). Η ρύθμιση αυτή είναι διαθέσιμη μόνο όταν στη ρύθμιση Image Type (Τύπος εικόνας) έχει επιλεχθεί Color (Χρώμα) ή Grayscale (Κλίμακα του γκρι). Τα αποτελέσματα της βελτίωσης εικόνας δεν εμφανίζονται στην εικόνα προεπισκόπησης αλλά μόνο στη σαρωμένη εικόνα.
|
|
|
Image Option (Επιλογή εικόνας)
|
Text Enhancement (Βελτίωση κειμένου)
|
Βελτιώνει την αναγνώριση κειμένου όταν σαρώνετε έγγραφα κειμένου.
Η ρύθμιση αυτή είναι διαθέσιμη στις ακόλουθες περιπτώσεις: - όταν στη ρύθμιση Image Type (Τύπος εικόνας) έχει επιλεχθεί Color (Χρώμα) και έχει επιλεχθεί Image Option (Επιλογή εικόνας) - όταν στη ρύθμιση Image Type (Τύπος εικόνας) έχει επιλεχθεί Grayscale (Κλίμακα του γκρι) και έχει επιλεχθεί Image Option (Επιλογή εικόνας) - όταν στη ρύθμιση Image Type (Τύπος εικόνας) έχει επιλεχθεί Black&White (Ασπρόμαυρο) και έχει επιλεχθεί Image Option (Επιλογή εικόνας) Όταν στη ρύθμιση Image Type (Τύπος εικόνας) έχει επιλεχθεί Black&White (Ασπρόμαυρο), τα αποτελέσματα της λειτουργίας Text Enhancement (Βελτίωση κειμένου) δεν εμφανίζονται στην εικόνα προεπισκόπησης αλλά μόνο στη σαρωμένη εικόνα.
|
|
Auto Area Segmentation (Αυτόματη κατάτμηση περιοχής)
|
Κάνει τις εικόνες της κλίμακας του γκρι πιο καθαρές και την αναγνώριση κειμένου πιο πιστή διαχωρίζοντας το κείμενο από τα γραφικά. Η ρύθμιση αυτή είναι διαθέσιμη μόνο όταν στη ρύθμιση Image Type (Τύπος εικόνας) έχει επιλεχθεί Black&White (Ασπρόμαυρο) και έχει επιλεχθεί Image Option (Επιλογή εικόνας).
|
|
|
Color Enhance (Βελτίωση χρώματος)
|
Βελτιώνει το κόκκινο, το πράσινο ή το μπλε χρώμα στη σάρωση.
Η ρύθμιση αυτή είναι διαθέσιμη στις ακόλουθες περιπτώσεις: - όταν στη ρύθμιση Image Type (Τύπος εικόνας) έχει επιλεχθεί Grayscale (Κλίμακα του γκρι) και έχει επιλεχθεί Image Option (Επιλογή εικόνας) - όταν στη ρύθμιση Image Type (Τύπος εικόνας) έχει επιλεχθεί Black&White (Ασπρόμαυρο) και έχει επιλεχθεί Image Option (Επιλογή εικόνας) |
|
|
Brightness (Φωτεινότητα)
|
Ρυθμίζει τη γενική ένταση φωτός της εικόνας.
Η ρύθμιση αυτή είναι διαθέσιμη στις ακόλουθες περιπτώσεις: - όταν στη ρύθμιση Image Type (Τύπος εικόνας) έχει επιλεχθεί Color (Χρώμα) - όταν στη ρύθμιση Image Type (Τύπος εικόνας) έχει επιλεχθεί Grayscale (Κλίμακα του γκρι) - όταν στη ρύθμιση Image Type (Τύπος εικόνας) έχει επιλεχθεί Black&White (Ασπρόμαυρο) και έχει επιλεχθεί Image Option (Επιλογή εικόνας) και Auto Area Segmentation (Αυτόματη κατάτμηση περιοχής) |
|
|
Contrast (Αντίθεση)
|
Ρυθμίζει τη διαφορά μεταξύ ανοιχτόχρωμων και σκουρόχρωμων περιοχών σε όλη την εικόνα.
Η ρύθμιση αυτή είναι διαθέσιμη στις ακόλουθες περιπτώσεις: - όταν στη ρύθμιση Image Type (Τύπος εικόνας) έχει επιλεχθεί Color (Χρώμα) - όταν στη ρύθμιση Image Type (Τύπος εικόνας) έχει επιλεχθεί Grayscale (Κλίμακα του γκρι) - όταν στη ρύθμιση Image Type (Τύπος εικόνας) έχει επιλεχθεί Black&White (Ασπρόμαυρο) και έχει επιλεχθεί Image Option (Επιλογή εικόνας) και Auto Area Segmentation (Αυτόματη κατάτμηση περιοχής) |
|
|
Threshold (Όριο)
|
Ρυθμίζει το επίπεδο σκιαγράφησης των μαύρων περιοχών σε κείμενο και γραμμικό σχέδιο, βελτιώνοντας την αναγνώριση κειμένου σε προγράμματα OCR.
Η ρύθμιση αυτή είναι διαθέσιμη στις ακόλουθες περιπτώσεις: - όταν στη ρύθμιση Image Type (Τύπος εικόνας) έχει επιλεχθεί Black&White (Ασπρόμαυρο) και δεν έχει επιλεχθεί Image Option (Επιλογή εικόνας) - όταν στη ρύθμιση Image Type (Τύπος εικόνας) έχει επιλεχθεί Black&White (Ασπρόμαυρο) και έχει επιλεχθεί Image Option (Επιλογή εικόνας) και Color Enhance (Βελτίωση χρώματος) |
|
 Σημείωση:
Σημείωση:|
Για να εμφανίσετε τα επίπεδα του κόκκινου, του πράσινου και του μπλε σε συγκεκριμένα σημεία στην εικόνα προεπισκόπησης καθώς κάνετε ρυθμίσεις, κάντε κλικ στο εικονίδιο του πυκνόμετρου
 στο παράθυρο Preview (Προεπισκόπηση) και μετακινήστε το δρομέα σε μια περιοχή εικόνας. Ανατρέξτε στη βοήθεια του Epson Scan για λεπτομέρειες. στο παράθυρο Preview (Προεπισκόπηση) και μετακινήστε το δρομέα σε μια περιοχή εικόνας. Ανατρέξτε στη βοήθεια του Epson Scan για λεπτομέρειες.Ορισμένες ρυθμίσεις ενδέχεται να μην είναι διαθέσιμες ή να επιλέγονται αυτόματα, ανάλογα με τον τύπο της εικόνας προεπισκόπησης και με άλλες ρυθμίσεις που έχετε επιλέξει.
Μπορείτε να προσαρμόσετε τη συμπεριφορά ορισμένων ρυθμίσεων του Epson Scan κάνοντας κλικ στο κουμπί Configuration (Διαμόρφωση) και αλλάζοντας ρυθμίσεις στο παράθυρο που εμφανίζεται. Ανατρέξτε στη βοήθεια του Epson Scan για λεπτομέρειες.
Για να αναιρέσετε τις ρυθμίσεις ποιότητας εικόνας που κάνετε στην εικόνα προεπισκόπησης, κάντε κλικ στο κουμπί Reset (Επαναφορά) αν είναι διαθέσιμο, απενεργοποιήστε τις ρυθμίσεις ή κάντε ξανά προεπισκόπηση της εικόνας.
|
Πραγματοποίηση προσαρμογών χρωμάτων και άλλων ρυθμίσεων εικόνας στη λειτουργία Βασική λειτουργία
Ανατρέξτε στην ενότητα Διαθέσιμες λειτουργίες του σαρωτή.
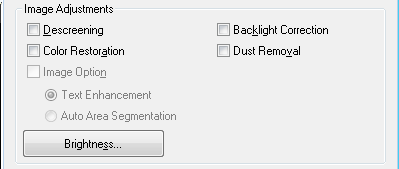
Στον παρακάτω πίνακα περιγράφονται οι ρυθμίσεις που είναι διαθέσιμες στη λειτουργία Home Mode (Βασική λειτουργία). Για λεπτομέρειες σχετικά με την προσαρμογή των ρυθμίσεων, ανατρέξτε στη Βοήθεια για το Epson Scan.
 Σημείωση:
Σημείωση:
 Σημείωση:
Σημείωση:|
Εάν σαρώνετε πολλές εικόνες ταυτόχρονα και θέλετε να εφαρμόσετε τις προσαρμογές εικόνας σε όλες τις εικόνες ή περιοχές σάρωσης, κάντε κλικ στο All (Όλα) στο παράθυρο Preview (Προεπισκόπηση) πριν ξεκινήσετε τις προσαρμογές.
|
|
Ρύθμιση
|
Περιγραφή
|
|
|
Descreening (Βελτίωση εικόνας)
|
Αφαιρεί τις κυματοειδείς γραμμές που μπορεί να εμφανιστούν σε ελαφρά σκιασμένες περιοχές της εικόνας, όπως στις αποχρώσεις του δέρματος. Επίσης βελτιώνει τα αποτελέσματα στη σάρωση εικόνων από περιοδικά ή εφημερίδες των οποίων η αρχική διαδικασία εκτύπωσης περιλαμβάνει επιραστέρωση (screening).
Η ρύθμιση αυτή είναι διαθέσιμη στις ακόλουθες περιπτώσεις:
- όταν στη ρύθμιση Image Type (Τύπος εικόνας) έχει επιλεχθεί Color (Χρώμα) - όταν στη ρύθμιση Image Type (Τύπος εικόνας) έχει επιλεχθεί Grayscale (Κλίμακα του γκρι) Τα αποτελέσματα της βελτίωσης εικόνας δεν εμφανίζονται στην εικόνα προεπισκόπησης, αλλά μόνο στη σαρωμένη εικόνα. |
|
|
Backlight Correction (Διόρθωση κόντρα φωτισμού)
|
Αφαιρεί τις σκιές από φωτογραφίες με υπερβολικό φωτισμό φόντου.
Η ρύθμιση αυτή είναι διαθέσιμη στις ακόλουθες περιπτώσεις:
- όταν επιλέγετε Photograph (Φωτογραφία) για τη ρύθμιση Document Type (Τύπος εγγράφου) και στη ρύθμιση Image Type (Τύπος εικόνας) έχει επιλεχθεί Color (Χρώμα) - όταν επιλέγετε Photograph (Φωτογραφία) για τη ρύθμιση Document Type (Τύπος εγγράφου) και στη ρύθμιση Image Type (Τύπος εικόνας) έχει επιλεχθεί Grayscale (Κλίμακα του γκρι) |
|
|
Color Restoration (Επαναφορά χρωμάτων)
|
Επαναφέρει αυτόματα τα χρώματα σε ξεθωριασμένες φωτογραφίες.
Η ρύθμιση αυτή είναι διαθέσιμη στις ακόλουθες περιπτώσεις:
- όταν επιλέγετε Photograph (Φωτογραφία) για τη ρύθμιση Document Type (Τύπος εγγράφου) και στη ρύθμιση Image Type (Τύπος εικόνας) έχει επιλεχθεί Color (Χρώμα) - όταν επιλέγετε Photograph (Φωτογραφία) για τη ρύθμιση Document Type (Τύπος εγγράφου) και στη ρύθμιση Image Type (Τύπος εικόνας) έχει επιλεχθεί Grayscale (Κλίμακα του γκρι) |
|
|
Dust Removal (Αφαίρεση σκόνης)
|
Αφαιρεί αυτόματα τα σημάδια σκόνης από τα πρωτότυπα. Τα αποτελέσματα της λειτουργίας Dust Removal (Αφαίρεση σκόνης) δεν εμφανίζονται στην εικόνα προεπισκόπησης αλλά μόνο στη σαρωμένη εικόνα.
Η ρύθμιση αυτή είναι διαθέσιμη στις ακόλουθες περιπτώσεις:
- όταν επιλέγετε Photograph (Φωτογραφία) για τη ρύθμιση Document Type (Τύπος εγγράφου) και στη ρύθμιση Image Type (Τύπος εικόνας) έχει επιλεχθεί Color (Χρώμα) - όταν επιλέγετε Photograph (Φωτογραφία) για τη ρύθμιση Document Type (Τύπος εγγράφου) και στη ρύθμιση Image Type (Τύπος εικόνας) έχει επιλεχθεί Grayscale (Κλίμακα του γκρι) |
|
|
Image Option (Επιλογή εικόνας)
|
Text Enhancement (Βελτίωση κειμένου)
|
Βελτιώνει την αναγνώριση κειμένου όταν σαρώνετε έγγραφα κειμένου.
Η ρύθμιση αυτή είναι διαθέσιμη στις ακόλουθες περιπτώσεις:
- όταν επιλέγετε Magazine (Περιοδικό) για τη ρύθμιση Document Type (Τύπος εγγράφου) και έχει επιλεχθεί η ρύθμιση Image Option (Επιλογή εικόνας) - όταν επιλέγετε Newspaper (Εφημερίδα) για τη ρύθμιση Document Type (Τύπος εγγράφου) και έχει επιλεχθεί η ρύθμισηImage Option (Επιλογή εικόνας) - όταν επιλέγετε Text/Line Art (Κείμενο/Γραμμικό σχέδιο) για τη ρύθμιση Document Type (Τύπος εγγράφου) και έχει επιλεχθεί η ρύθμιση Image Option (Επιλογή εικόνας) |
|
Auto Area Segmentation (Αυτόματη κατάτμηση περιοχής)
|
Κάνει τις εικόνες της κλίμακας του γκρι πιο καθαρές και την αναγνώριση κειμένου πιο πιστή διαχωρίζοντας το κείμενο από τα γραφικά.
Η ρύθμιση αυτή είναι διαθέσιμη στις ακόλουθες περιπτώσεις: - όταν επιλέγετε Magazine (Περιοδικό) για τη ρύθμιση Document Type (Τύπος εγγράφου), στη ρύθμιση Image Type (Τύπος εικόνας) έχει επιλεχθεί Black&White (Ασπρόμαυρο) και έχει επιλεχθεί Image Option (Επιλογή εικόνας) - όταν επιλέγετε Newspaper (Εφημερίδα) για τη ρύθμιση Document Type (Τύπος εγγράφου), στη ρύθμιση Image Type (Τύπος εικόνας) έχει επιλεχθεί Black&White (Ασπρόμαυρο) και έχει επιλεχθεί Image Option (Επιλογή εικόνας) - όταν επιλέγετε Text/Line Art (Κείμενο/Γραμμικό σχέδιο) για τη ρύθμιση Document Type (Τύπος εγγράφου), στη ρύθμιση Image Type (Τύπος εικόνας) έχει επιλεχθεί Black&White (Ασπρόμαυρο) και έχει επιλεχθεί Image Option (Επιλογή εικόνας) |
|
|
Brightness (Φωτεινότητα)
|
Ρυθμίζει τη γενική ένταση φωτός της εικόνας.
Η ρύθμιση αυτή είναι διαθέσιμη στις ακόλουθες περιπτώσεις:
- όταν στη ρύθμιση Image Type (Τύπος εικόνας) έχει επιλεχθεί Color (Χρώμα) - όταν στη ρύθμιση Image Type (Τύπος εικόνας) έχει επιλεχθεί Grayscale (Κλίμακα του γκρι) - όταν επιλέγετε Magazine (Περιοδικό) για τη ρύθμιση Document Type (Τύπος εγγράφου), στη ρύθμιση Image Type (Τύπος εικόνας) έχει επιλεχθεί Black&White (Ασπρόμαυρο) και έχουν επιλεχθεί Image Option (Επιλογή εικόνας) και Auto Area Segmentation (Αυτόματη κατάτμηση περιοχής) - όταν επιλέγετε Newspaper (Εφημερίδα) για τη ρύθμιση Document Type (Τύπος εγγράφου), στη ρύθμιση Image Type (Τύπος εικόνας) έχει επιλεχθεί Black&White (Ασπρόμαυρο) και έχουν επιλεχθεί Image Option (Επιλογή εικόνας) και Auto Area Segmentation (Αυτόματη κατάτμηση περιοχής) - όταν επιλέγετε Text/Line Art (Κείμενο/Γραμμικό σχέδιο) για τη ρύθμιση Document Type (Τύπος εγγράφου), στη ρύθμιση Image Type (Τύπος εικόνας) έχει επιλεχθεί Black&White (Ασπρόμαυρο) και έχουν επιλεχθεί Image Option (Επιλογή εικόνας) και Auto Area Segmentation (Αυτόματη κατάτμηση περιοχής) Κάντε κλικ στο κουμπί Brightness (Φωτεινότητα) για να μεταβείτε στη ρύθμιση Brightness (Φωτεινότητα).
|
|
|
Contrast (Αντίθεση)
|
Ρυθμίζει τη διαφορά μεταξύ ανοιχτόχρωμων και σκουρόχρωμων περιοχών σε όλη την εικόνα.
Η ρύθμιση αυτή είναι διαθέσιμη στις ακόλουθες περιπτώσεις:
- όταν στη ρύθμιση Image Type (Τύπος εικόνας) έχει επιλεχθεί Color (Χρώμα) - όταν στη ρύθμιση Image Type (Τύπος εικόνας) έχει επιλεχθεί Grayscale (Κλίμακα του γκρι) - όταν επιλέγετε Magazine (Περιοδικό) για τη ρύθμιση Document Type (Τύπος εγγράφου), στη ρύθμιση Image Type (Τύπος εικόνας) έχει επιλεχθεί Black&White (Ασπρόμαυρο) και έχουν επιλεχθεί Image Option (Επιλογή εικόνας) και Auto Area Segmentation (Αυτόματη κατάτμηση περιοχής) - όταν επιλέγετε Newspaper (Εφημερίδα) για τη ρύθμιση Document Type (Τύπος εγγράφου), στη ρύθμιση Image Type (Τύπος εικόνας) έχει επιλεχθεί Black&White (Ασπρόμαυρο) και έχουν επιλεχθεί Image Option (Επιλογή εικόνας) και Auto Area Segmentation (Αυτόματη κατάτμηση περιοχής) - όταν επιλέγετε Text/Line Art (Κείμενο/Γραμμικό σχέδιο) για τη ρύθμιση Document Type (Τύπος εγγράφου), στη ρύθμιση Image Type (Τύπος εικόνας) έχει επιλεχθεί Black&White (Ασπρόμαυρο) και έχουν επιλεχθεί Image Option (Επιλογή εικόνας) και Auto Area Segmentation (Αυτόματη κατάτμηση περιοχής) Κάντε κλικ στο κουμπί Brightness (Φωτεινότητα) για να μεταβείτε στη ρύθμιση Contrast (Αντίθεση).
|
|
|
Threshold (Όριο)
|
Ρυθμίζει το επίπεδο σκιαγράφησης των μαύρων περιοχών σε κείμενο και γραμμικό σχέδιο, βελτιώνοντας την αναγνώριση κειμένου σε προγράμματα OCR.
Είναι διαθέσιμο μόνο όταν στη ρύθμιση Image Type (Τύπος εικόνας) έχει επιλεχθεί Black&White (Ασπρόμαυρο) και δεν έχει επιλεχθεί Image Option (Επιλογή εικόνας).
Κάντε κλικ στο κουμπί Brightness (Φωτεινότητα) για να μεταβείτε στη ρύθμιση Threshold (Όριο).
|
|
 Σημείωση:
Σημείωση:|
Για να εμφανίσετε τα επίπεδα του κόκκινου, του πράσινου και του μπλε σε συγκεκριμένα σημεία στην εικόνα προεπισκόπησης καθώς κάνετε ρυθμίσεις, κάντε κλικ στο εικονίδιο του πυκνόμετρου
 στο παράθυρο Preview (Προεπισκόπηση) και μετακινήστε το δρομέα σε μια περιοχή εικόνας. Ανατρέξτε στη βοήθεια για το Epson Scan για λεπτομέρειες. στο παράθυρο Preview (Προεπισκόπηση) και μετακινήστε το δρομέα σε μια περιοχή εικόνας. Ανατρέξτε στη βοήθεια για το Epson Scan για λεπτομέρειες.Ορισμένες ρυθμίσεις ενδέχεται να μην είναι διαθέσιμες ή να επιλέγονται αυτόματα, ανάλογα με τον τύπο της εικόνας προεπισκόπησης και με άλλες ρυθμίσεις που έχετε επιλέξει.
Μπορείτε να προσαρμόσετε τη συμπεριφορά ορισμένων ρυθμίσεων του Epson Scan κάνοντας κλικ στο κουμπί Configuration (Διαμόρφωση) και αλλάζοντας ρυθμίσεις στο παράθυρο που εμφανίζεται. Ανατρέξτε στη βοήθεια για το Epson Scan για λεπτομέρειες.
Για να αναιρέσετε τις ρυθμίσεις ποιότητας εικόνας που κάνετε στην εικόνα προεπισκόπησης, κάντε κλικ στο κουμπί Reset (Επαναφορά) αν είναι διαθέσιμο, απενεργοποιήστε τις ρυθμίσεις ή κάντε ξανά προεπισκόπηση της εικόνας.
|
Πραγματοποίηση προσαρμογών χρωμάτων και άλλων ρυθμίσεων εικόνας στη λειτουργία Επαγγελματική λειτουργία
Ανατρέξτε στην ενότητα Διαθέσιμες λειτουργίες του σαρωτή.
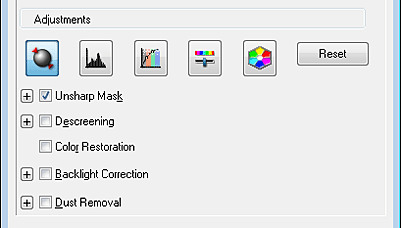
Στον παρακάτω πίνακα περιγράφονται οι ρυθμίσεις που είναι διαθέσιμες στη λειτουργία Professional Mode (Επαγγελματική λειτουργία). Για λεπτομέρειες σχετικά με την προσαρμογή των ρυθμίσεων, ανατρέξτε στη Βοήθεια του Epson Scan.
 Σημείωση:
Σημείωση:|
Ενδεχομένως να χρειαστεί να πραγματοποιήσετε κύλιση προς τα κάτω για να δείτε την περιοχή Adjustments (Προσαρμογή) στο παράθυρο Professional Mode (Επαγγελματική λειτουργία).
Εάν σαρώνετε πολλές εικόνες ταυτόχρονα και θέλετε να εφαρμόσετε τις προσαρμογές εικόνας σε όλες τις εικόνες ή περιοχές σάρωσης, κάντε κλικ στο All (Όλα) στο παράθυρο Preview (Προεπισκόπηση) πριν ξεκινήσετε τις προσαρμογές.
|
|
Ρύθμιση
|
Περιγραφή
|
|
Auto Exposure (Αυτόματη έκθεση)
|
Κάντε κλικ στο εικονίδιο
 Auto Exposure (Αυτόματη έκθεση). Για να είναι συνεχώς ενεργοποιημένη, κάντε κλικ στο κουμπί Configuration (Διαμόρφωση), κάντε κλικ στην καρτέλα Color (Χρώμα) και επιλέξτε Continuous auto exposure (Συνεχής αυτόματη έκθεση). Μπορείτε να ρυθμίσετε το επίπεδο έκθεσης με το ρυθμιστικό. Auto Exposure (Αυτόματη έκθεση). Για να είναι συνεχώς ενεργοποιημένη, κάντε κλικ στο κουμπί Configuration (Διαμόρφωση), κάντε κλικ στην καρτέλα Color (Χρώμα) και επιλέξτε Continuous auto exposure (Συνεχής αυτόματη έκθεση). Μπορείτε να ρυθμίσετε το επίπεδο έκθεσης με το ρυθμιστικό. |
|
Histogram (Ιστόγραμμα)
|
Παρέχει μια διασύνδεση γραφικών για τη ρύθμιση του επιπέδου φωτεινών σημείων, σκιάς και γάμμα ξεχωριστά. Μόνο για προχωρημένους χρήστες.
Κάντε κλικ στο εικονίδιο
 Histogram Adjustment (Προσαρμογή ιστογράμματος) για να μεταβείτε στη ρύθμιση Histogram (Ιστόγραμμα). Histogram Adjustment (Προσαρμογή ιστογράμματος) για να μεταβείτε στη ρύθμιση Histogram (Ιστόγραμμα). |
|
Tone Correction (Διόρθωση τόνου)
|
Παρέχει μια διασύνδεση γραφικών για τη ρύθμιση των επιπέδων τόνων ξεχωριστά. Μόνο για προχωρημένους χρήστες.
Κάντε κλικ στο εικονίδιο
 Tone Correction (Διόρθωση τόνου) για να μεταβείτε στη ρύθμιση Tone Correction (Διόρθωση τόνου). Tone Correction (Διόρθωση τόνου) για να μεταβείτε στη ρύθμιση Tone Correction (Διόρθωση τόνου). |
|
Brightness (Φωτεινότητα)
|
Ρυθμίζει τη γενική ένταση φωτός της εικόνας.
Κάντε κλικ στο εικονίδιο
 Image Adjustment (Προσαρμογή εικόνας) για να μεταβείτε στη ρύθμιση Brightness (Φωτεινότητα). Image Adjustment (Προσαρμογή εικόνας) για να μεταβείτε στη ρύθμιση Brightness (Φωτεινότητα). |
|
Contrast (Αντίθεση)
|
Ρυθμίζει τη διαφορά μεταξύ ανοιχτόχρωμων και σκουρόχρωμων περιοχών σε όλη την εικόνα.
Κάντε κλικ στο εικονίδιο
 Image Adjustment (Προσαρμογή εικόνας) για να μεταβείτε στη ρύθμιση Contrast (Αντίθεση). Image Adjustment (Προσαρμογή εικόνας) για να μεταβείτε στη ρύθμιση Contrast (Αντίθεση). |
|
Saturation (Απόχρωση)
|
Ρυθμίζει την πυκνότητα των χρωμάτων σε όλη την εικόνα.
Κάντε κλικ στο εικονίδιο
 Image Adjustment (Προσαρμογή εικόνας) για να μεταβείτε στη ρύθμιση Saturation (Απόχρωση). Image Adjustment (Προσαρμογή εικόνας) για να μεταβείτε στη ρύθμιση Saturation (Απόχρωση). |
|
Color Balance (Ισορροπία χρωμάτων)
|
Ρυθμίζει την ισορροπία του κόκκινου, του πράσινου και του μπλε σε όλη την εικόνα.
Κάντε κλικ στο εικονίδιο
 Image Adjustment (Προσαρμογή εικόνας) για να μεταβείτε στις ρυθμίσεις Color Balance (Ισορροπία χρωμάτων). Image Adjustment (Προσαρμογή εικόνας) για να μεταβείτε στις ρυθμίσεις Color Balance (Ισορροπία χρωμάτων). |
|
Color Palette (Παλέτα χρωμάτων)
|
Παρέχει μια διασύνδεση γραφικών για τη ρύθμιση των επιπέδων μεσαίων τόνων, όπως οι αποχρώσεις του δέρματος, χωρίς να επηρεάζει τις περιοχές φωτεινού σημείου και σκιάς της εικόνας. Μόνο για προχωρημένους χρήστες. Ανατρέξτε στην ενότητα Χρήση της λειτουργίας Παλέτα χρωμάτων (Μόνο στην Επαγγελματική λειτουργία) για περισσότερες πληροφορίες.
Κάντε κλικ στο εικονίδιο
 Color Palette (Παλέτα χρωμάτων) για να χρησιμοποιήσετε τις ρυθμίσεις Color Palette (Παλέτα χρωμάτων). Color Palette (Παλέτα χρωμάτων) για να χρησιμοποιήσετε τις ρυθμίσεις Color Palette (Παλέτα χρωμάτων). |
|
Unsharp Mask (Μάσκα βελτίωσης εικόνας)
|
Ενεργοποιήστε τη ρύθμιση όταν θέλετε τις άκρες των περιοχών της εικόνας πιο καθαρές και μεγαλύτερη ευκρίνεια στη γενική εικόνα. Το επίπεδο ευκρίνειας ρυθμίζεται. Απενεργοποιήστε αυτή τη ρύθμιση όταν θέλετε πιο απαλές άκρες.
Η ρύθμιση αυτή είναι διαθέσιμη στις ακόλουθες περιπτώσεις: - όταν στη ρύθμιση Image Type (Τύπος εικόνας) έχει επιλεχθεί 24-bit Color (Έγχρωμη 24-bit) - όταν στη ρύθμιση Image Type (Τύπος εικόνας) έχει επιλεχθεί 8-bit Grayscale (Κλίμακα του γκρι 8-bit) |
|
Descreening (Βελτίωση εικόνας)
|
Αφαιρεί τις κυματοειδείς γραμμές που μπορούν να εμφανιστούν σε ελαφρά σκιασμένες περιοχές της εικόνας, όπως σε αποχρώσεις του δέρματος. Επίσης βελτιώνει τα αποτελέσματα στη σάρωση εικόνων από περιοδικά ή εφημερίδες που περιλαμβάνουν κάλυψη στην αρχική διαδικασία εκτύπωσης. Τα αποτελέσματα της λειτουργίας Descreening (Βελτίωση εικόνας) δεν εμφανίζονται στην εικόνα προεπισκόπησης αλλά μόνο στη σαρωμένη εικόνα. Το επίπεδο της βελτίωσης της εικόνας ρυθμίζεται.
Η ρύθμιση αυτή είναι διαθέσιμη στις ακόλουθες περιπτώσεις: - όταν στη ρύθμιση Image Type (Τύπος εικόνας) έχει επιλεχθεί 24-bit Color (Έγχρωμη 24-bit) - όταν στη ρύθμιση Image Type (Τύπος εικόνας) έχει επιλεχθεί Color Smoothing (Εξομάλυνση χρώματος) - όταν στη ρύθμιση Image Type (Τύπος εικόνας) έχει επιλεχθεί 8-bit Grayscale (Κλίμακα του γκρι 8-bit) |
|
Color Restoration (Επαναφορά χρωμάτων)
|
Επαναφέρει αυτόματα τα χρώματα σε ξεθωριασμένες φωτογραφίες.
Η ρύθμιση αυτή είναι διαθέσιμη στις ακόλουθες περιπτώσεις: - όταν επιλέγετε Photo (Φωτογραφία) για τη ρύθμιση Auto Exposure Type (Τύπος αυτόματης έκθεσης) και στη ρύθμιση Image Type (Τύπος εικόνας) έχει επιλεχθεί 24-bit Color (Έγχρωμη 24-bit) - όταν επιλέγετε Photo (Φωτογραφία) για τη ρύθμιση Auto Exposure Type (Τύπος αυτόματης έκθεσης) και στη ρύθμιση Image Type (Τύπος εικόνας) έχει επιλεχθεί8-bit Grayscale (Κλίμακα του γκρι 8-bit) |
|
Backlight Correction (Διόρθωση κόντρα φωτισμού)
|
Αφαιρεί τις σκιές από φωτογραφίες με υπερβολικό φωτισμό φόντου. Το επίπεδο της διόρθωσης του κόντρα φωτισμού ρυθμίζεται.
Η ρύθμιση αυτή είναι διαθέσιμη στις ακόλουθες περιπτώσεις: - όταν επιλέγετε Photo (Φωτογραφία) για τη ρύθμιση Auto Exposure Type (Τύπος αυτόματης έκθεσης) και στη ρύθμιση Image Type (Τύπος εικόνας) έχει επιλεχθεί 24-bit Color (Έγχρωμη 24-bit) - όταν επιλέγετε Photo (Φωτογραφία) για τη ρύθμιση Auto Exposure Type (Τύπος αυτόματης έκθεσης) και στη ρύθμιση Image Type (Τύπος εικόνας) έχει επιλεχθεί8-bit Grayscale (Κλίμακα του γκρι 8-bit) |
|
Dust Removal (Αφαίρεση σκόνης)
|
Αφαιρεί αυτόματα τα σημάδια σκόνης από τα πρωτότυπα. Τα αποτελέσματα της λειτουργίας Dust Removal (Αφαίρεση σκόνης) δεν εμφανίζονται στην εικόνα προεπισκόπησης αλλά μόνο στη σαρωμένη εικόνα. Το επίπεδο της αφαίρεσης της σκόνης ρυθμίζεται.
Η ρύθμιση αυτή είναι διαθέσιμη στις ακόλουθες περιπτώσεις: - όταν επιλέγετε Photo (Φωτογραφία) για τη ρύθμιση Auto Exposure Type (Τύπος αυτόματης έκθεσης) και στη ρύθμιση Image Type (Τύπος εικόνας) έχει επιλεχθεί 24-bit Color (Έγχρωμη 24-bit) - όταν επιλέγετε Photo (Φωτογραφία) για τη ρύθμιση Auto Exposure Type (Τύπος αυτόματης έκθεσης) και στη ρύθμιση Image Type (Τύπος εικόνας) έχει επιλεχθεί8-bit Grayscale (Κλίμακα του γκρι 8-bit) |
|
Threshold (Όριο)
|
Ρυθμίζει το επίπεδο σκιαγράφησης των μαύρων περιοχών σε κείμενο και γραμμικό σχέδιο, βελτιώνοντας την αναγνώριση κειμένου σε προγράμματα OCR. Διαθέσιμο μόνο όταν επιλέγετε Black & White (Ασπρόμαυρη) για τη ρύθμιση Image Type (Τύπος εικόνας).
|
 Σημείωση:
Σημείωση:|
Για να εμφανίσετε τα επίπεδα του κόκκινου, του πράσινου και του μπλε σε συγκεκριμένα σημεία στην εικόνα προεπισκόπησης καθώς κάνετε ρυθμίσεις, κάντε κλικ στο εικονίδιο του πυκνόμετρου
 στο παράθυρο Preview (Προεπισκόπηση) και μετακινήστε το δρομέα σε μια περιοχή εικόνας. Ανατρέξτε στη βοήθεια για το Epson Scan για λεπτομέρειες. στο παράθυρο Preview (Προεπισκόπηση) και μετακινήστε το δρομέα σε μια περιοχή εικόνας. Ανατρέξτε στη βοήθεια για το Epson Scan για λεπτομέρειες.Ορισμένες ρυθμίσεις ενδέχεται να μην είναι διαθέσιμες ή να επιλέγονται αυτόματα, ανάλογα με τον τύπο της εικόνας προεπισκόπησης και με άλλες ρυθμίσεις που έχετε επιλέξει.
Μπορείτε να προσαρμόσετε τη συμπεριφορά ορισμένων ρυθμίσεων του Epson Scan κάνοντας κλικ στο κουμπί Configuration (Διαμόρφωση) και αλλάζοντας ρυθμίσεις στο παράθυρο που εμφανίζεται. Ανατρέξτε στη βοήθεια για το Epson Scan για λεπτομέρειες.
Για να αναιρέσετε τις ρυθμίσεις ποιότητας εικόνας που κάνετε στην εικόνα προεπισκόπησης, κάντε κλικ στο κουμπί Reset (Επαναφορά) (αν είναι διαθέσιμο), απενεργοποιήστε τη ρύθμιση ή κάντε ξανά προεπισκόπηση της εικόνας.
|
Επιλογή του μεγέθους σάρωσης
Ανατρέξτε στην ενότητα Διαθέσιμες λειτουργίες του σαρωτή.
Μπορείτε να σαρώσετε τις εικόνες στο αρχικό μέγεθος ή μπορείτε να μειώσετε ή να αυξήσετε το μέγεθος καθώς σαρώνετε. Χρησιμοποιήστε τη ρύθμιση Target Size (Μέγεθος προορισμού).
Αν πρόκειται να σαρώσετε την εικόνα σε συγκεκριμένο μέγεθος, πρέπει να επιλέξετε τη ρύθμιση Target Size (Μέγεθος προορισμού) μετά την προεπισκόπηση, αλλά πριν από τη ρύθμιση της περιοχής σάρωσης που δηλώνεται από τη δημιουργία του ορθογώνιου πλαισίου. Έτσι η περιοχή σάρωσης ρυθμίζεται στις σωστές αναλογίες ώστε η εικόνα να μην κοπεί απροσδόκητα.
Για να επιλέξετε το μέγεθος της σάρωσης, ανατρέξτε σε αυτές τις ενότητες.
Home Mode (Βασική λειτουργία): Επιλογή του μεγέθους σάρωσης στη λειτουργία Βασική λειτουργία
Professional Mode (Επαγγελματική λειτουργία): Επιλογή του μεγέθους σάρωσης στη λειτουργία Επαγγελματική λειτουργία
Επιλογή του μεγέθους σάρωσης στη λειτουργία Βασική λειτουργία
Ανατρέξτε στην ενότητα Διαθέσιμες λειτουργίες του σαρωτή.
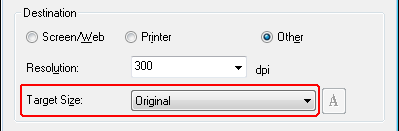
 |
Μπορείτε να επιλέξετε ένα προκαθορισμένο μέγεθος σάρωσης από τη λίστα Target Size (Μέγεθος προορισμού). Κάντε κλικ στο βέλος για να ανοίξετε τη λίστα και επιλέξτε το μέγεθος που θέλετε. Στην εικόνα προεπισκόπησης εμφανίζεται ένα ορθογώνιο πλαίσιο (διακεκομμένη γραμμή) με τις αναλογίες αυτού του μεγέθους.
|
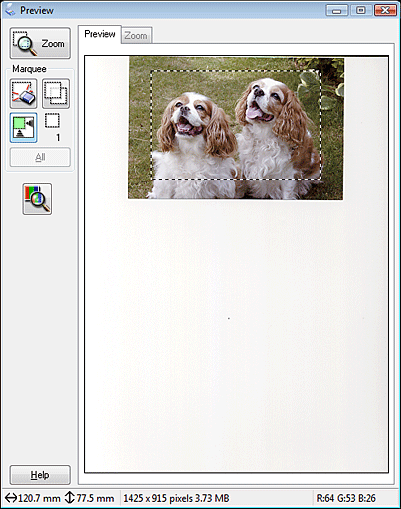
 |
Αν θέλετε να δημιουργήσετε ένα μέγεθος σάρωσης που δεν υπάρχει στη λίστα Target Size (Μέγεθος προορισμού), μπορείτε να δημιουργήσετε ένα προσαρμοσμένο μέγεθος. Κάντε κλικ στο βέλος για να ανοίξει η λίστα και επιλέξτε Customize (Προσαρμογή). Εμφανίζεται το παράθυρο Target Size (Μέγεθος προορισμού).
|
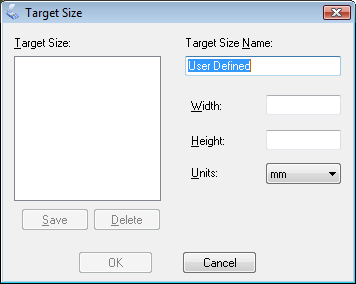
 |
Πληκτρολογήστε το όνομα του προσαρμοσμένου μεγέθους και το μέγεθος και κάντε κλικ στο κουμπί Save (Αποθήκευση) και στο OK. Το νέο μέγεθος εμφανίζεται στη λίστα Target Size (Μέγεθος προορισμού).
|
 |
Αφού επιλέξετε το μέγεθος σάρωσης, μπορείτε να κάνετε κλικ και να σύρετε το ορθογώνιο πλαίσιο στην περιοχή της εικόνας που θέλετε να σαρώσετε. Για λεπτομέρειες, ανατρέξτε στην ενότητα Δημιουργία ορθογώνιου πλαισίου σε εικόνα προεπισκόπησης. Οι αναλογίες του ορθογώνιου πλαισίου παραμένουν όπως τις ρυθμίσατε.
|
Αν θέλετε να περιστρέψετε το ορθογώνιο πλαίσιο για μια εικόνα με κατακόρυφο ή οριζόντιο προσανατολισμό χωρίς να αλλάξετε το λόγο προβολής, κάντε κλικ στο εικονίδιο προσανατολισμού  .
.
 .
.  Σημείωση:
Σημείωση:|
Το εικονίδιο προσανατολισμού
 δεν είναι διαθέσιμο εάν επιλέξατε Original (Πρωτότυπο) για τη ρύθμιση Target Size (Μέγεθος προορισμού). δεν είναι διαθέσιμο εάν επιλέξατε Original (Πρωτότυπο) για τη ρύθμιση Target Size (Μέγεθος προορισμού). |
Επιλογή του μεγέθους σάρωσης στη λειτουργία Επαγγελματική λειτουργία
Ανατρέξτε στην ενότητα Διαθέσιμες λειτουργίες του σαρωτή.
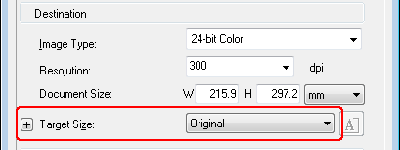
 |
Μπορείτε να επιλέξετε ένα προκαθορισμένο μέγεθος σάρωσης από τη λίστα Target Size (Μέγεθος προορισμού). Κάντε κλικ στο βέλος για να ανοίξετε τη λίστα και επιλέξτε το μέγεθος που θέλετε. Στην εικόνα προεπισκόπησης εμφανίζεται ένα ορθογώνιο πλαίσιο (διακεκομμένη γραμμή) με τις αναλογίες αυτού του μεγέθους.
|
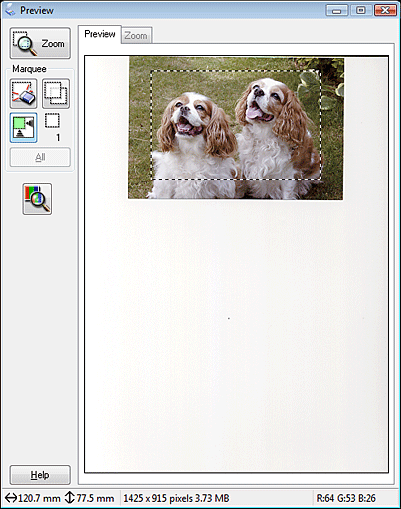
 |
Αν θέλετε να δημιουργήσετε ένα μέγεθος σάρωσης που δεν υπάρχει στη λίστα Target Size (Μέγεθος προορισμού), μπορείτε να δημιουργήσετε ένα προσαρμοσμένο μέγεθος. Κάντε κλικ στο βέλος για να ανοίξει η λίστα και επιλέξτε Customize (Προσαρμογή). Εμφανίζεται το παράθυρο Target Size (Μέγεθος προορισμού).
|
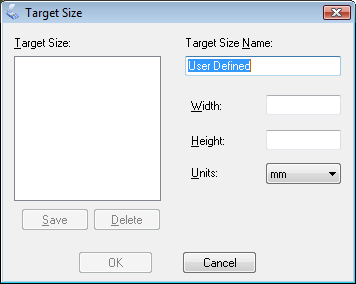
 |
Πληκτρολογήστε το όνομα του προσαρμοσμένου μεγέθους και το μέγεθος και κάντε κλικ στο κουμπί Save (Αποθήκευση) και στο OK. Το νέο μέγεθος εμφανίζεται στη λίστα Target Size (Μέγεθος προορισμού).
|
 |
Μπορείτε να ρυθμίσετε με ακρίβεια το μέγεθος χρησιμοποιώντας πρόσθετα εργαλεία. Κάντε κλικ στο κουμπί + (Windows) ή
 (Mac OS X), δίπλα στην επιλογή Target Size (Μέγεθος προορισμού) για να εμφανιστούν αυτά τα εργαλεία. (Mac OS X), δίπλα στην επιλογή Target Size (Μέγεθος προορισμού) για να εμφανιστούν αυτά τα εργαλεία. |
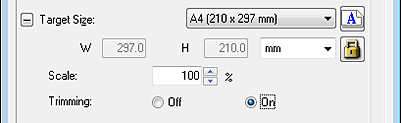
Για να αλλάξετε το μέγεθος μιας εικόνας κατά συγκεκριμένο ποσοστό, ρυθμίστε την τιμή Scale (Κλίμακα).
Για να αλλάξετε τον τρόπο περικοπής της εικόνας, ενεργοποιήστε ή απενεργοποιήστε τη ρύθμιση Trimming (Περικοπή). Ανατρέξτε στη βοήθεια του Epson Scan για λεπτομέρειες.
Για να απελευθερώσετε τις αναλογίες του μεγέθους σάρωσης, κάντε κλικ στο εικονίδιο με το λουκέτο  . Στη συνέχεια, ρυθμίστε το ορθογώνιο πλαίσιο ή πληκτρολογήστε νέο πλάτος/ύψος.
. Στη συνέχεια, ρυθμίστε το ορθογώνιο πλαίσιο ή πληκτρολογήστε νέο πλάτος/ύψος.
 . Στη συνέχεια, ρυθμίστε το ορθογώνιο πλαίσιο ή πληκτρολογήστε νέο πλάτος/ύψος.
. Στη συνέχεια, ρυθμίστε το ορθογώνιο πλαίσιο ή πληκτρολογήστε νέο πλάτος/ύψος. |
Αφού επιλέξετε το μέγεθος σάρωσης, μπορείτε να κάνετε κλικ και να σύρετε το ορθογώνιο πλαίσιο στην περιοχή της εικόνας που θέλετε να σαρώσετε. Για λεπτομέρειες, ανατρέξτε στην ενότητα Δημιουργία ορθογώνιου πλαισίου σε εικόνα προεπισκόπησης. Οι αναλογίες του ορθογώνιου πλαισίου παραμένουν όπως τις ρυθμίσατε.
|
Αν θέλετε να περιστρέψετε το ορθογώνιο πλαίσιο για μια εικόνα με κατακόρυφο ή οριζόντιο προσανατολισμό χωρίς να αλλάξετε το λόγο προβολής, κάντε κλικ στο εικονίδιο προσανατολισμού  .
.
 .
. Σημείωση:
Σημείωση:|
Το εικονίδιο προσανατολισμού
 δεν είναι διαθέσιμο εάν επιλέξατε Original (Πρωτότυπο) για τη ρύθμιση Target Size (Μέγεθος προορισμού). δεν είναι διαθέσιμο εάν επιλέξατε Original (Πρωτότυπο) για τη ρύθμιση Target Size (Μέγεθος προορισμού). |
