 |
 |
|
||
 |
||||
Επιλογή Ρυθμίσεις αποθήκευσης αρχείου
Ανατρέξτε στην ενότητα Διαθέσιμες λειτουργίες του σαρωτή.
Όταν εμφανιστεί το παράθυρο File Save Settings (Ρυθμίσεις αποθήκευσης αρχείου), πρέπει να επιλέξετε τη θέση, το όνομα και τη μορφή του αρχείου σαρωμένης εικόνας.
 |
Στη λειτουργία Full Auto Mode (Πλήρης αυτοματοποίηση): Κάντε κλικ στο Customize (Προσαρμογή) και κατόπιν στο File Save Settings (Ρυθμίσεις αποθήκευσης αρχείου).
|
Στις λειτουργίες Office Mode (Λειτουργία γραφείου), Home Mode (Βασική λειτουργία) ή Professional Mode (Επαγγελματική λειτουργία): Κάντε κλικ στο εικονίδιο  File Save Settings (Ρυθμίσεις αποθήκευσης αρχείου) στα δεξιά του κουμπιού Scan (Σάρωση).
File Save Settings (Ρυθμίσεις αποθήκευσης αρχείου) στα δεξιά του κουμπιού Scan (Σάρωση).
 File Save Settings (Ρυθμίσεις αποθήκευσης αρχείου) στα δεξιά του κουμπιού Scan (Σάρωση).
File Save Settings (Ρυθμίσεις αποθήκευσης αρχείου) στα δεξιά του κουμπιού Scan (Σάρωση).Ανοίγει το παράθυρο File Save Settings (Ρυθμίσεις αποθήκευσης αρχείου).
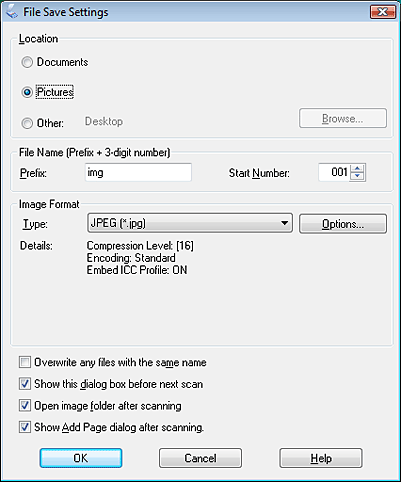
 Σημείωση:
Σημείωση:|
Αν κάνατε εκκίνηση του Epson Scan από ένα πρόγραμμα συμβατό με TWAIN, όπως το Adobe Photoshop Elements, το κουμπί File Save Settings (Ρυθμίσεις αποθήκευσης αρχείου) ή το εικονίδιο
 File Save Settings (Ρυθμίσεις αποθήκευσης αρχείου) δεν εμφανίζονται. File Save Settings (Ρυθμίσεις αποθήκευσης αρχείου) δεν εμφανίζονται. |
 |
Στο παράθυρο File Save Settings (Ρυθμίσεις αποθήκευσης αρχείου), καθορίστε το φάκελο αρχείων στον οποίο θέλετε να αποθηκεύσετε τη σαρωμένη εικόνα.
Κάντε κλικ στο φάκελο Documents (Έγγραφα) ή Pictures (Εικόνες) ή στο φάκελο My Documents (Τα έγγραφά μου) ή My Pictures (Οι εικόνες μου). Αν θέλετε να επιλέξετε έναν άλλο φάκελο, κάντε κλικ στο κουμπί ελέγχου Other (Άλλο), στη συνέχεια επιλέξτε Browse (Αναζήτηση) (Windows) ή Choose (Επιλογή) (Mac OS X) και επιλέξτε το φάκελο. Αν θέλετε να αποθηκεύσετε την εικόνα στην επιφάνεια εργασίας, κάντε απλά κλικ στο κουμπί ελέγχου Other (Άλλο). |
 |
Καθορίστε ένα πρόθεμα ονόματος αρχείου με συμβολοσειρά αλφαριθμητικών χαρακτήρων. Στο όνομα αρχείου προστίθεται αυτόματα ένας 3ψήφιος αριθμός, αλλά αν θέλετε μπορείτε να αλλάξετε το πεδίο Start Number (Αριθμός έναρξης). Αν σαρώνετε πολλές εικόνες μαζί, κάθε εικόνα θα λάβει διαφορετικό 3ψήφιο αριθμό.
|
 Σημείωση:
Σημείωση:|
Οι παρακάτω χαρακτήρες δεν μπορούν να χρησιμοποιηθούν στο πρόθεμα.
Windows: \, /, :, _, *, ?, ", <, >, │ Mac OS X: : |
 |
Κάντε κλικ στο βέλος για να ανοίξετε τη λίστα Type (Τύπος) και επιλέξτε μια μορφή αρχείου όπως περιγράφεται στον παρακάτω πίνακα. Ανάλογα με τη μορφή, το κουμπί Options (Επιλογές) ενδέχεται να είναι διαθέσιμο για επιλογή λεπτομερών ρυθμίσεων.
|
|
Μορφή (Επέκταση αρχείου)
|
Περιγραφή
|
|
BITMAP (*.bmp) (μόνο για Windows)
|
Τυπική μορφή αρχείου εικόνας για Windows. Τα περισσότερα προγράμματα Windows, συμπεριλαμβανομένων των προγραμμάτων επεξεργασίας κειμένου, μπορούν να διαβάσουν και να ετοιμάσουν εικόνες σε αυτήν τη μορφή.
|
|
JPEG (*.jpg)
|
Συμπιεσμένη μορφή αρχείου με δυνατότητα επιλογής του Compression Level (Επίπεδο συμπίεσης). Η μορφή JPEG επιτρέπει την υψηλή συμπίεση δεδομένων εικόνας. Ωστόσο, όσο μεγαλύτερη είναι η συμπίεση, τόσο χαμηλότερη είναι η ποιότητα της εικόνας. Η απώλεια ποιοτικών δεδομένων εικόνας δεν μπορεί να αποκατασταθεί και η ποιότητα μειώνεται κάθε φορά που τα δεδομένα αποθηκεύονται. Η μορφή TIFF συνιστάται όταν απαιτείται τροποποίηση και επεξεργασία.
|
|
Multi-TIFF (*.tif)
|
Μια μορφή TIFF με την οποία πολλές σελίδες αποθηκεύονται στο ίδιο αρχείο. Μπορείτε επίσης να επεξεργαστείτε τις σαρωμένες εικόνες πριν να τις αποθηκεύσετε. Ανατρέξτε στη βοήθεια του Epson Scan για λεπτομέρειες. Για να ανοίξετε αρχεία Multi-TIFF, χρειάζεστε πρόγραμμα που να τα υποστηρίζει.
|
|
PDF (*.pdf)
|
Μια μορφή εγγράφου που διαβάζεται τόσο σε σύστημα Windows όσο και σε σύστημα Macintosh (ανεξάρτητο πλατφόρμας). Για να χρησιμοποιήσετε έγγραφα PDF στα Windows, χρειάζεστε το πρόγραμμα Adobe Reader ή Acrobat. Τα πολυσέλιδα έγγραφα μπορούν να αποθηκευτούν ως ένα αρχείο PDF. Όταν αποθηκεύετε εικόνες έγχρωμες ή εικόνες της κλίμακας του γκρι σε PDF, μπορείτε να επιλέξετε Compression Level (Επίπεδο συμπίεσης).
|
|
PICT (*.pct) (μόνο για Macintosh)
|
Τυπική μορφή αρχείου εικόνας για Macintosh. Τα περισσότερα προγράμματα Macintosh, συμπεριλαμβανομένων των προγραμμάτων επεξεργασίας κειμένου, μπορούν να διαβάσουν και να ετοιμάσουν εικόνες σε αυτήν τη μορφή.
|
|
PRINT Image Matching II JPEG (*.jpg) ή TIFF (*.tif)
|
Μια μορφή αρχείου που περιλαμβάνει δεδομένα PRINT Image Matching II για βελτιωμένη εικόνα και μεγαλύτερο φάσμα χρωμάτων. Οι συμβατοί με Print Image Matching IIεκτυπωτές μπορούν να εκτυπώσουν αυτά τα δεδομένα για εκπληκτικά, ρεαλιστικά αποτελέσματα. (Τα δεδομένα PRINT Image Matching δεν επηρεάζουν τον τρόπο με τον οποίο εμφανίζεται η εικόνα στην οθόνη.) Διατίθεται σε μορφή JPEG ή TIFF.
|
|
TIFF (*.tif)
|
Μια μορφή αρχείου που δημιουργείται για ανταλλαγή δεδομένων μεταξύ πολλών προγραμμάτων, όπως λογισμικό επεξεργασίας γραφικών και λογισμικό επιτραπέζιων εκδόσεων (DTP). Όταν σαρώνετε ασπρόμαυρες εικόνες, μπορείτε να ορίσετε τον τύπο Compression (Συμπίεση).
|
 |
Τα πλαίσια ελέγχου στο κάτω μέρος του παραθύρου παρέχουν τις εξής επιλογές.
|
Overwrite any files with the same name (Αντικατάσταση αρχείων με το ίδιο όνομα)
Ενεργοποιήστε αυτή την επιλογή αν θέλετε να χρησιμοποιήσετε ξανά το επιλεγμένο όνομα και θέση αρχείου και να αντικαταστήσετε προηγούμενα αρχεία με τα ίδια ονόματα.
Ενεργοποιήστε αυτή την επιλογή αν θέλετε να χρησιμοποιήσετε ξανά το επιλεγμένο όνομα και θέση αρχείου και να αντικαταστήσετε προηγούμενα αρχεία με τα ίδια ονόματα.
Show this dialog box before next scan (Εμφάνιση αυτού του παραθύρου διαλόγου πριν από την επόμενη σάρωση) (μόνο Office Mode (Λειτουργία γραφείου), Home Mode (Βασική λειτουργία) ή Professional Mode (Επαγγελματική λειτουργία))
Ενεργοποιήστε αυτή την επιλογή αν θέλετε να εμφανίζεται αυτόματα το παράθυρο File Save Settings (Ρυθμίσεις αποθήκευσης αρχείου) πριν από τη σάρωση. Εάν την απενεργοποιήσετε, πρέπει να κάνετε κλικ στο κουμπί File Save Settings (Ρυθμίσεις αποθήκευσης αρχείου) για να ανοίξετε το παράθυρο πριν κάνετε κλικ στο κουμπί Scan (Σάρωση).
File Save Settings (Ρυθμίσεις αποθήκευσης αρχείου) για να ανοίξετε το παράθυρο πριν κάνετε κλικ στο κουμπί Scan (Σάρωση).
Ενεργοποιήστε αυτή την επιλογή αν θέλετε να εμφανίζεται αυτόματα το παράθυρο File Save Settings (Ρυθμίσεις αποθήκευσης αρχείου) πριν από τη σάρωση. Εάν την απενεργοποιήσετε, πρέπει να κάνετε κλικ στο κουμπί
 File Save Settings (Ρυθμίσεις αποθήκευσης αρχείου) για να ανοίξετε το παράθυρο πριν κάνετε κλικ στο κουμπί Scan (Σάρωση).
File Save Settings (Ρυθμίσεις αποθήκευσης αρχείου) για να ανοίξετε το παράθυρο πριν κάνετε κλικ στο κουμπί Scan (Σάρωση).
Open image folder after scanning (Άνοιγμα φακέλου εικόνας μετά τη σάρωση)
Ενεργοποιήστε αυτή την επιλογή αν θέλετε ο Windows Explorer (Εξερεύνηση των Windows) ή ο Macintosh Finder (Εύρεση Macintosh) να ανοίγει αυτόματα το φάκελο στον οποίο αποθηκεύεται η σαρωμένη εικόνα όταν το Epson Scan ολοκληρώσει τη σάρωση.
Ενεργοποιήστε αυτή την επιλογή αν θέλετε ο Windows Explorer (Εξερεύνηση των Windows) ή ο Macintosh Finder (Εύρεση Macintosh) να ανοίγει αυτόματα το φάκελο στον οποίο αποθηκεύεται η σαρωμένη εικόνα όταν το Epson Scan ολοκληρώσει τη σάρωση.
Show Add Page dialog after scanning (Εμφάνιση διαλόγου "Προσθήκη σελίδας" μετά τη σάρωση)
Ενεργοποιήστε αυτή την επιλογή αν θέλετε να εμφανίζεται αυτόματα το παράθυρο Add Page Confirmation (Επιβεβαίωση προσθήκης σελίδας) μετά από κάθε σάρωση σε PDF ή multi-Tiff. Το παράθυρο Add Page Confirmation (Επιβεβαίωση προσθήκης σελίδας) περιλαμβάνει τα κουμπιά Add page (Προσθήκη σελίδας), Edit page (Επεξεργασία σελίδας) και Save File (Αποθήκ. Αρχείου).
Ενεργοποιήστε αυτή την επιλογή αν θέλετε να εμφανίζεται αυτόματα το παράθυρο Add Page Confirmation (Επιβεβαίωση προσθήκης σελίδας) μετά από κάθε σάρωση σε PDF ή multi-Tiff. Το παράθυρο Add Page Confirmation (Επιβεβαίωση προσθήκης σελίδας) περιλαμβάνει τα κουμπιά Add page (Προσθήκη σελίδας), Edit page (Επεξεργασία σελίδας) και Save File (Αποθήκ. Αρχείου).
 |
Κάντε κλικ στο OK.
|