 Papier einlegen
Papier einlegen Wasserzeichen drucken (Windows)
Wasserzeichen drucken (Windows) Eigenes Wasserzeichen erstellen unter Windows
Eigenes Wasserzeichen erstellen unter WindowsVerschiedene Druckoptionen
Papier einlegen
Wasserzeichen drucken (Windows)
Eigenes Wasserzeichen erstellen unter Windows
Mit der Funktion Wasserzeichen drucken können Sie ein textbasiertes oder ein bildbasiertes Wasserzeichen auf das Druckmedium drucken.
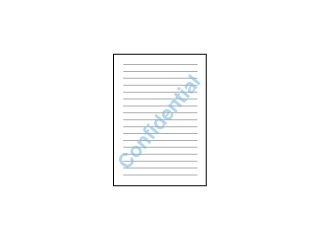
| Hinweis: |
|
|
Legen Sie Papier in den Drucker ein.
 | Einzelblattpapier einlegen |
 | Rufen Sie den Druckertreiber auf. |
 | Druckersoftware für Windows aufrufen |
 | Klicken Sie auf die Registerkarte Haupteinstellungen und nehmen Sie die Einstellungen für Qualitätsoptionen vor. Nähere Informationen finden Sie in der Online-Hilfe. |
 | Wählen Sie Einzelblatt als Einstellung für Quelle. |
 | Nehmen Sie die erforderlichen Einstellungen für den Medientyp vor. |
 | Einstellungen für Medientyp |
 | Nehmen Sie die erforderlichen Einstellungen für die Größe vor. |
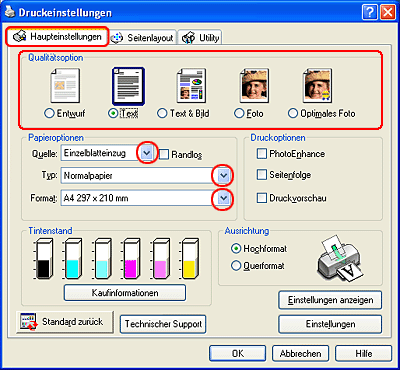
 | Klicken Sie auf die Registerkarte Seitenlayout, wählen Sie das gewünschte Wasserzeichen aus der Liste der Wasserzeichen aus und klicken Sie dann auf Einstellungen. |
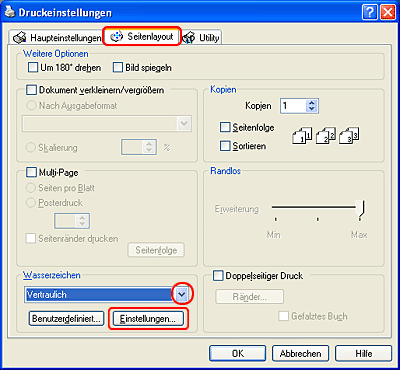
 | Nehmen Sie die erforderlichen Einstellungen für das Wasserzeichen vor. Sie können die Position und das Format des Wasserzeichens durch Ziehen & Ablegen des Bilds im Vorschaufenster an der linken Seite des Dialogfelds ändern. |
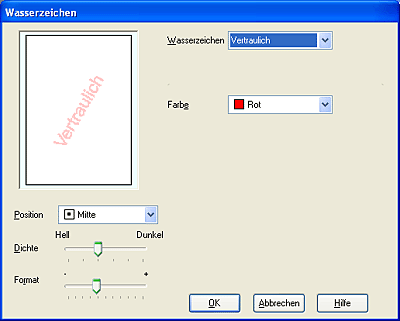
 | Klicken Sie auf OK, um zur Registerkarte Seitenlayout zurückzukehren. |
 | Klicken Sie auf OK, um das Dialogfenster Druckertreibereinstellungen zu schließen. |
 | Drucken Sie jetzt die Daten aus der Anwendung. |
Sie können Ihre eigenen Wasserzeichen auf Text- oder Bildbasis zur Liste der Wasserzeichen hinzufügen.
 | Klicken Sie auf der Registerkarte Seitenlayout unter Wasserzeichen auf Hinzufügen/Löschen. Das folgende Dialogfenster wird aufgerufen. |
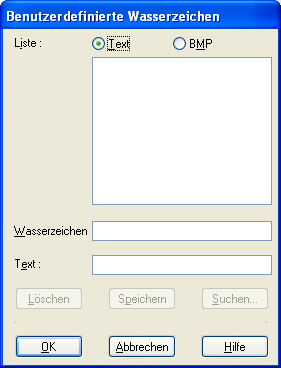
 | Um eine Bilddatei als Wasserzeichen zu verwenden, klicken Sie auf die Schaltfläche BMP. Klicken Sie auf Durchsuchen, um die Bitmap-Datei auszuwählen, und anschließend auf OK. Geben Sie im Textfeld Name einen Namen für das Wasserzeichen ein und klicken Sie anschließend auf Speichern. |
Um ein textbasiertes Wasserzeichen zu erstellen, klicken Sie auf die Schaltfläche Text. Geben Sie Ihren Text in das Textfeld Text ein. Der von Ihnen eingegebene Text wird auch als Wasserzeichenname verwendet. Wenn Sie den Namen des Wasserzeichens ändern möchten, geben Sie einen neuen Namen in das Textfeld Name ein und klicken Sie dann auf Speichern.
 | Klicken Sie auf OK, um zur Registerkarte Seitenlayout zurückzukehren. |
 | Klicken Sie auf Einstellungen. Das folgende Dialogfenster wird aufgerufen. |
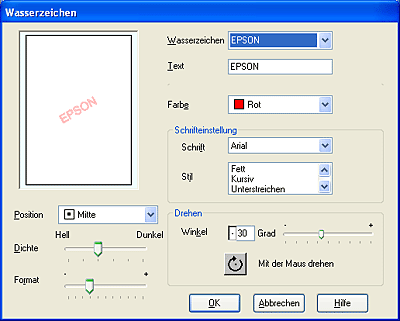
 | Stellen Sie sicher, dass Sie das gewünschte Wasserzeichen in der Liste Wasserzeichen ausgewählt haben, und führen Sie dann die Einstellungen für Farbe, Position, Dichte, Größe, Schriftart, Schriftstil und Winkel durch. (Nähere Informationen finden Sie in der Online-Hilfe.) Die von Ihnen ausgewählten Einstellungen werden links im Dialogfeld angezeigt. |
 | Wenn Sie die Einstellungen beendet haben, klicken Sie auf OK. |
 Vorheriges |