 Umgang mit Rollenpapier
Umgang mit Rollenpapier Treibereinstellungen für Windows
Treibereinstellungen für Windows Treibereinstellungen für Mac OS X
Treibereinstellungen für Mac OS X Treibereinstellungen für Mac OS 9
Treibereinstellungen für Mac OS 9Umgang mit Rollenpapier
Treibereinstellungen für Windows
Treibereinstellungen für Mac OS X
Treibereinstellungen für Mac OS 9
Auf Rollenpapier können Sie Panorama-Fotos oder Dokumente aufeinander folgend drucken.
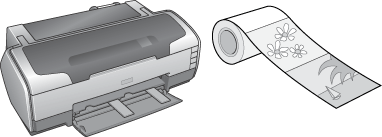
Informationen zum Einlegen von Rollenpapier finden Sie im folgenden Abschnitt.
 | Rollenpapier einlegen |
| Hinweis: |
|
|
 | Öffnen Sie die Datei, die Sie drucken möchten. |
 | Rufen Sie den Druckertreiber auf. |
 | Druckersoftware unter Windows aufrufen |
 |
Klicken Sie auf die Registerkarte Haupteinstellungen und nehmen Sie die Einstellungen für Qualitätsoptionen vor. Hinweise zu den Einstellungen für Qualitätsoptionen finden Sie im folgenden Abschnitt. Siehe Qualitätsoptionen Siehe Qualitätsoptionen
|
 | Wählen Sie Rolle als Einstellung für Quelle aus. |
 | Nehmen Sie die erforderlichen Einstellungen im Dialogfeld Rollenpapieroptionen vor. |
Wählen Sie Einzelblattmodus zum Drucken in Standardgröße. Wählen Sie Banner für längere Ausdrucke.
 | Klicken Sie auf OK, um zum Menü Haupteinstellungen zurückzukehren. |
 | Wählen Sie die geeignete Einstellung für Typ aus. |
 | Druckmedium einstellen |
 | Wählen Sie die geeignete Einstellung für Größe aus. |
 | Wählen Sie zwischen Hochformat (senkrecht) und Querformat (waagerecht) für die Ausrichtung des Ausdrucks aus. |
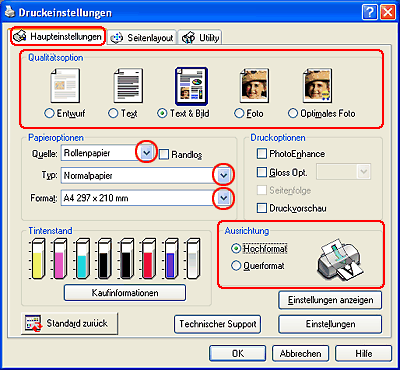
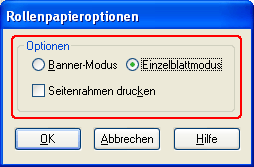
| Hinweis: |
|
 | Klicken Sie auf OK, um das Dialogfeld Druckertreibereinstellungen zu schließen. |
 | Drucken Sie die Daten. |
 | Schneiden Sie das Rollenpapier ab. |
 | Rollenpapier abschneiden |
| Hinweis: |
|
| Hinweis: |
|
|
 | Öffnen Sie die Datei, die Sie drucken möchten. |
 | Rufen Sie das Dialogfenster zum Einrichten einer Seite auf. |
 | Druckersoftware unter Mac OS X aufrufen |
 | Wählen Sie Stylus Photo R1800 als Einstellung für Format für aus. |
 | Nehmen Sie entsprechend der Art des Rollenpapiers, das Sie benutzen möchten, die geeignete Einstellung für Papiergröße vor. |
 | Nehmen Sie die erforderlichen Einstellungen für Ausrichtung vor. |
 | Klicken Sie zum Schließen des Dialogfensters zum Einrichten einer Seite auf OK. |
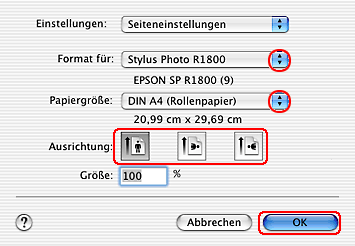
 | Rufen Sie das Dialogfenster zum Drucken auf. |
 | Druckersoftware unter Mac OS X aufrufen |
 | Passen Sie die Einstellung für Drucker an die Einstellung für Format für an, die Sie in Schritt 3 im Dialogfeld Seite einrichten vorgenommen haben. Nehmen Sie dann die Einstellungen für Kopien & Seiten vor. |
| Hinweis: |
|
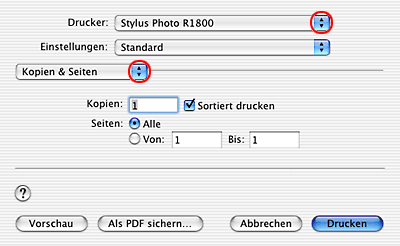
 | Wählen Sie Druckereinstellungen aus dem Popup-Menü aus. |
 |
Nehmen Sie die erforderlichen Einstellungen für Medium, Farbe und Modus vor. Siehe Druckereinstellungen Siehe Druckereinstellungen
|
 | Druckmedium einstellen |
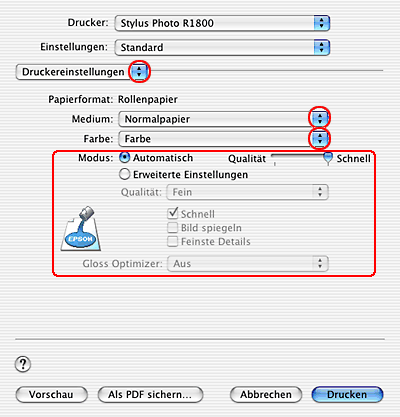
 | Wählen Sie Rollenpapier-Option aus dem Popup-Menü. |
 | Nehmen Sie die entsprechende Einstellung für Rollenpapier-Option vor. |
 | Klicken Sie auf Drucken, um den Druckvorgang zu starten. |
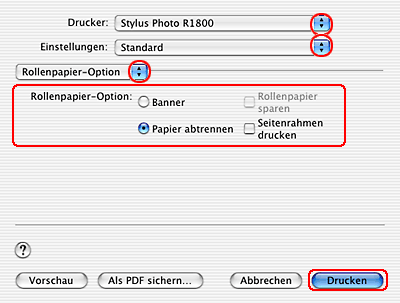
| Hinweis: |
|
 | Schneiden Sie das Rollenpapier ab. |
 | Rollenpapier abschneiden |
| Hinweis: |
|
|
 | Öffnen Sie die Datei, die Sie drucken möchten. |
 | Rufen Sie das Dialogfenster zum Einrichten einer Seite auf. |
 | Unter Mac OS 9 auf die Druckersoftware zugreifen |
 | Wählen Sie die geeignete Einstellung für Papiergröße aus. |
 | Wählen Sie Rollenpapier als Einstellung für Papierquelle. |
 | Wählen Sie zwischen Hochformat (senkrecht) und Querformat (waagerecht) für die Ausrichtung des Ausdrucks aus. |
 | Nehmen Sie die entsprechenden Einstellungen für Rollenpapier-Option vor. |
Wählen Sie Banner für längere Ausdrucke. Wählen Sie Einzelblatt zum Drucken in Standardgröße.
| Hinweis: |
|
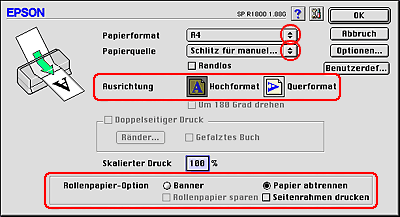
 | Rufen Sie das Dialogfenster zum Drucken auf. |
 | Unter Mac OS 9 auf die Druckersoftware zugreifen |
 | Wählen Sie die geeignete Einstellung für Medientyp aus. |
 | Druckmedium einstellen |
| Hinweis: |
|
 | Klicken Sie auf Drucken, um den Druckvorgang zu starten. |
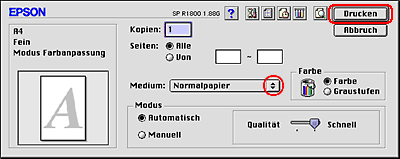
 | Schneiden Sie das Rollenpapier ab. |
 | Rollenpapier abschneiden |
| Hinweis: |
|
 Vorheriges |