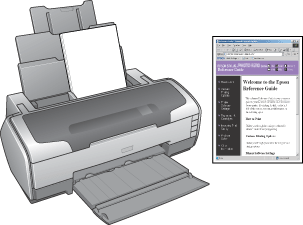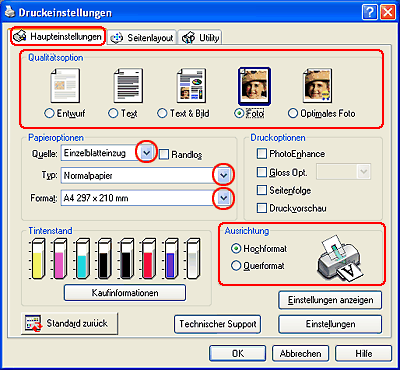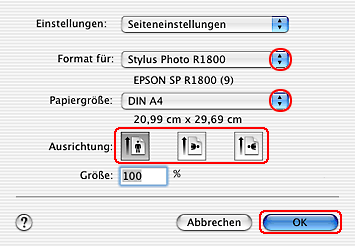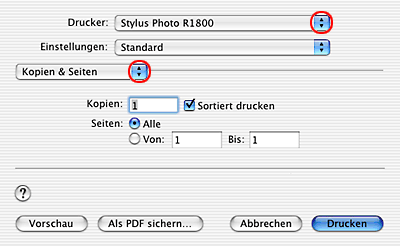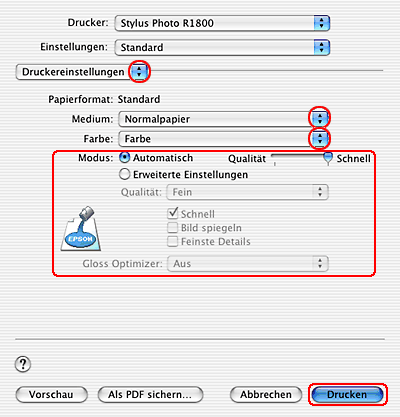Drucken
Webseiten drucken
 Umgang mit Einzelblattpapier
Umgang mit Einzelblattpapier
 Mit EPSON Web-To-Page für Windows arbeiten
Mit EPSON Web-To-Page für Windows arbeiten
 Mit dem Druckertreiber für Mac OS X arbeiten
Mit dem Druckertreiber für Mac OS X arbeiten
 Mit dem Druckertreiber für Mac OS 9 arbeiten
Mit dem Druckertreiber für Mac OS 9 arbeiten
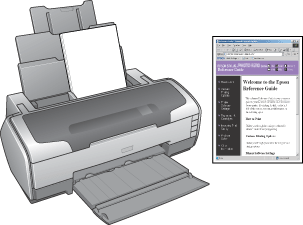
Umgang mit Einzelblattpapier
Näheres zum Einlegen von Einzelblattpapier finden Sie im nachstehenden Abschnitt.
Informationen zur Verwendung von Spezialmedien finden Sie im nachstehenden Abschnitt.

[Oben]
Mit EPSON Web-To-Page für Windows arbeiten
Mit der Anwendung EPSON Web-To-Page können Sie auf einfache Weise Webseiten drucken und die Druckseiten an die Breite des ausgewählten Papiers anpassen.
 |
Öffnen Sie die Datei, die Sie drucken möchten.
Wenn Sie EPSON Web-To-Page installiert haben, erscheint EPSON Web-To-Page in der Symbolleiste des Fensters von Internet Explorer.
|
 |
Klicken Sie auf die Schaltfläche Drucken in der Symbolleiste. Das Dialogfenster zum Drucken wird aufgerufen.
|
 |  |
Hinweis:
|
 |  | |
Um eine Vorschau des Ausdrucks anzuzeigen, klicken Sie auf die Schaltfläche Vorschau in der Symbolleiste. Für weitere Informationen zu EPSON Web-To-Page wählen Sie Benutzerhandbuch im Pulldown-Menü Web-To-Page in der Symbolleiste aus.
|
|
 |
Klicken Sie mit der rechten Maustaste auf das Symbol des Druckers und wählen Sie dann Druckeinstellungen (Windows XP und 2000) bzw. Eigenschaften (Windows Me und 98) aus.
|
 |
Klicken Sie auf die Registerkarte Haupteinstellungen und nehmen Sie die Einstellungen für Qualitätsoptionen vor. Hinweise zu den Einstellungen für Qualitätsoptionen finden Sie im folgenden Abschnitt.
|
 |
Wählen Sie Einzelblatt als Einstellung für Quelle aus.
|
 |
Nehmen Sie die erforderlichen Einstellungen für den Medientyp vor.
|
 |
Nehmen Sie die erforderlichen Einstellungen für das Format vor. Sie können auch ein eigenes Papierformat definieren. Nähere Informationen dazu erhalten Sie im folgenden Abschnitt.
|
 |
Wählen Sie zwischen Hochformat (senkrecht) und Querformat (waagerecht) für die Ausrichtung des Ausdrucks aus.
|
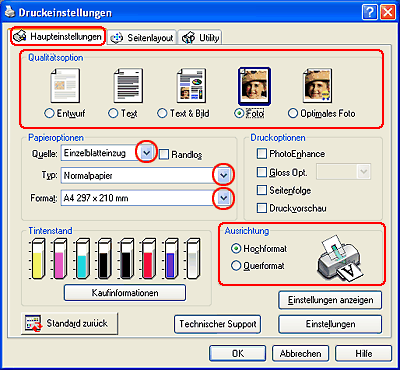
 |
Klicken Sie auf OK, um das Dialogfenster Druckertreibereinstellungen zu schließen.
|
 |
Drucken Sie die Daten.
|

[Oben]
Mit dem Druckertreiber für Mac OS X arbeiten
 |
Hinweis:
|
 | |
EPSON Web-To-Page ist nur unter Windows verfügbar. Auf dem Macintosh können Sie Webseiten mit dem Druckertreiber in Mac OS X drucken.
|
|
 |
Öffnen Sie die Datei, die Sie drucken möchten.
|
 |
Rufen Sie das Dialogfenster zum Einrichten einer Seite auf.
|
 |
Wählen Sie Stylus Photo R1800 als Einstellung für Format für aus.
|
 |
Nehmen Sie die erforderlichen Einstellungen für Papierformat und Ausrichtung vor.
|
 |
Klicken Sie zum Schließen des Dialogfensters zum Einrichten einer Seite auf OK.
|
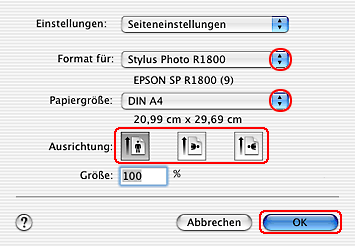
 |
Rufen Sie das Dialogfenster zum Drucken auf.
|
 |
Wählen Sie Stylus Photo R1800 als Einstellung für Drucker aus und nehmen Sie dann die Einstellungen für Kopien & Seiten vor.
|
 |  |
Hinweis:
|
 |  | |
Die verfügbaren Einstellungen für Kopien & Seiten bilden eine Standardfunktion in Mac OS X. Weitere Informationen dazu finden Sie in der Dokumentation des Betriebssystems.
|
|
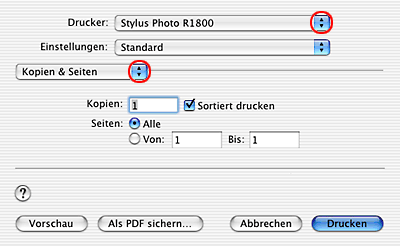
 |
Wählen Sie Druckereinstellungen aus dem Popup-Menü aus.
|
 |
Nehmen Sie die erforderlichen Einstellungen für Medium, Farbe und Modus vor.
|
 |
Klicken Sie auf Drucken, um den Druckvorgang zu starten.
|
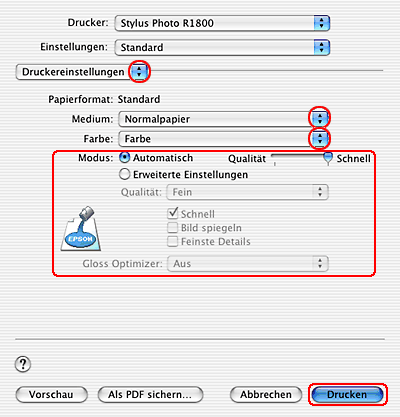

[Oben]
Mit dem Druckertreiber für Mac OS 9 arbeiten
 |
Hinweis:
|
 | |
EPSON Web-To-Page ist nur unter Windows verfügbar. Auf dem Macintosh können Sie Webseiten mit dem Druckertreiber in Mac OS X drucken.
|
|
 |
Öffnen Sie die Datei, die Sie drucken möchten.
|
 |
Rufen Sie das Dialogfenster zum Einrichten einer Seite auf.
|
 |
Nehmen Sie die erforderlichen Einstellungen für das Papierformat vor. Sie können auch ein eigenes Papierformat definieren. Nähere Informationen dazu erhalten Sie im folgenden Abschnitt.
|
 |
Wählen Sie Automatischer Einzelblatteinzug als Einstellung für Papierquelle aus.
|
 |
Wählen Sie zwischen Hochformat (senkrecht) und Querformat (waagerecht) für die Ausrichtung des Ausdrucks aus.
|
 |
Klicken Sie auf OK, um die Einstellungen zu speichern und das Dialogfenster zum Einrichten einer Seite zu schließen.
|

 |
Rufen Sie das Dialogfenster zum Drucken auf.
|
 |
Nehmen Sie die erforderlichen Einstellungen für den Medientyp vor.
|
 |
Klicken Sie auf Drucken, um den Druckvorgang zu starten.
|


[Oben]
 Umgang mit Einzelblattpapier
Umgang mit Einzelblattpapier Mit EPSON Web-To-Page für Windows arbeiten
Mit EPSON Web-To-Page für Windows arbeiten Mit dem Druckertreiber für Mac OS X arbeiten
Mit dem Druckertreiber für Mac OS X arbeiten Mit dem Druckertreiber für Mac OS 9 arbeiten
Mit dem Druckertreiber für Mac OS 9 arbeitenUmgang mit Einzelblattpapier
Mit EPSON Web-To-Page für Windows arbeiten
Mit dem Druckertreiber für Mac OS X arbeiten
Mit dem Druckertreiber für Mac OS 9 arbeiten