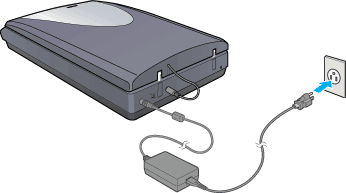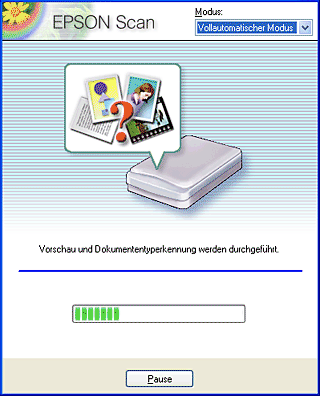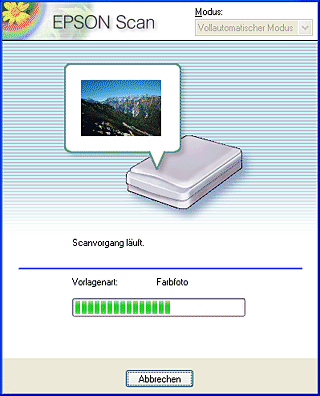Grundlegendes Scanverfahren
Ein Bild scannen
 Schritt 1. Scanner einschalten
Schritt 1. Scanner einschalten
 Schritt 2. Vorlagen auf das Vorlagenglas legen
Schritt 2. Vorlagen auf das Vorlagenglas legen
 Schritt 3. Software starten und ein Bild scannen
Schritt 3. Software starten und ein Bild scannen
EPSON Scan verfügt über drei Modi zum Vornehmen von Scaneinstellungen: Vollautomatischer Modus, Standardmodus und professioneller Modus. In diesem Abschnitt wird beschrieben, wie Sie ein Bild im vollautomatischen Modus scannen. Im vollautomatischen Modus können Sie Bilder scannen, wobei die Einstellungen automatisch vorgenommen werden. Nähere Informationen erhalten Sie unter Den geeigneten Scanmodus auswählen.
 |
Hinweis:
|
 | -
Sie können kein Bild einscannen, dessen Größe den verfügbaren Speicherplatz des Arbeitsspeichers oder der Festplatte überschreitet. Wenn Sie versuchen, das Bild zu speichern, erscheint eine Warnmeldung auf dem Monitor.
|
|
 | -
Da sich die meisten Abbildungen in diesem Abschnitt auf Perfection 2480 Photo beziehen, können sie anders aussehen als in Perfection 2580 Photo. Die Anweisungen gelten jedoch für alle Betriebssysteme, wenn nicht anders angegeben.
|
|
 |
Hinweis für Macintosh-Anwender:
|
 | |
Die meisten abgebildeten Dialogfelder in diesem Abschnitt sind Windows-Dialogfelder. Diese können von den Dialogfenstern eines Macintosh abweichen. Die Anweisungen gelten jedoch für alle Betriebssysteme, wenn nicht anders angegeben.
|
|
 |
Achtung:
|
 | |
Vergewissern Sie sich vor dem Ausführen der nachstehenden Schritte, dass sämtliche erforderliche Software einschließlich EPSON Scan installiert wurde. Informationen zum Installieren der Software finden Sie auf dem Blatt "Hier starten".
|
|
Schritt 1. Scanner einschalten
 |
Stellen Sie vor dem Einschalten des Scanners sicher, dass die Transportsicherung entriegelt ist.
|
Die Transportsicherung befindet sich rechts auf der Scanner-Unterseite. Um die Sicherung zu lösen, heben Sie den Scanner hoch und schieben Sie die Verriegelung in die entriegelte Position.
 |  |
Achtung:
|
 |  | |
Drehen Sie den Scanner nicht um. Er könnte dabei beschädigt werden.
|
|
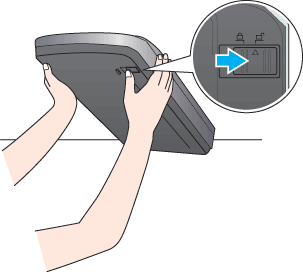
 |
Schließen Sie das Kabel der Vorlagenabdeckung an.
|

 |
Schalten Sie den Scanner durch Einstecken des Netzkabels ein. Die  Starttaste blinkt und leuchtet grün, sobald der Scanner die Initialisierung durchgeführt hat. Starttaste blinkt und leuchtet grün, sobald der Scanner die Initialisierung durchgeführt hat.
|
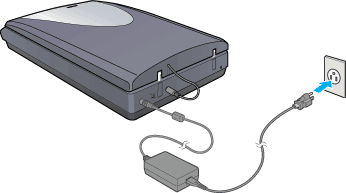
 |  |
Hinweis:
|
 |  | |
Wenn das Kabel der Vorlagenabdeckung bereits im Scanner eingesteckt ist, das Kabel nach dem Einschalten des Scanners auf keinen Fall mehr vom Scanner trennen.
|
|
 |
Verwenden Sie das USB-Kabel, das mit dem Scanner geliefert wird. Schließen Sie den quadratischen Stecker des USB-Kabels an den USB-Anschluss des Scanners an und schließen Sie dann den flachen Stecker des USB-Kabels an einen freien USB-Anschluss am Computer an.
|

 |  |
Hinweis:
|
 |  | |
Der Scanner arbeitet möglicherweise nicht einwandfrei, wenn Sie ein anderes als das von Epson gelieferte USB-Kabel benutzen oder wenn Sie den Scanner über mehrere Hub-Systeme anschließen.
|
|
 |  |
Achtung:
|
 |  | |
Die Stecker des Schnittstellenkabels können nur in einer Lage eingesteckt werden. Achten Sie auf die richtige Lage der Stecker, bevor Sie diese in die entsprechenden Buchsen stecken.
|
|

[Oben]
Schritt 2. Vorlagen auf das Vorlagenglas legen
Sie können zwei Arten von Vorlagen scannen: transparente Vorlagen (z. B. Filme) und reflektierende Vorlagen (z. B. Fotos oder Papierdokumente). Über die entsprechenden Links finden Sie Informationen zum Auflegen der Vorlagen auf das Vorlagenglas.

[Oben]
Schritt 3. Software starten und ein Bild scannen
 |
Hinweis für Anwender von Mac OS X:
|
 | |
Je nach Anwendung lässt sich EPSON Scan möglicherweise nicht starten, wie hier beschrieben.
|
|
Zum Starten von EPSON Scan gibt es die folgenden Möglichkeiten.
-
EPSON Scan direkt als unabhängige Anwendung starten
Nähere Informationen erhalten Sie unter Scannersoftware (EPSON Scan) direkt starten.
-
EPSON Scan aus einer TWAIN-kompatiblen Anwendung starten
Informationen zum Starten über EPSON Smart Panel, siehe Übersicht über EPSON Smart Panel.
Dieser Abschnitt beschreibt, wie Sie EPSON Scan aus ArcSoft PhotoImpression starten.
 |
Mac OS X 10.3:
|
 | |
Verwenden Sie während des Scanner-Betriebes nicht die Funktion für schnellen Benutzerwechsel.
|
|
 |
Starten Sie ArcSoft PhotoImpression.
|
Doppelklicken Sie auf das Symbol PhotoImpression 5 (PhotoImpression für Macintosh-Anwender) auf Ihrem Desktop.
ArcSoft PhotoImpression können Sie auch wie nachfolgend beschrieben starten.
Unter Windows:
Klicken Sie auf Start, zeigen Sie auf Alle Programme (Windows XP) bzw. Programme (Windows Me, 98 SE oder 2000) und wählen Sie ArcSoft PhotoImpression 5 aus. Klicken Sie abschließend auf PhotoImpression 5.
Für Macintosh-Anwender:
Doppelklicken Sie auf den Ordner Programme in Macintosh HD und doppelklicken Sie dann auf den Ordner ArcSoft PhotoImpression 5. Doppelklicken Sie abschließend auf PhotoImpression.
 |
Klicken Sie auf die Schaltfläche Foto erhalten und klicken Sie dann auf die Schaltfläche Kamera/Scanner im Hauptfenster.
|
 |
Wählen Sie im Bereich zum Speichern der übernommenen Fotos, im Hauptbildschirm rechts, aus der Dateiformatliste ein Dateiformat. Siehe Dateiformatlisten für weitere Einzelheiten.
|
Legen Sie einen Speicherort fest. Wenn Sie den Standardordner ändern möchten, klicken Sie auf das Symbol Durchsuchen und wählen den gewünschten Ordner.
 |
Klicken Sie auf die Schaltfläche EPSON Perfection 2480/2580.
|
 |  |
Hinweis für Anwender von Windows XP:
|
 |  | |
Wählen Sie nicht WIA-EPSON Perfection 2480/2580 aus dem Menü zur Auswahl des Scanners. Anderenfalls ist nicht die gesamte Funktionalität des Epson Scanners verfügbar.
|
|
 |
EPSON Scan zeigt das Bild automatisch in der Vorschau an und erkennt automatisch die Dokumentenquelle und den Vorlagenart.
|
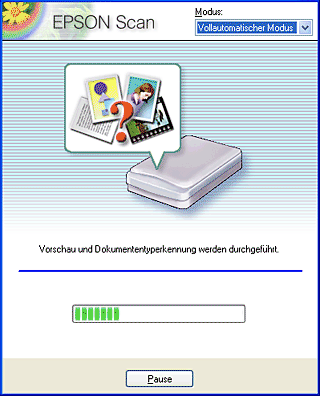
Wenn Sie weitere Einstellungen vornehmen möchten, klicken Sie auf Pause und klicken Sie dann auf Optionen, um das Dialogfeld Optionen anzuzeigen. Weitere Einzelheiten zu den Einstellungen finden Sie in der Online-Hilfe. Klicken Sie hierzu auf die Schaltfläche Hilfe im Dialogfeld Optionen.
 |
Nachdem EPSON Scan die Vorlagenart in der Vorschau angezeigt und erkannt hat, wird das folgende Fenster angezeigt. In diesem Fenster wird die Bildvorschau angezeigt.
|
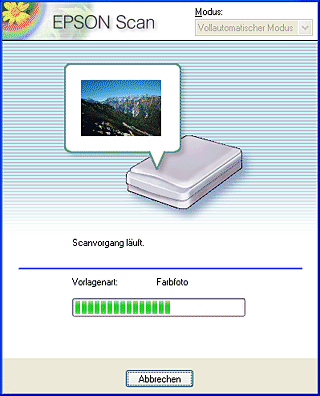
EPSON Scan findet automatisch die Zielbilder, korrigiert ihre Schrägstellung und beginnt dann mit dem Scannen.
 |  |
Hinweis:
|
 |  | |
Beachten Sie, dass EPSON Scan durch Klicken auf Abbrechen in diesem Fenster beendet wird.
|
|
 |
Das gescannte Bild wird an ArcSoft PhotoImpression übergeben oder im vorgegebenen Ordner gespeichert.
|
 |
Hinweis:
|
 | -
Beim Scannen des von Ihnen ausgewählten Bilds kann es vorkommen, dass Sie nicht das erwartete Resultat erhalten. In diesem Fall scannen Sie das Bild im Standardmodus oder im professionellen Modus.
|
|
 | -
Nähere Informationen zur Weiterbearbeitung des gescannten Bilds erhalten Sie in der Dokumentation zu Ihrer Anwendung.
|
|
Dateiformatlisten
Die folgende Tabelle nennt die Bilddateiformate, die in ArcSoft PhotoImpression zur Verfügung stehen. Wählen Sie bitte ein entsprechendes Dateiformat, bevor Sie Bilder scannen.
|
Format (Dateierweiterung)
|
Erklärung
|
|
BITMAP (*.BMP)
|
Ein Standardbilddateiformat unter Windows. Die meisten Windows-Anwendungen einschließlich der Textverarbeitungsanwendungen können Bilder in diesem Format lesen und vorbereiten.
|
|
JPEG (*.JPG)
|
Ein komprimiertes Dateiformat. Die Komprimierungsqualität kann ausgewählt werden. Das JPEG-Format ermöglicht ein relativ hohes Komprimierungsverhältnis. Je höher das Komprimierungsverhältnis ist, desto geringer wird jedoch die Bildqualität. (Beachten Sie, dass die ursprünglichen Daten nicht wiederhergestellt werden können.) Außerdem wird die Qualität bei jedem Speichern der Daten verringert. In Fällen, in denen Änderungen, wie z.B. Retuschieren, vorgenommen werden sollen, wird das Format TIFF empfohlen.
|
|
PNG-Format (*.PNG)
(nur Windows)
|
PNG ist ein portables und hoch komprimiertes Dateiformat, das zur Betrachtung in Webbrowser-Anwendungen ausgelegt ist und die Wahl des Komprimierungsgrades ermöglicht. Wenn eine Bilddatei in PNG gespeichert wird, verschlechtert sich die Bildqualität nicht.
|
|
TIFF (*.TIF)
|
Ein Dateiformat, das für den Austausch von Daten zwischen verschiedenen Anwendungen, wie z.B. Grafik- und DTP-Programme entwickelt wurde. Beim Scannen von Schwarzweißbildern können Sie die Komprimierungsart vorgeben.
|

[Oben]
 Schritt 1. Scanner einschalten
Schritt 1. Scanner einschalten Schritt 2. Vorlagen auf das Vorlagenglas legen
Schritt 2. Vorlagen auf das Vorlagenglas legen Schritt 3. Software starten und ein Bild scannen
Schritt 3. Software starten und ein Bild scannenSchritt 1. Scanner einschalten
Schritt 2. Vorlagen auf das Vorlagenglas legen
Schritt 3. Software starten und ein Bild scannen

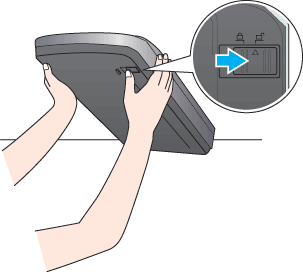



 Starttaste blinkt und leuchtet grün, sobald der Scanner die Initialisierung durchgeführt hat.
Starttaste blinkt und leuchtet grün, sobald der Scanner die Initialisierung durchgeführt hat.