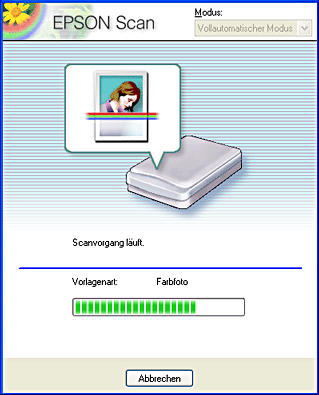Grundlegende Informationen über das Scannen / Grundlegendes Scanverfahren
Ein Bild scannen
 Schritt 1. Scanner einschalten
Schritt 1. Scanner einschalten
 Schritt 2. Vorlagen auf das Vorlagenglas legen
Schritt 2. Vorlagen auf das Vorlagenglas legen
 Schritt 3. Software starten und ein Bild scannen
Schritt 3. Software starten und ein Bild scannen
 Schritt 4. Ergebnis als Bilddatei speichern
Schritt 4. Ergebnis als Bilddatei speichern
EPSON Scan verfügt über drei Modi zum Vornehmen von Scaneinstellungen: Vollautomatischer Modus, Standard Modus und Professioneller Modus. In diesem Abschnitt wird beschrieben, wie Sie ein Bild im vollautomatischen Modus scannen. Im vollautomatischen Modus können Sie Bilder scannen, wobei die Einstellungen automatisch vorgenommen werden. Weitere Einzelheiten finden Sie unter Scanmodus in EPSON Scan wählen.
 |
Hinweis:
|
 | -
Sie können kein Bild einscannen, dessen Größe den verfügbaren Speicherplatz des Arbeitsspeichers oder der Festplatte überschreitet. Wenn Sie versuchen, das Bild zu speichern, erscheint eine Warnmeldung auf dem Monitor.
|
|
 | -
Die meisten Abbildungen in diesem Abschnitt zeigen den Perfection 1670 Photo und können sich daher vom Perfection 1670 unterscheiden. Die Anweisungen sind jedoch dieselben, sofern nicht anders angegeben.
|
|
 |
Hinweis für Macintosh-Anwender:
|
 | |
Die meisten abgebildeten Dialogfelder in diesem Abschnitt sind Windows-Dialogfelder. Diese können von den Dialogfenstern eines Macintosh abweichen. Die Anweisungen sind jedoch dieselben, sofern nicht anders angegeben.
|
|
 |
Achtung:
|
 | |
Vergewissern Sie sich vor dem Ausführen der nachstehenden Schritte, dass sämtliche erforderliche Software einschließlich von EPSON Scan installiert wurde. Informationen zum Installieren der Software finden Sie auf dem Blatt "Hier starten".
|
|
Schritt 1. Scanner einschalten
 |
Vergewissern Sie sich vor dem Einschalten des Scanners, dass die Transportsicherung sich in der entriegelten Position befindet und der Scanner am Computer angeschlossen ist.
|
Die Transportsicherung befindet sich an der rechten Seite unter dem Scanner. Zum Lösen der Transportsicherung heben Sie den Scanner gerade hoch und schieben Sie die Transportsicherung in die entriegelte Stellung.
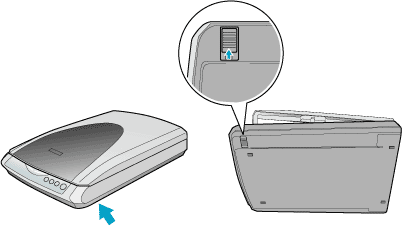
 |  |
Achtung:
|
 |  | |
Drehen Sie den Scanner nicht um, weil er dadurch beschädigt werden kann.
|
|
 |
Schalten Sie den Scanner ein. Die Kontrollleuchte der Starttaste  blinkt und leuchtet grün, sobald der Scanner die Initialisierung durchgeführt hat. blinkt und leuchtet grün, sobald der Scanner die Initialisierung durchgeführt hat.
|


[Oben]
Schritt 2. Vorlagen auf das Vorlagenglas legen
Sie können zwei Arten von Vorlagen scannen: reflektierende Dokumente (z. B. Fotos oder Schriftstücke) und transparente Vorlagen (z. B. Filme). Über die entsprechende Verknüpfung finden Sie Informationen zum Auflegen der Vorlagen auf das Vorlagenglas.
 |
Hinweis für Benutzer des Perfection 1670:
|
 | |
Bei Verwendung der optionalen Vorlagenabdeckung können Sie auch transparente Vorlagen scannen.
|
|

[Oben]
Schritt 3. Software starten und ein Bild scannen
 |
Hinweis für Anwender von Mac OS X:
|
 | |
Abhängig von der Anwendung lässt sich EPSON Scan möglicherweise nicht starten, wie hier beschrieben.
|
|
Zum Starten von EPSON Scan gibt es die folgenden Möglichkeiten.
-
EPSON Scan direkt als unabhängige Anwendung starten
-
EPSON Scan aus einer TWAIN-kompatiblen Anwendung starten
Dieser Abschnitt beschreibt, wie Sie EPSON Scan aus ArcSoft PhotoImpression starten. Weitere Informationen zur anderen Möglichkeit zum Starten von EPSON Scan finden Sie unter Starten der Software EPSON Scan.
 |
Starten Sie ArcSoft PhotoImpression.
|
Unter Windows:
Klicken Sie auf Start, zeigen Sie auf Alle Programme (Windows XP) bzw. Programme (Windows Me, 98 und 2000) und wählen Sie ArcSoft PhotoImpression 4. Klicken Sie auf PhotoImpression 4.
Für Macintosh-Anwender:
Doppelklicken Sie auf den Ordner Programme in Macintosh HD und doppelklicken Sie dann auf den Ordner PhotoImpression. Doppelklicken Sie abschließend auf das Symbol PhotoImpression.
 |
Klicken Sie auf die Schaltfläche Get Photo und klicken Sie dann auf die Schaltfläche Kamera/Scanner auf dem Hauptbildschirm.
|
 |
Wählen Sie EPSON Perfection 1670 aus der Liste Quelle auswählen und klicken Sie auf die Schaltfläche Erfassen (Windows) bzw. auf die Schaltfläche OK (Macintosh). EPSON Scan wird gestartet.
|
 |  |
Hinweis für Anwender von Windows XP:
|
 |  | |
Wählen Sie nicht WIA-EPSON Perfection 1670 aus dem Menü zur Wahl des Scanners. Anderenfalls ist nicht die gesamte Funktionalität des EPSON Scanners verfügbar.
|
|
 |
EPSON Scan zeigt das Bild automatisch in der Vorschau an und erkennt automatisch die Dokumentenquelle und den Vorlagenart.
|

Wenn Sie weitere Einstellungen vornehmen möchten, klicken Sie auf Pause und klicken Sie dann auf Optionen, um das Dialogfeld Optionen einzublenden. Weitere Einzelheiten zu den Einstellungen finden Sie in der Online-Hilfe. Klicken Sie hierzu auf die Schaltfläche Hilfe im Dialogfeld Optionen.
 |
Nachdem EPSON Scan die Vorlagenart in der Vorschau angezeigt und erkannt hat, wird das folgende Fenster eingeblendet. In diesem Fenster wird die Vorlagenart angezeigt.
|
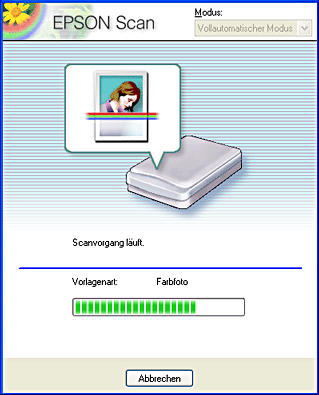
EPSON Scan findet automatisch die Zielbilder, korrigiert ihre Schrägstellung und beginnt dann mit dem Scannen.
 |  |
Hinweis:
|
 |  | |
Beachten Sie, dass EPSON Scan durch Klicken auf Abbrechen in diesem Fenster beendet wird.
|
|
 |
Das gescannte Bild wird an ArcSoft PhotoImpression übergeben.
|
 |
Hinweis:
|
 | -
Beim Scannen des von Ihnen ausgewählten Bilds kann es vorkommen, dass Sie nicht das erwartete Resultat erhalten. In diesem Fall scannen Sie das Bild im Standard Modus oder im professionellen Modus.
|
|
 | -
Nähere Informationen zur Weiterbearbeitung des gescannten Bilds erhalten Sie in der Dokumentation zu Ihrer Anwendung.
|
|

[Oben]
Schritt 4. Ergebnis als Bilddatei speichern
Nachdem ein Bild gescannt wurde, müssen Sie es speichern, wie nachfolgend beschrieben.
 |
Klicken Sie auf die Schaltfläche Speichern auf dem Hauptbildschirm von ArcSoft PhotoImpression.
|
 |
Klicken Sie auf die Schaltfläche Speichern unter.
|
 |
Geben Sie einen Dateinamen ein, wählen Sie ein Format und klicken Sie dann auf Speichern. Hinweise zu den Dateiformaten entnehmen Sie bitte folgenden Abschnitten.
|
Dateiformate
Die gängigsten Bilddateiformate finden Sie in der folgenden Tabelle aufgeführt. Wählen Sie ein entsprechendes, von Ihrer Bildverarbeitungsanwendung unterstütztes Format zum Speichern der Bilddateien.
|
Format (Dateierweiterung)
|
Erklärung
|
|
BMP-Format (*.BMP)
(nur Windows)
|
BMP ist ein Standard-Bilddateiformat unter Windows. Die meisten Windows-Anwendungen einschließlich der Textverarbeitungsanwendungen können Bilder in diesem Format lesen und verarbeiten.
|
|
TIFF-Format (*.TIF)
|
TIFF ist ein Dateiformat, das speziell für den Datenaustausch zwischen Anwendungen wie beispielsweise Grafiksoftware und DTP-Software entwickelt wurde.
|
|
JPEG-Format (*.JPG)
|
JPEG ist eine komprimierte Datei. Sie können beim Komprimieren unter verschiedenen Komprimierungsqualitäten wählen. Wenn die Komprimierung jedoch zu hoch ausfällt, leidet die Bildqualität zu stark. Die Bildqualität verschlechtert sich zudem jedes Mal, wenn das Bild im JPEG-Format gespeichert wird. Wenn Sie eine Bilddatei nach dem Speichern bearbeiten, sollten Sie das Originalbild in einem anderen Bilddateiformat als JPEG ablegen.
|
|
EPS-Format (*.EPS)
|
EPS ist ein PostScript-Dateiformat. Die meisten Illustrations- und DTP-Anwendungen sind EPS-kompatibel.
|
|
PICT-Format
(nur Macintosh)
|
PICT ist ein Standard-Bilddateiformat für Macintosh. Die meisten Macintosh-Anwendungen einschließlich der Textverarbeitungsanwendungen können Bilder in diesem Format lesen und vorbereiten.
|

[Oben]
 Schritt 1. Scanner einschalten
Schritt 1. Scanner einschalten Schritt 2. Vorlagen auf das Vorlagenglas legen
Schritt 2. Vorlagen auf das Vorlagenglas legen Schritt 3. Software starten und ein Bild scannen
Schritt 3. Software starten und ein Bild scannen Schritt 4. Ergebnis als Bilddatei speichern
Schritt 4. Ergebnis als Bilddatei speichernSchritt 1. Scanner einschalten
Schritt 2. Vorlagen auf das Vorlagenglas legen
Schritt 3. Software starten und ein Bild scannen
Schritt 4. Ergebnis als Bilddatei speichern

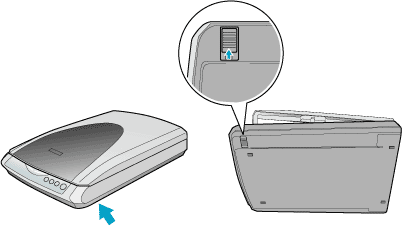

 blinkt und leuchtet grün, sobald der Scanner die Initialisierung durchgeführt hat.
blinkt und leuchtet grün, sobald der Scanner die Initialisierung durchgeführt hat.