 |
 |
|
||

|
||||
 |
||||
Scannen von Dokumenten
Sobald Sie Epson Scan starten, öffnet sich folgendes Fenster. Befolgen Sie die nachfolgend aufgeführten Schritte, um Dokumente zu scannen.
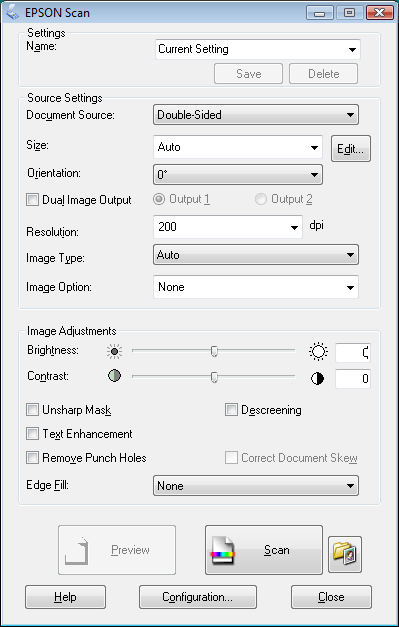
 Hinweis für Anwender von Mac OS X:
Hinweis für Anwender von Mac OS X:|
Die Funktion Dual Image Output (Doppelte Bildausgabe) ist nicht verfügbar.
|
 |
Legen Sie nur die erste Seite Ihrer Vorlagen in das Eingabefach. Weitere Anleitungen finden Sie unter Dokumente direkt einlegen.
|
 |
Starten Sie Epson Scan. Weitere Anleitungen finden Sie unter Scanvorgang mit Epson Scan starten.
|
 |
Wählen Sie eine der folgenden Einstellungen als Document Source (Dokumentenquelle).
|
Single-Sided (Einseitig): Wählen Sie diese Einstellung, wenn Sie nur eine Seite Ihrer Vorlage scannen.
Double-Sided (Doppelseitig): Wählen Sie diese Einstellung, wenn Sie beide Seiten Ihrer Vorlage scannen.
Carrier Sheet (Single-Sided) (Transporthülle (einseitig)): Wählen Sie diese Einstellung, wenn Sie Vorlagen mit unregelmäßigen Formen, Knicken oder Falten in der Transporthülle scannen.
Carrier Sheet (Stitch Images) (Transporthülle (zusammensetzen)): Wählen Sie diese Einstellung, wenn Sie Vorlagen im Format A3, B4 oder der amerikanischen B-Serie in der Transporthülle scannen. Epson Scan scannt die Bilder mit der Einstellung Doppelseitig und gibt ein zusammengesetztes Bild aus.
 |
Wählen Sie die Größe der Vorlage als Einstellung für Size (Größe) aus.
|
 |
Klicken Sie auf den Pfeil, um die Liste Orientation (Ausrichtung) zu öffnen, und wählen Sie die Ausrichtung Ihres Dokuments aus.
|
 |
Klicken Sie auf den Pfeil, um die Liste Resolution (Auflösung) zu öffnen, und wählen Sie die Größe Ihrer Vorlage aus. Weitere Anleitungen finden Sie unter Wahl der Scan-Resolution (Auflösung).
|
 |
Wählen Sie Auto (Automatisch), Color (Farbe), Grayscale (Graustufen) oder Black & White (Schwarzweiß) als Image Type (Bildtyp).
|
 Hinweis:
Hinweis:|
Wenn Sie Grayscale (Graustufen) oder Black & White (Schwarzweiß) wählen, können Sie ebenfalls eine Image Option (Bildoption) wählen wie nachfolgend beschrieben.
|
 |
Klicken Sie auf Preview (Vorschau), um eine Bildvorschau anzuzeigen. Der Scanner zieht die erste Seite des Dokuments ein, die dann von Epson Scan als Vorschau gescannt und im Fenster Preview (Vorschau) angezeigt wird. Anschließend gibt der Scanner die erste Seite aus.
|
 |
Falls erforderlich, können Sie im Fenster Preview (Vorschau) einen Laufrahmen (eine Linie, die den Scanbereich kennzeichnet) um den Bereich der Dokumentenseite ziehen, den Sie scannen möchten. Weitere Anleitungen finden Sie unter Erstellen eines Laufrahmens in einem Vorschaubild.
|
 |
Nehmen Sie etwaige erforderliche Einstellungen unter Image Adjustment (Bildkorrektur) vor. Weitere Informationen finden Sie unter Anpassen der Farbe und weitere Bildeinstellungen.
|
 Hinweis:
Hinweis:|
Sie können die ausgewählten Einstellungen als eine Gruppe von benutzerdefinierten Einstellungen unter einem Name speichern und diese Einstellungen später auf die gescannten Bilder anwenden. Die benutzerdefinierten Einstellungen stehen auch im Epson Event Manager zur Verfügung. Weitere Informationen finden Sie in der Hilfe von Epson Scan.
|
 |
Legen Sie die erste Seite Ihrer Vorlagen auf die restlichen Seiten, legen Sie dann das komplette Dokument (mit bis zu 75 Seiten) mit der bedruckten Seite nach unten in den Scanner. Die Oberkante zeigt zum Einzug.
|
 |
Klicken Sie auf Scan (Scannen).
|
 Hinweis:
Hinweis:|
Falls Sie den Scanvorgang beenden müssen, können Sie dazu die Taste
 Abbrechen am Scanner drücken. Abbrechen am Scanner drücken. |
Der anschließende Ablauf ist davon abhängig, wie Sie den Scanvorgang gestartet haben. Weitere Anleitungen finden Sie unter Fertigstellen des Scanvorgangs.
Falls beim Scannen Probleme auftreten, finden Sie entsprechende Anleitungen unter Probleme beim Papiereinzug.
|
|||||||||||||
 | |||||||||||||
 (NPD4490-00 DE) (NPD4490-00 DE) |




