 |
 |
|
||

|
||||
 |
||||
Detaillierte Anleitungen zu den Einstellungen
Wahl der Scan-Resolution (Auflösung)
Sie können eine spezifische Resolution (Auflösung) für Ihre Bilder wählen. Beachten Sie, dass eine höhere Auflösung die zum Scannen benötigte Zeit verlängert. Wählen Sie deshalb keine höhere Auflösung als erforderlich. Die folgende Tabelle bietet Anhaltspunkte zur Wahl der geeigneten Auflösung und soll Ihnen helfen, den Zeitaufwand auf ein Mindestmaß zu begrenzen.
|
Verwendung des gescannten Bilds
|
Empfohlene Scan-Auflösung
|
|
Bild soll als E-Mail gesendet, ins Internet gestellt oder nur auf dem Bildschirm angezeigt werden
|
100 bis 150 dpi
|
|
Drucken
|
400 dpi
|
|
Bild soll gedruckt oder in editierbaren Text (OCR) konvertiert werden (nur für Dokumente)
|
400 dpi
|
|
Fax
|
200 dpi
|
|
Bild soll nach dem Scannen um 100 % vergrößert werden
|
Erhöhen Sie die Einstellung unter Resolution (Auflösung) um den gleichen Betrag, um den das Bild nach dem Scannen vergrößert werden soll.
Wenn die Auflösung zum Beispiel 300 dpi beträgt, das Bild aber auf 200 % vergrößert wird, sollten Sie die Auflösung auf 600 dpi ändern.
|
Weitere Informationen zum Einstellen der Auflösung finden Sie unter Wahl der Scan-Auflösung.
Wahl der Scan-Auflösung
Sie können die gewünschte Auflösung jederzeit auswählen.
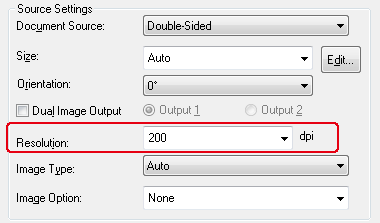
Klicken Sie auf den Pfeil neben der Liste Resolution (Auflösung) und wählen Sie den dpi-Wert (Punkte je Zoll), mit dem gescannt werden soll.
Vorschau und Anpassen des Scan-Bereichs
Nachdem Sie die Grundeinstellungen und die Auflösung gewählt haben, können Sie eine Vorschau des Bilds anzeigen und den Bildbereich in einem separaten Preview (Vorschau)-Fenster wählen bzw. anpassen.
Das Fenster Preview (Vorschau) zeigt Ihre Vorschaubilder komplett an. Sie müssen den Scan-Bereich auswählen und Bildqualitätskorrekturen manuell vornehmen.
 |
Klicken Sie auf Preview (Vorschau).
|
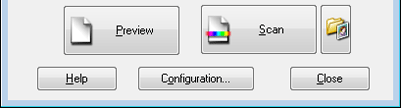
Epson Scan scannt das Bild bzw. die Bilder vor und zeigt sie im Fenster Preview (Vorschau) an.
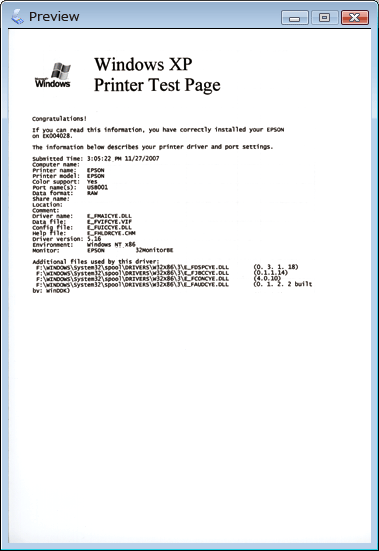
 |
Zum Anpassen der Bildqualität klicken Sie auf den gewünschten Scanbereich bzw. Scanbereiche und nehmen die Korrekturen vor. Weitere Anleitungen finden Sie unter Anpassen der Farbe und weitere Bildeinstellungen.
|
Erstellen eines Laufrahmens in einem Vorschaubild
Ein Laufrahmen ist eine umlaufende gepunktete Linie, die um die Ränder des Vorschaubilds gesetzt wird und den Scanbereich anzeigt.
 Hinweis:
Hinweis:|
Der Laufrahmen, mit dem Sie den zu scannenden Bereich festlegen, wird auf alle Seiten angewendet.
Der Laufrahmen ist nur verfügbar, wenn Single-Sided (Einseitig) oder Carrier Sheet (Single-Sided) (Transporthülle (einseitig)) als Einstellung für Document Source (Dokumentenquelle) ausgewählt ist.
|
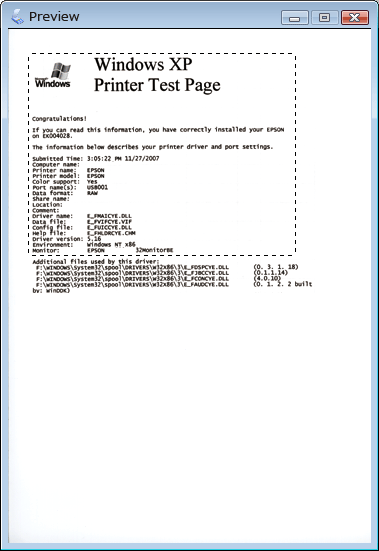
Sie können den Laufrahmen verschieben und seine Größe anpassen. Sie können nur einen Laufrahmen erstellen.
 |
Um einen Laufrahmen zu ziehen, setzen Sie den Cursor auf ein Vorschaubild. Der Mauszeiger nimmt die Form eines Fadenkreuzes an.
|
 |
Positionieren Sie den Zeiger in dem Bereich, in dem die Ecke des Laufrahmens gesetzt werden soll, und klicken Sie. Halten Sie die Maustaste gedrückt und ziehen Sie das Fadenkreuz durch das Bild zu der gegenüberliegenden Ecke des gewünschten Scanbereichs. Lassen Sie die Maustaste los. Sie sehen nun die umlaufende gepunktete Linie des Laufrahmens.
|
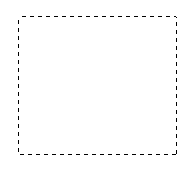
 |
Führen Sie einen der folgenden Schritte aus, um den Laufrahmen anzupassen.
|
Um den Laufrahmen zu verschieben, positionieren Sie den Cursor innerhalb des Laufrahmens. Der Zeiger nimmt die Form einer Hand an. Klicken Sie und ziehen Sie den Laufrahmen an die gewünschte Position.
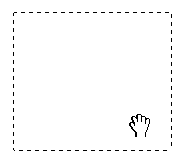
Um die Größe des Laufrahmens zu ändern, positionieren Sie den Cursor auf dem Rand oder der Ecke des Laufrahmens. Der Zeiger nimmt die Form eines geraden oder angewinkelten Doppelpfeils an. Klicken Sie und ziehen Sie den Rand bzw. die Ecke auf die gewünschte Größe.
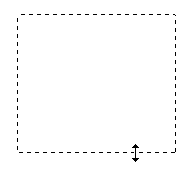
 Hinweis:
Hinweis:|
Um nur eine senkrechte oder waagerechte Verschiebung des Laufrahmens zuzulassen, halten Sie während des Ziehens die Umschalt-Taste gedrückt.
Um die Größe des Laufrahmens unter Einhaltung der aktuellen Proportionen zu ändern, halten Sie während der Größenänderung die Umschalt-Taste gedrückt.
Zum Erzielen optimaler Ergebnisse sollten alle vier Seiten des Laufrahmens innerhalb des Vorschaubilds liegen. Schließen Sie keine Bereiche um das Vorschaubild herum in den Laufrahmen ein.
Drücken Sie die Entf-Taste, um den Laufrahmen zu löschen.
|
Anpassen der Farbe und weitere Bildeinstellungen
Wenn Sie Ihr Bild bzw. Bilder in der Vorschau angezeigt und den Scanbereich angepasst haben, können Sie, wenn nötig, die Bildqualität ändern. Epson Scan bietet eine Vielzahl von Einstellungen zur Verbesserung von Farbe, Schärfe, Kontrast und anderen Aspekten der Bildqualität. Bevor Sie Änderungen vornehmen, müssen Sie auf das Bild oder den Laufrahmen für den Bereich klicken, den Sie anpassen möchten.
Anleitungen zum Anpassen der Farbe und anderer Bildeinstellung finden Sie unter Farbanpassung und weitere Bildeinstellungen.
Farbanpassung und weitere Bildeinstellungen
Image Type (Bildtyp): Color (Farbe) oder Grayscale (Graustufen)
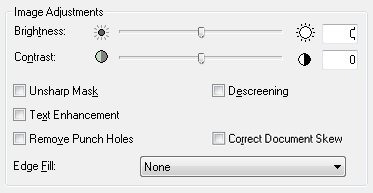
Image Type (Bildtyp): Black & White (Schwarzweiß)
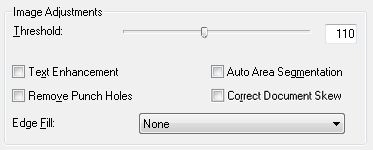
Die nachstehende Tabelle beschreibt die verfügbaren Einstellungen. Detaillierte Informationen zum Anpassen dieser Einstellungen sind in der Hilfe von Epson Scan enthalten.
|
Einstellung
|
Beschreibung
|
|
Brightness (Helligkeit)
|
Passt die Helligkeit bzw. Dunkelheit des Gesamtbilds an. Diese Einstellung ist nur verfügbar, wenn für Image Type (Bildtyp) die Option Color (Farbe) oder Grayscale (Graustufen) gewählt ist.
|
|
Contrast (Kontrast)
|
Passt den Unterschied zwischen den hellen und den dunklen Bereichen des Gesamtbilds an. Diese Einstellung ist nur verfügbar, wenn für Image Type (Bildtyp) die Option Color (Farbe) oder Grayscale (Graustufen) gewählt ist.
|
|
Unsharp Mask (Unscharfe Maske)
|
Aktivieren, um die Ränder von Bildbereichen schärfer zu machen und so ein schärferes Gesamtbild zu erhalten. Schalten Sie die Option aus, um weichere Umrisse zu erzielen. Diese Einstellung ist nur verfügbar, wenn für Image Type (Bildtyp) die Option Color (Farbe) oder Grayscale (Graustufen) gewählt ist.
|
|
Descreening (Entrasterung)
|
Entfernt das wellige Muster, das in zart schattierten Bildbereichen wie beispielsweise Hauttönen vorkommen kann. Verbessert außerdem die Ergebnisse beim Scannen von Bildern aus Magazinen oder Zeitungen, die im ursprünglichen Druckverfahren eine Rasterung enthalten. Diese Einstellung ist nur verfügbar, wenn für Image Type (Bildtyp) die Option Color (Farbe) oder Grayscale (Graustufen) gewählt ist. Die Ergebnisse der Rasterung erscheinen nicht im Vorschaubild, nur im gescannten Bild.
|
|
Text Enhancement (Text optimieren)
|
Verbessert die Texterkennung beim Scannen von Textdokumenten.
|
|
Threshold (Schwellenwert)
|
Passt den Wert an, bei dem schwarze Flächen in Text und Strichzeichnungen abgegrenzt werden, um die Texterkennung in OCR-Programmen zu verbessern. Diese Einstellung ist nur verfügbar, wenn für Image Type (Bildtyp) die Option Black & White (Schwarzweiß) ausgewählt ist.
|
|
Auto Area Segmentation (autom. Erkennung von Text/Bild)
|
Durch die Trennung des Textes von den Grafiken werden Graustufenbilder aufgehellt und die Texterkennung wird genauer. Diese Einstellung ist nur verfügbar, wenn für Image Type (Bildtyp) die Option Black & White (Schwarzweiß) ausgewählt ist.
|
|
Remove Punch Holes (Lochung entfernen)
|
Entfernt die Lochung im Ausgabebild.
|
|
Correct Document Skew (Schräg-Korrektur der Vorlage)
|
Erkennt die Schräglage der Vorlagenbilder und korrigiert sie.
|
|
Edge Fill (Bildrandauffüllung)
|
Korrigiert Schatten an den Rändern (den Rändern des gescannten Dokuments), indem diese mit der ausgewählten Farbe aufgefüllt werden.
|
 Hinweis:
Hinweis:|
Je nach Bildtyp, der in der Vorschau angezeigt wird und anderen gewählten Einstellungen, sind unter Umständen einige Einstellungen nicht verfügbar oder werden automatisch festgelegt.
Sie können anpassen, wie sich bestimmte Epson Scan-Einstellungen verhalten, indem Sie auf die Schaltfläche Configuration (Konfiguration) klicken und die Einstellungen im angezeigten Fenster ändern. Weitere Informationen finden Sie in der Hilfe von Epson Scan.
|
|
|||||||||||||
 | |||||||||||||
 (NPD4490-00 DE) (NPD4490-00 DE) |





