 |
 |
|
||
 |
||||
Probleme mit der Scanqualität
Auf dem gescannten Bild sind nur einige Punkte sichtbar
Ändern Sie beim Scannen mit der Einstellung Black & White (Schwarzweiß) die Einstellung für Threshold (Schwellenwert). Weitere Anleitungen finden Sie unter Anpassen der Farbe und weitere Bildeinstellungen.
Im gescannten Bild erscheint immer eine Linie oder gepunktete Linie
Das Vorlagenglas im Inneren des Scanners muss eventuell gereinigt werden. Reinigen Sie das Vorlagenglas im Inneren des Scanners. Informationen finden Sie unter Reinigen des Scannerinneren.
Besteht das Problem weiterhin, könnte das Vorlagenglas im Inneren des Scanners verkratzt sein. Wenden Sie sich an Ihren Händler. Informationen finden Sie unter Ihr Fachhändler.
Besteht das Problem weiterhin, könnte das Vorlagenglas im Inneren des Scanners verkratzt sein. Wenden Sie sich an Ihren Händler. Informationen finden Sie unter Ihr Fachhändler.
Vergewissern Sie sich, dass die zu scannende Plastikkarte keine glänzende Oberfläche hat. Wenn Sie Plastikkarten mit einer glänzenden Oberfläche scannen, könnte eine Linie erscheinen.
Gerade Linien im Bild werden gekrümmt dargestellt
Stellen Sie sicher, dass die Vorlage vollkommen gerade im Eingabefach liegt.
Das Bild ist verzerrt oder verschwommen
Stellen Sie sicher, dass die Vorlage nicht zerknittert oder gewellt ist.
Stellen Sie sicher, dass Sie das Dokument auf dem Scanner während des Scanvorgangs nicht verschieben.
Stellen Sie sicher, dass der Scanner auf einer flachen und stabilen Fläche steht.
Aktivieren Sie das Kontrollkästchen Unsharp Mask (Unscharfe Maske). Weitere Anleitungen finden Sie unter Anpassen der Farbe und weitere Bildeinstellungen.
Die Farben sind an den Bildrändern fleckig oder verzerrt
Wenn Ihr Dokument sehr dick oder an den Rändern gewellt ist, decken Sie die Ränder mit Papier ab, um beim Scannen Licht von außen abzuschirmen.
Das gescannte Bild ist zu dunkel
Überprüfen Sie die Einstellung für Brightness (Helligkeit). Weitere Informationen finden Sie in der Hilfe von Epson Scan.
Überprüfen Sie die Helligkeits- und Kontrasteinstellungen Ihrer Computeranzeige.
Im gescannten Bild erscheinen wellige Muster
Wellen- oder Schraffurmuster (als Moiré bezeichnet) können im gescannten Bild eines gedruckten Dokuments auftreten. Es wird durch Interferenzen zwischen den unterschiedlichen Abständen im Scannerraster und dem Halbtonraster der Vorlage verursacht.
|
Ursprüngliches Bild
|
Nach Anwendung von Descreening (Entrasterung)
|
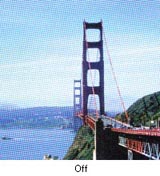 |
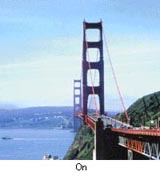 |
Aktivieren Sie das Kontrollfeld Descreening (Entrasterung). Weitere Anleitungen finden Sie unter Anpassen der Farbe und weitere Bildeinstellungen.
Wählen Sie einen geringere Auflösung. Weitere Anleitungen finden Sie unter Wahl der Scan-Resolution (Auflösung).
Zeichen werden beim Umwandeln in bearbeitbaren Text (OCR) nicht richtig erkannt
Stellen Sie sicher, dass die Vorlage vollkommen gerade im Eingabefach liegt.
Aktivieren Sie das Kontrollkästchen Text Enhancement (Text optimieren).
Passen Sie die Einstellung für Threshold (Schwellenwert) an. Wählen Sie Black & White (Schwarzweiß) als Image Type (Bildtyp). Versuchen Sie dann, die Einstellung für den Threshold (Schwellenwert) anzupassen. Weitere Anleitungen finden Sie unter Gescannte Dokumente in bearbeitbaren Text umwandeln.
Prüfen Sie im Handbuch zu der OCR-Software, ob es andere Einstellungen gibt, die Sie in der OCR-Software anpassen können.
Gescannte Farben unterscheiden sich von den Farben im Original
Vergewissern Sie sich, dass die Einstellung Image Type (Bildtyp) korrekt ist. Weitere Anleitungen finden Sie unter Scannen von Dokumenten.
Stellen Sie sicher, dass die Einstellung Embed ICC Profile (ICC-Profil einbetten) aktiviert ist. Wählen Sie im Fenster File Save Settings (Einstellungen zum Speichern von Dateien) JPEG oder TIFF als Einstellung für Type (Typ). Klicken Sie auf Options (Optionen) und wählen Sie dann das Kontrollfeld Embed ICC Profile (ICC-Profil einbetten). Das Fenster File Save Settings (Einstellungen zum Speichern von Dateien) wird angezeigt. Siehe Wahl der File Save Settings (Einstellungen zum Speichern von Dateien).
Die Farben eines Ausdrucks können nie genau mit den Monitorfarben übereinstimmen, da Drucker und Monitore verschiedene Farbsysteme verwenden: Monitore verwenden RGB (Rot, Grün und Blau) und bei Druckern wird in der Regel CMYK (Zyan, Magenta, Gelb und Schwarz) eingesetzt.
Im gescannten Bild erscheinen leere Seiten
Aktivieren Sie das Kontrollkästchen Skip Blank Pages (Leere Seiten überspringen) im FensterConfiguration (Konfiguration).
Weitere Informationen finden Sie in der Hilfe von Epson Scan.
Die Ränder der Vorlage werden nicht gescannt
Wenn die Ränder der Vorlage nicht korrekt gescannt werden, stellen Sie die Size (Größe) auf Auto (Automatisch) oder Auto (Card/Business Card) (Automatisch (Karte/Visitenkarte)) ein, klicken Sie auf die Schaltfläche Configuration (Konfiguration) und passen Sie dann in Crop Margins for Size “Auto” (Zuschnittsränder für Größe "Automatisch") den Zuschneidebereich an.
