Scannen en opslaan als PDF-bestand
 Meerdere pagina's scannen en opslaan als PDF-bestand (alleen in de Thuismodus/Professionele modus) Meerdere pagina's scannen en opslaan als PDF-bestand (alleen in de Thuismodus/Professionele modus)
Met de Volautomatische modus kunt u snel en gemakkelijk scannen.
 |
Start Epson Scan. Voor instructies:
|
 |
Klik op de knop Aanpassen als bij Modus rechtsboven in het Epson Scan-venster de optie Volautomatische modus is geselecteerd.
|
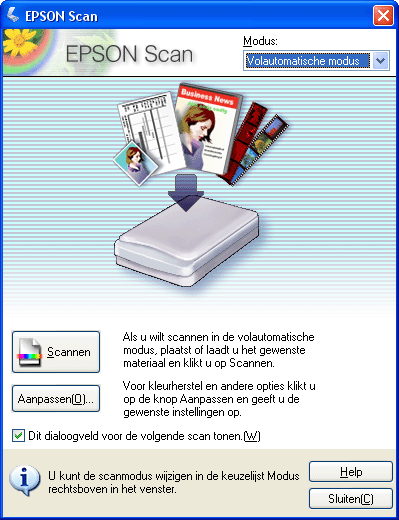
 |  |
Opmerking: |
 |
Het venster Aanpassen verschijnt.
|
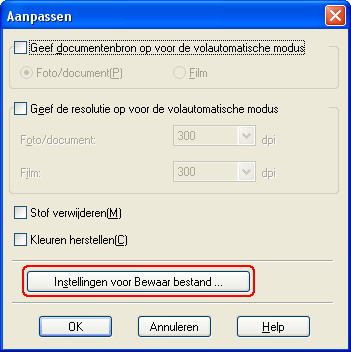
 |
Het dialoogvenster Instellingen voor Bewaar bestand verschijnt.
|
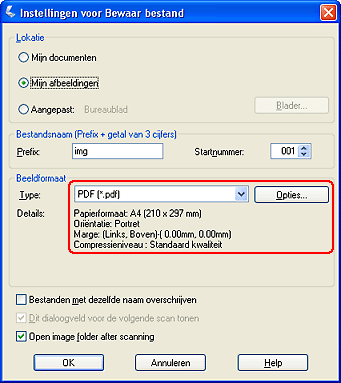
Selecteer PDF als bestandsindeling. Daaronder worden de huidige instellingen voor het papierformaat, de afdrukstand, marges en compressie weergegeven.
 |
Klik op de knop Opties als u de huidige PDF Plug-in instellingen wilt wijzigen. Het venster met PDF-instellingen verschijnt.
|
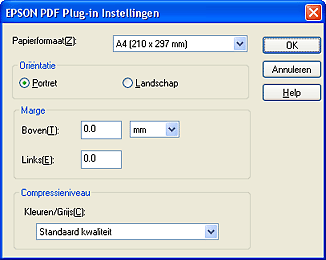
Selecteer de gewenste instellingen voor uw document en klik op OK. U keert terug naar het dialoogvenster Instellingen voor Bewaar bestand.
 |
Klik op OK wanneer u de gewenste instellingen hebt opgegeven. Klik opnieuw op OK om het venster Aanpassen te sluiten.
|
 |
Klik op de knop Scannen. Epson Scan begint met scannen in de volautomatische modus.
|
 |
Afhankelijk van de manier waarop Epson Scan is gestart, wordt het bestand opgeslagen op de door u opgegeven locatie of wordt de gescande afbeelding geopend in uw scanprogramma. Zie De scan voltooien voor meer informatie hierover.
|
Meerdere pagina's scannen en opslaan als PDF-bestand (alleen in de Thuismodus/Professionele modus)
In de Thuismodus en Professionele modus kunt u meerdere pagina's van een document, tijdschrift of krant scannen en opslaan in één PDF-bestand. Tijdens het scannen wordt een bewerkingspagina weergegeven. Daarin ziet u de pagina's en kunt u ze eventueel een andere volgorde geven, draaien en verwijderen.
 |
Start Epson Scan. Voor instructies:
|
 |
Selecteer de basisinstellingen voor het type originelen dat u scant en geef vervolgens bij Bestemming aan wat u met de afbeelding(en) wilt doen. Zie Basisinstellingen selecteren.
|
 |  |
Opmerking: |
 |
Klik op de knop Voorbeeldscan om een voorbeeldscan van uw afbeelding(en) te maken en selecteer vervolgens het gewenste scangebied. Zie Scangebied weergeven en aanpassen.
|
 |
Klik op de knop Scannen. Het dialoogvenster Instellingen voor Bewaar bestand verschijnt.
|
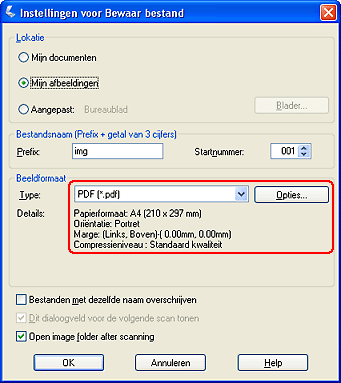
Selecteer PDF als bestandsindeling. Daaronder worden de huidige instellingen voor het papierformaat, de afdrukstand, marges en compressie weergegeven.
 |
Klik op de knop Opties als u de huidige PDF Plug-in instellingen wilt wijzigen. Het venster met PDF-instellingen verschijnt.
|
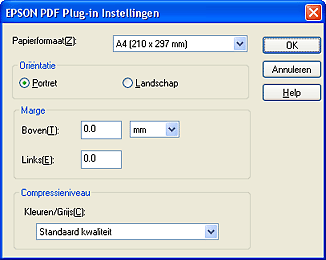
Selecteer de gewenste instellingen voor uw document en klik op OK. U keert terug naar het dialoogvenster Instellingen voor Bewaar bestand.
 |
Klik op OK wanneer u de gewenste instellingen hebt opgegeven. De pagina wordt gescand en het volgende venster verschijnt.
|
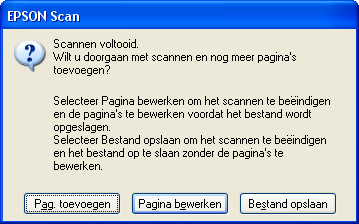
 |
Als u maar één pagina wilt scannen of als de pagina's niet bewerkt hoeven te worden, klikt u op Bestand opslaan en gaat u naar stap 9.
|
Als u meerdere pagina's scant, klikt u op Pag. toevoegen en vervangt u de eerste pagina op de glasplaat door de tweede. Klik vervolgens op Scannen. Herhaal deze stap voor elke pagina van uw document. Wanneer u klaar bent, klikt u op Pagina bewerken en gaat u verder bij stap 9.
 |  |
Opmerking: |
 |  |
|
U kunt in één keer maximaal 100 pagina's van een document scannen.
|
|
 |
Het bewerkingsvenster bevat miniaturen van alle gescande pagina's.
|
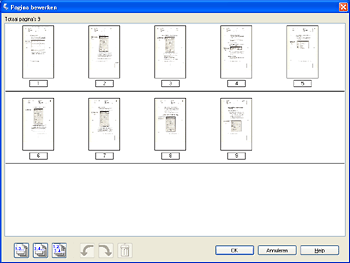
Het bewerkingsvenster bevat miniaturen van alle gescande pagina's. De functies onder het venster Pagina bewerken gebruikt u voor het selecteren, draaien, herschikken en verwijderen van pagina's. Klik op de knop Help voor meer informatie.
Ga naar stap 10 als u alle pagina's van het document aan het PDF-bestand wilt toevoegen zoals ze er nu uitzien.
 |  |
Opmerking: |
 |
Klik op OK wanneer u de gewenste wijzigingen hebt aangebracht. Alle pagina's in het venster Pagina bewerken worden in een PDF-bestand opgeslagen op de geselecteerde locatie.
|
| 
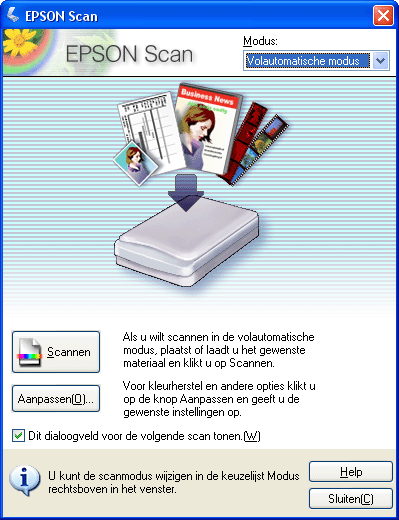
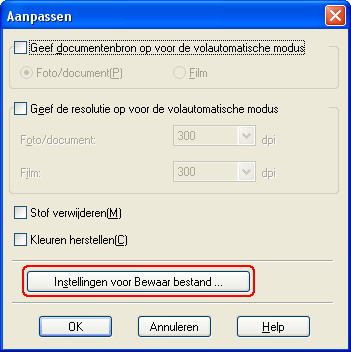
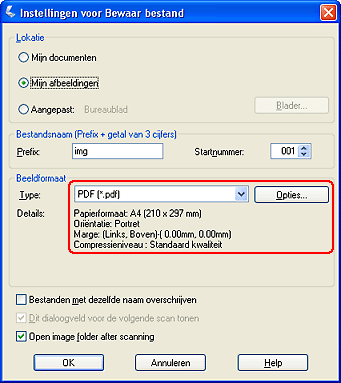
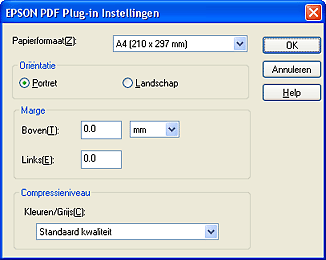
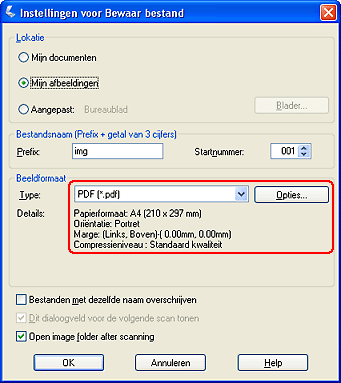
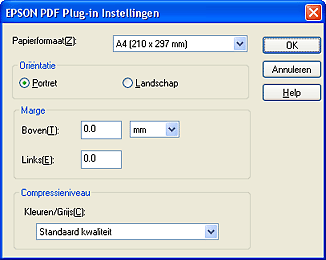
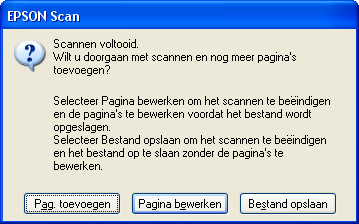
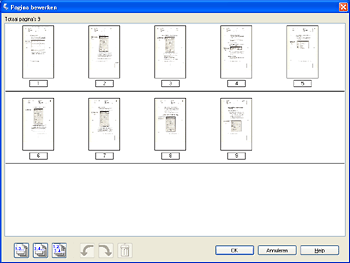



 Meerdere pagina's scannen en opslaan als PDF-bestand (alleen in de Thuismodus/Professionele modus)
Meerdere pagina's scannen en opslaan als PDF-bestand (alleen in de Thuismodus/Professionele modus)









 voor de oneven pagina's of
voor de oneven pagina's of  voor de even pagina's. U kunt ook op de afzonderlijke pagina's klikken die u niet nodig hebt. Klik vervolgens op het pictogram
voor de even pagina's. U kunt ook op de afzonderlijke pagina's klikken die u niet nodig hebt. Klik vervolgens op het pictogram  om ze te verwijderen.
om ze te verwijderen. voor alle pagina's. Vervolgens klikt u op het pictogram
voor alle pagina's. Vervolgens klikt u op het pictogram  (links) of
(links) of  (rechts) om ze te draaien.
(rechts) om ze te draaien.
 Boven
Boven