Kleuren van foto's herstellen
 De functie Kleurenpalet gebruiken (alleen in de Professionele modus) De functie Kleurenpalet gebruiken (alleen in de Professionele modus)
Met de functie Kleuren herstellen van Epson Scan geeft u uw oude, verkleurde foto's hun oorspronkelijke kleuren en scherpte terug. U kunt dit automatisch doen tijdens het scannen van uw afdrukken.
|
Origineel
|
Kleuren hersteld
|
|

|

|
Ga als volgt te werk om de kleuren te herstellen met Epson Scan.
 |
Start Epson Scan. Voor instructies:
|
 |
Wanneer Epson Scan verschijnt, gaat u als volgt te werk (afhankelijk van de geselecteerde scanmodus).
|
 |  |
Opmerking: |
 |
Selecteer de basisinstellingen voor het type originelen dat u scant en geef vervolgens bij Bestemming aan wat u met de afbeelding(en) wilt doen. Zie Basisinstellingen selecteren.
|
 |
Klik op de knop Voorbeeldscan om een voorbeeldscan van uw afbeelding(en) te maken en selecteer vervolgens het gewenste scangebied. Zie Scangebied weergeven en aanpassen.
|
 |
U schakelt de optie Kleuren herstellen in op een van de volgende manieren.
|
 |
Klik op de knop Scannen om de afbeelding te scannen en tegelijk de kleuren van die afbeelding op te frissen.
|
Wat er na het scannen gebeurt, hangt af van de manier waarop u Epson Scan hebt gestart. Zie De scan voltooien.
De functie Kleurenpalet gebruiken (alleen in de Professionele modus)
Ga als volgt te werk om de kleuren in uw afbeeldingen bij te regelen met het Kleurenpalet van Epson Scan.
Kleur selecteren in een afbeelding
 |
Klik zo nodig op de knop Voorbeeldscan om een voorbeeldscan van uw afbeelding te maken. Klik vervolgens op de knop  Kleurenpalet (Color Palette). Kleurenpalet (Color Palette).
|
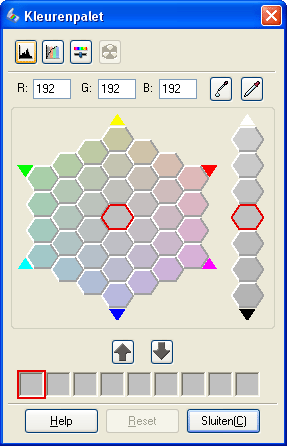
 |
Klik op de knop  Kleur wijzigen (Color Extractor). De cursor verandert in een pipet. Kleur wijzigen (Color Extractor). De cursor verandert in een pipet.
|
 |
Klik in het voorbeeld op de kleur van de afbeelding die moet worden gewijzigd.
|
De geselecteerde kleur wordt nu in de middelste cel van het venster Kleurenpalet (Color Palette) geplaatst. In de omringende cellen worden licht afwijkende tinten van die kleur weergegeven.
 |
Selecteer de cel met de tint die u in de afbeelding wilt gebruiken in de plaats van de oorspronkelijke kleur. Deze kleur wordt nu weergegeven in de middelste cel en de gewijzigde kleur wordt weergegeven in de afbeelding.
|
 |  |
Opmerking: |
 |  |
|
Met de cellen rechts in het venster kunt u de helderheid aanpassen, indien gewenst.
|
|
 |
Voer stap 4 opnieuw uit als u wilt doorgaan met het aanpassen van de kleur.
|
Klik op de knop  Opslaan (Save) als u de kleur wilt opslaan voor latere scantaken. De kleur wordt weergegeven in het opslaggebied. Opslaan (Save) als u de kleur wilt opslaan voor latere scantaken. De kleur wordt weergegeven in het opslaggebied.
 |  |
Opmerking: |
 |
Wanneer u klaar bent met het aanpassen van de kleur, klikt u op de knop Sluiten om terug te keren naar het Epson Scan-venster.
|
Kleur aanbrengen in een afbeelding
 |
Klik zo nodig op de knop Voorbeeldscan om een voorbeeldscan van uw afbeelding te maken. Klik vervolgens op de knop  Kleurenpalet (Color Palette). Kleurenpalet (Color Palette).
|
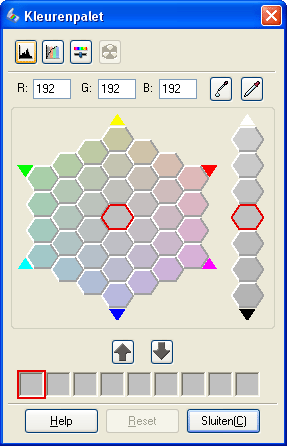
 |
Selecteer de cel met de tint die u in de afbeelding wilt gebruiken in de plaats van de oorspronkelijke kleur. Deze kleur wordt nu weergegeven in de middelste cel.
|
 |  |
Opmerking: |
 |  |
|
Met de cellen rechts in het venster kunt u de helderheid aanpassen, indien gewenst.
|
|
 |
Klik op de knop  Kleur aanbrengen (Color Applicator). De cursor verandert in een druppel. Kleur aanbrengen (Color Applicator). De cursor verandert in een druppel.
|
 |
Klik in het voorbeeld op de kleur van de afbeelding die moet worden gewijzigd. De kleurwijziging wordt zichtbaar gemaakt in de afbeelding.
|
 |
Voer stap 2 t/m 4 opnieuw uit als u wilt doorgaan met het aanpassen van de kleur.
|
Klik op de knop  Opslaan (Save) als u de kleur wilt opslaan voor latere scantaken. De kleur wordt weergegeven in het opslaggebied. Opslaan (Save) als u de kleur wilt opslaan voor latere scantaken. De kleur wordt weergegeven in het opslaggebied.
 |  |
Opmerking: |
 |
Wanneer u klaar bent met het aanpassen van de kleur, klikt u op de knop Sluiten om terug te keren naar het Epson Scan-venster.
|
| 
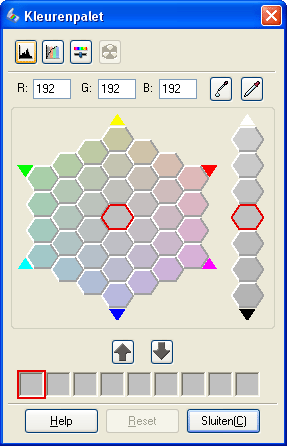
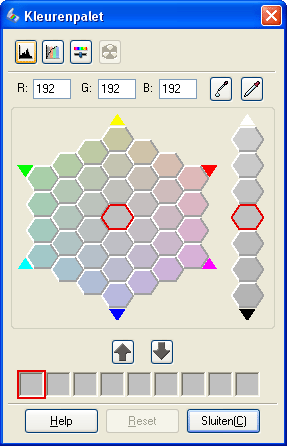



 De functie Kleurenpalet gebruiken (alleen in de Professionele modus)
De functie Kleurenpalet gebruiken (alleen in de Professionele modus)




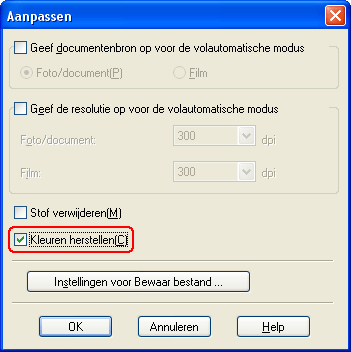




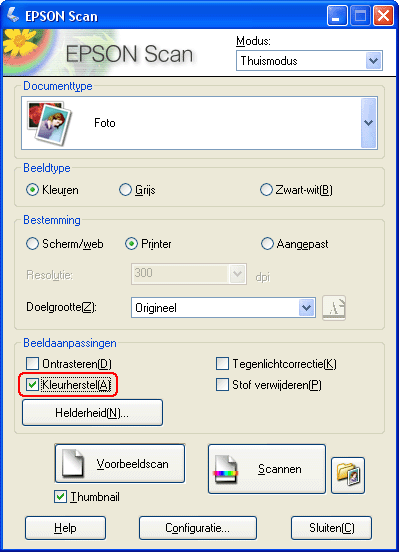
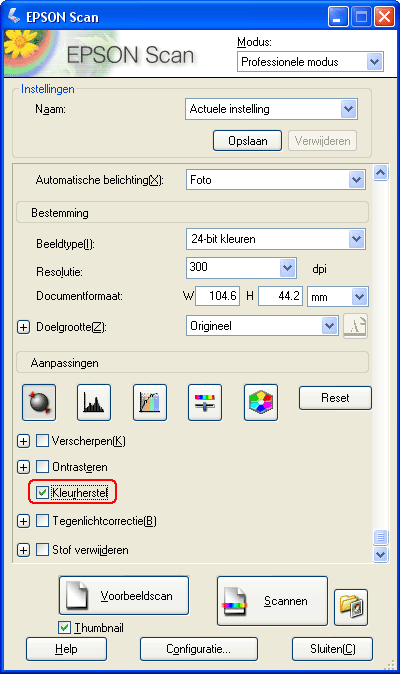



 Kleurenpalet (Color Palette).
Kleurenpalet (Color Palette). Kleur wijzigen (Color Extractor). De cursor verandert in een pipet.
Kleur wijzigen (Color Extractor). De cursor verandert in een pipet. Opslaan (Save) als u de kleur wilt opslaan voor latere scantaken. De kleur wordt weergegeven in het opslaggebied.
Opslaan (Save) als u de kleur wilt opslaan voor latere scantaken. De kleur wordt weergegeven in het opslaggebied. Toepassen op palet (Apply to Palette).
Toepassen op palet (Apply to Palette). Kleur aanbrengen (Color Applicator). De cursor verandert in een druppel.
Kleur aanbrengen (Color Applicator). De cursor verandert in een druppel. Boven
Boven