 Grundeinstellungen
Grundeinstellungen Weitere Einstellungen
Weitere Einstellungen Druckzeit einstellen
Druckzeit einstellen Druckvorschau
Druckvorschau Spool-Daten als Datei speichern
Spool-Daten als Datei speichernEinstellungen der Druckersoftware / Mac OS 9
Grundeinstellungen
Weitere Einstellungen
Druckzeit einstellen
Druckvorschau
Spool-Daten als Datei speichern
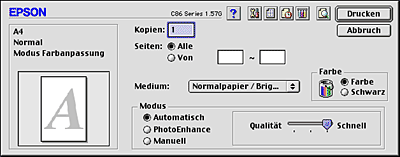
Geben Sie die Anzahl der Exemplare, die Sie drucken möchten, in das Textfeld Kopien ein.
Wählen Sie Alle oder Von aus. Wenn Sie Von gewählt haben, geben Sie den gewünschten Seitenbereich in die Textfelder Seitenbereich ein.
Hiermit legen Sie fest, welche anderen Einstellungen zur Verfügung stehen, daher sollten Sie diese Einstellung stets zuerst vornehmen.
Wählen Sie die Einstellung des Druckmediums entsprechend dem Papier, das im Drucker eingelegt wurde, aus. Um herauszufinden, welchen Medientyp Sie verwenden, suchen Sie das Medium in der Liste der Medium-Einstellungen.
 | Einstellung des Mediumstyps |
|
Schwarz |
Der Druck erfolgt in Schwarzweiß oder Graustufen. |
|
Farbe |
Der Druck erfolgt in Farbe. |
Die Modus-Einstellungen bieten Ihnen, wie nachfolgend beschrieben, drei Steuerungsmöglichkeiten für die Druckersoftware.
|
Automatisch |
In diesem Modus können Sie auf schnelle und einfache Weise mit dem Drucken beginnen. |
|
PhotoEnhance |
In diesem Modus können Sie verschiedene Bildkorrektureinstellungen auswählen, die speziell für Fotos geeignet sind. |
|
Manuell |
In diesem Modus können Sie aus einer Liste personalisierter Einstellungen, die speziell für die Art des zu druckenden Dokuments geeignet sind, eine Einstellung auswählen. Wenn der Modus Manuell gewählt ist, ist auch die Taste Einstellungen verfügbar, mit der Sie in das Dialogfenster Einstellungen gelangen. |
Wenn Automatisch gewählt ist, werden alle weiteren Einstellungen auf der Basis der aktuellen Einstellungen für Medium und Farbe von der Druckersoftware vorgenommen.
| Hinweis: |
|
Der Modus PhotoEnhance stellt verschiedene Bildkorrektureinstellungen zur Verfügung, die Sie vor dem Ausdrucken von Fotos anwenden können. PhotoEnhance hat keinen Einfluss auf die Originaldaten Ihrer Bilder.
| Hinweis: |
|
|
Folgende Einstellungen sind verfügbar.
|
Standard |
Bietet Standardbildkorrekturen für die meisten Fotos. Versuchen Sie es zuerst mit dieser Einstellung. |
|
Menschen |
Am besten für Fotos von Personen geeignet. |
|
Natur |
Am besten für Aufnahmen im Freien geeignet, wie z. B. Berge, Himmel und Meer. |
|
Weichzeichnung |
Bewirkt, dass Fotos aussehen, als wären sie mit einem Weichzeichnungsobjektiv aufgenommen. |
|
Sepia |
Verleiht den Fotos eine Sepiatönung (Alterungseffekt). |
Wenn Sie PhotoEnhance auswählen, wird außerdem das Kontrollkästchen Korrektur für Digitalkameras verfügbar. Aktivieren Sie dieses Kontrollkästchen, wenn Sie Fotos ausdrucken, die mit einer Digitalkamera aufgenommen worden sind, um Ihren ausgedruckten Bildern ein geglättetes, natürliches Aussehen zu geben wie bei Fotos, die mit einer normalen Kamera aufgenommen wurden.
Benutzereinstellungen
Sie können Ihre personalisierten Einstellungen aus der Liste auswählen.
Erweiterte Einstellungen
Sie können eigene Benutzereinstellungen vornehmen und speichern. Siehe Weitere Einstellungen
Siehe Weitere Einstellungen
Wenn Sie eine Benutzereinstellung auswählen, werden andere Einstellungen wie z. B. Druckqualität und Farbmanagement automatisch vorgenommen. Änderungen dieser Einstellungen werden in der Grafikdarstellung links im Dialogfenster Drucken angezeigt.
Gehen Sie folgendermaßen vor, um eine Benutzereinstellung auszuwählen:
 | Stellen Sie sicher, dass Medium und Farbe im Dialogfenster Drucken richtig eingestellt sind. |
 | Wählen Sie Manuell aus. Hierdurch wird die Schaltfläche Benutzerdefinierte Einstellungen rechts neben den Einstellungen Modus verfügbar. |
 | Wählen Sie in der Liste Benutzerdefinierte Einstellungen die am besten geeignete Einstellung für das zu druckende Dokument oder den Bildtyp aus. |
Mit den Einstellungen im Dialogfenster Einstellungen haben Sie Zugriff auf alle Druckerfunktionen. Experimentieren Sie mit diesen Einstellungen, um neue Druckmöglichkeiten zu finden oder eine bestimmte Gruppe von Druckereinstellungen noch besser auf Ihre persönlichen Anforderungen abzustimmen. Wenn Sie mit Ihren neuen Einstellungen zufrieden sind, können Sie ihnen einen Namen geben und sie in die Liste der Benutzereinstellungen in der Registerkarte Haupteinstellungen aufnehmen.
Zum Öffnen des Dialogfensters Einstellungen wählen Sie Manuell aus und klicken Sie auf Einstellungen.
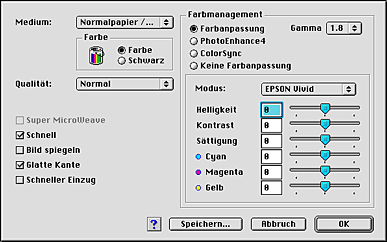
| Hinweis: |
|
|
Hiermit legen Sie fest, welche anderen Einstellungen zur Verfügung stehen, daher sollten Sie diese Einstellung stets zuerst vornehmen.
Wählen Sie die Einstellung des Druckmediums entsprechend dem Papier, das im Drucker eingelegt wurde, aus. Um herauszufinden, welchen Medientyp Sie verwenden, suchen Sie das Medium in der Liste der Medium-Einstellungen.
 | Einstellung des Mediumstyps |
|
Schwarz |
Der Druck erfolgt in Schwarzweiß oder Graustufen. |
|
Farbe |
Der Druck erfolgt in Farbe. |
Wählen Sie die gewünschte Einstellung aus der Liste Druckqualität aus.
| Hinweis: |
|
Diese Option bietet mehr Einzelheiten, verlängert aber auch die Druckdauer. Diese Einstellung ist verfügbar, wenn Photo RPM als Einstellung für Druckqualität gewählt ist.
Diese Einstellung aktiviert den bidirektionalen Druck, so dass der Druckkopf auf dem Hin- und Rückweg druckt. Die Einstellung Schneller erhöht die Druckgeschwindigkeit, die Qualität nimmt jedoch ab.
Das Bild wird spiegelbildlich gedruckt. Text und Grafiken erscheinen umgedreht.
Verbessert die Druckqualität von Bildern mit geringer Auflösung durch Glätten von pixeligen Kanten und Linien. Diese Einstellung hat keine Auswirkung auf Bilder mit hoher Auflösung oder auf Text.
Erhöht die Geschwindigkeit, mit der das Papier in den Drucker eingezogen wird. Der Modus Schneller Einzug erhöht die Druckgeschwindigkeit, dadurch nehmen jedoch auch die Geräusche beim Drucken zu.
Dient zur Verwendung der Methoden zur Farbanpassung und Bildverbesserung des Druckertreibers. Wenn Sie auf Farbanpassung klicken, erscheinen unter Farbmanagement weitere Optionen, in denen Sie einen Modus auswählen und die Farbregler einstellen können.
|
Gamma |
Der Gamma-Faktor steuert den Kontrast durch Veränderung der farbigen und grauen Mitteltöne.
Hinweis: |
|
Modus |
EPSON Lebendig: Verbessert die Farbbalance auf der Grundlage der Daten, um optimale Druckergebnisse zu erzielen. Diese Einstellung wird für die meisten Druckaufträge empfohlen. Diagramme und Grafiken: Intensiviert die Farben und hellt die Mitteltöne und Lichter eines Bildes auf. Benutzen Sie diese Einstellung für Präsentationsgrafiken wie Tabellen und Balkengrafiken. |
|
Schieberegler |
Die Schieberegler Farbeinstellung stellen die Optionen in einem Bereich von -25 % bis +25 % ein. Informationen über die einzelnen Optionen finden Sie in der Hilfe der Druckersoftware. |
Dieser Modus stellt verschiedene Bildkorrektureinstellungen zur Verfügung, die Sie vor dem Ausdrucken auf Ihre Fotos anwenden können. PhotoEnhance hat keinen Einfluss auf die Originaldaten Ihrer Bilder.
| Hinweis: |
|
|
Folgende Einstellungen sind verfügbar.
|
Normal |
Wendet die EPSON-Standard-Farbtoneinstellungen auf das Dokument an. |
|
Hart |
Bewirkt einen starken Kontrast, wodurch das ausgedruckte Bild schärfer wirkt. |
|
Lebendig |
Intensiviert die Farben und hellt die Mitteltöne und Lichter eines Bildes auf. Benutzen Sie diese Einstellung für Präsentationsgrafiken wie Tabellen und Balkengrafiken. |
|
Sepia |
Verleiht den Fotos eine Sepiatönung (Alterungseffekt). |
|
Monochrom |
Das Bild wird nur in Schwarzweiß ausgedruckt. |
Folgende Einstellungen sind verfügbar.
|
Schärfe |
Erhöht die Schärfe des ganzen Bildes, vor allem Ränder und Linien. |
|
Weichzeichnung |
Bewirkt, dass Fotos aussehen, als wären sie mit einem Weichzeichnungsobjektiv aufgenommen. |
|
Leinwand |
In dieser Einstellung sehen Bilder so aus, als wären sie auf Leinwand gemalt. |
|
Pergament |
In dieser Einstellung sehen Bilder so aus, als wären sie auf Pergament gemalt. |
Wenn Sie PhotoEnhance4 auswählen, wird außerdem das Kontrollkästchen Korrektur für Digitalkameras verfügbar. Aktivieren Sie dieses Kontrollkästchen, wenn Sie Fotos ausdrucken, die mit einer Digitalkamera aufgenommen worden sind, um Ihren ausgedruckten Bildern ein geglättetes, natürliches Aussehen zu geben wie bei Fotos, die mit einer normalen Kamera aufgenommen wurden.
In diesem Modus werden die Farben des Ausdrucks automatisch an die auf dem Bildschirm angezeigten Farben angepasst. Durch die Wahl von ColorSync werden die beiden folgenden Menüs angezeigt.
Die Druckfarben werden gemäß den Informationen im ausgewählten Profil an die Bildschirmfarben angepasst. EPSON Standard ist ein spezielles Profil für Ihren Drucker.
Folgende Einstellungen sind verfügbar.
|
Wahrnehmend |
Dies ist die am häufigsten verwendete Option zum Reproduzieren von Fotos. |
|
Sättigung |
Dies ist die beste Option zum Reproduzieren von lebendigen Bildern. Benutzen Sie diese Einstellung für Präsentationsgrafiken wie Tabellen und Grafiken. |
|
Farbmetrik |
Dies ist die beste Option, wenn die präzise Übereinstimmung der Farben am wichtigsten ist. In diesem Modus werden die Farben des Ausdrucks automatisch an die auf dem Bildschirm angezeigten Farben angepasst. Verwenden Sie diese Einstellung für Ausdrucke wie z. B. ein Unternehmenslogo. |
Bei dieser Einstellung wird ohne Farbeinstellung gedruckt.
Wenn Sie Ihre erweiterten Einstellungen in der Liste der Benutzereinstellungen speichern möchten, klicken Sie im Dialogfeld Einstellungen auf Speichern. Das Dialogfenster Benutzereinstellungen wird angezeigt.
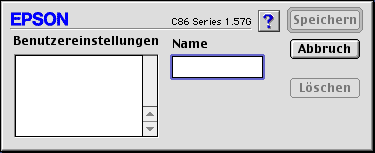
Geben Sie in das Textfeld Name einen eindeutigen Namen für Ihre Einstellungen ein und klicken Sie auf Speichern. Das Name darf aus bis zu 16 Buchstaben und Ziffern bestehen. Sie können außerdem bis zu acht Doppelbyte-Zeichen verwenden. Diese werden jedoch, abhängig von den Einstellungen des Betriebssystems, unter Umständen nicht einwandfrei angezeigt. Ihre benutzerspezifischen Einstellungen werden der Liste der Benutzereinstellungen hinzugefügt und die letzte Benutzereinstellung wird gewählt. Sie können bis zu 100 Benutzereinstellungen speichern.
Um eine Einstellung aus der Liste der Benutzereinstellungen zu löschen, markieren Sie den Namen der Einstellung im Dialogfeld Einstellungen und klicken auf Löschen.
Um eine Ihrer gespeicherten Einstellungen zu verwenden, wählen Sie im Dialogfenster Drucken die Option Manuell als Moduseinstellung aus und wählen Sie Ihre Einstellung in der Liste Benutzereinstellungen aus.
Wenn Sie eine Ihrer benutzerdefinierten Einstellungen aus der Liste Benutzereinstellungen im Menü Einfach ausgewählt haben und die Einstellung für Medium, Farbe oder andere Einstellungen im Menü Einstellungen ändern und dann auf OK klicken, springt die in der Liste angezeigte Auswahl zurück auf Benutzereinstellungen. Die zuvor gewählte Benutzereinstellung wird durch die Änderung nicht beeinflusst und bleibt in der Liste. Um zu Ihrer benutzerdefinierten Einstellung zurückzukehren, wählen Sie sie einfach noch einmal in der Liste Benutzereinstellungen aus.
Wenn Sie eine aktive oder die einzige vorhandene benutzerdefinierte Einstellung löschen, kehrt die Auswahl in der Liste Benutzereinstellungen im Menü Einfach zu Benutzereinstellungen zurück. Um eine vorhandene benutzerdefinierte Einstellung zu aktivieren, wählen Sie sie einfach in der Liste Benutzereinstellungen aus.
Sie können die Anfangszeit, zu der der Drucker mit dem Druckvorgang beginnt, festlegen. Gehen Sie anhand der folgenden Schritte vor:
 |
Klicken Sie im Dialogfenster Drucken auf das Symbol  Hintergrunddruck. Hintergrunddruck.
|
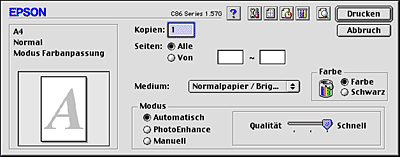
 | Nehmen Sie die erforderliche Einstellung für Hintergrunddruck vor. |
 | Wählen Sie entsprechend die Einstellung Wichtig, Normal, Drucken am oder Anhalten als Druckzeitoption aus. |
Wenn Sie die Option Drucken am auswählen, legen Sie das Druckdatum und die Druckzeit mit Hilfe der Pfeile neben den Datums- und Uhrzeitfeldern fest.
| Hinweis: |
|
 | Klicken Sie auf OK. Das Dialogfenster Hintergrunddruck wird geschlossen. |
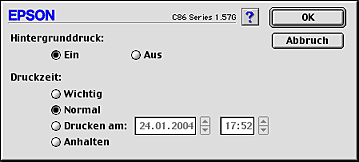
 | Stellen Sie im Dialogfenster Drucken sicher, dass die gewünschten Druckeinstellungen vorgenommen worden sind, und klicken Sie dann auf Drucken. |
| Hinweis: |
|
Die Vorschaufunktion ermöglicht Ihnen, das Seitenlayout des Dokuments anzusehen, bevor dies tatsächlich gedruckt wird. Beachten Sie diese Schritte zur Vorschau des Dokuments.
 | Nehmen Sie die Druckertreibereinstellungen vor. |
 |
Klicken Sie im Dialogfenster Drucken auf das Symbol  Vorschau. Die Schaltfläche Drucken wird zur Schaltfläche Vorschau. Vorschau. Die Schaltfläche Drucken wird zur Schaltfläche Vorschau.
|
| Hinweis: |
|
 | Klicken Sie auf die Schaltfläche Vorschau. Das Vorschau-Dialogfenster wird eingeblendet und zeigt eine Vorschau Ihres Dokuments. |
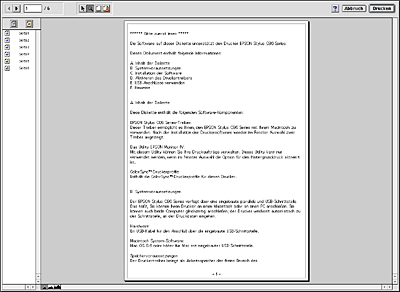
Das Vorschau-Dialogfenster enthält eine Reihe von Symbolschaltflächen, die Sie zur Ausführung folgender Funktionen benutzen können.
|
Symbol |
Name der Schaltfläche |
Funktion |
 |
Wasserzeichen bearbeiten |
Klicken Sie hier, um Wasserzeichen auszuwählen, zu verschieben und in der Größe zu ändern. |
 |
Zoom |
Klicken Sie hier, um die Vorschauseite zu vergrößern oder zu verkleinern. |
 |
Druckbaren Bereich anzeigen/ausblenden |
Klicken Sie hier, um die Ränder des druckbaren Bereichs einzublenden oder zu verbergen. Alles, was außerhalb dieses Bereichs liegt, kann der Drucker nicht drucken. |
 |
Wasserzeicheneinstellungen anzeigen/ausblenden |
Klicken Sie hier, um das Dialogfenster Wasserzeichen bearbeiten zu öffnen, in dem Sie der Vorlage Wasserzeichen hinzufügen und die aktuellen Wasserzeichen-Einstellungen ändern können. |
 |
Seite hinzufügen |
Klicken Sie hier, um der Liste der zu druckenden Seiten die ausgewählten Seiten hinzuzufügen bzw. um die ausgewählten Seiten von der Liste zu entfernen. |
 |
Seite entfernen |
 | Wenn Sie mit dem Vorschaubild zufrieden sind, klicken Sie auf Drucken. |
Wenn Sie mit dem Vorschaubild nicht einverstanden sind, klicken Sie auf Abbruch. Die Dialogfenster Vorschau und Drucken werden geschlossen. Die aktuellen Druckeinstellungen werden gesichert. Öffnen Sie das Dialogfenster Drucken erneut, um die weitere Änderungen an den Druckeinstellungen vorzunehmen.
Sie können Spool-Daten mit Hilfe der Schaltfläche  Als Datei sichern im Dialogfenster Drucken als Datei sichern. Mit dieser Funktion können Sie das Dokument mit den gesicherten Spool-Daten zu einem späteren Zeitpunkt durch einfaches Doppelklicken auf die gesicherte Datei verwenden. Gehen Sie anhand der folgenden Schritte vor:
Als Datei sichern im Dialogfenster Drucken als Datei sichern. Mit dieser Funktion können Sie das Dokument mit den gesicherten Spool-Daten zu einem späteren Zeitpunkt durch einfaches Doppelklicken auf die gesicherte Datei verwenden. Gehen Sie anhand der folgenden Schritte vor:
| Hinweis: |
|
 | Nehmen Sie die Druckertreibereinstellungen vor. |
 |
Klicken Sie im Dialogfenster Drucken wiederholt auf die Schaltfläche  Vorschau, bis sich die Schaltfläche Drucken in die Schaltfläche Datei speichern ändert. Vorschau, bis sich die Schaltfläche Drucken in die Schaltfläche Datei speichern ändert.
|
 | Klicken Sie auf die Schaltfläche Datei speichern. Das folgende Dialogfenster wird aufgerufen. |
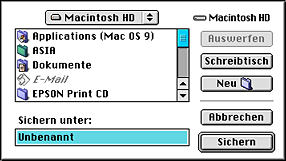
 | Wählen sie den Speicherort für die Datei aus, geben Sie dann einen Dateinamen in das Textfeld Sichern unter ein und klicken Sie auf Sichern. |
 |
Wenn Sie die Vorlage drucken wollen, doppelklicken Sie auf die jeweilige Datei, um den EPSON-Monitor IV zu öffnen. Stellen Sie sicher, dass Sie die richtige Vorlage ausgewählt haben, und klicken Sie dann auf die Schaltfläche  Fortsetzen, um den Druckauftrag zum Drucker zu senden. Fortsetzen, um den Druckauftrag zum Drucker zu senden.
|
 Vorheriges |
 Nächstes |