 |
 |
|
||
 |
||||
Plakatudskrivning (kun Windows)
Plakatudskrivning giver dig mulighed for at udskrive billeder i plakatstørrelse ved at forstørre en side, så den fylder flere ark papir.

 Bemærk:
Bemærk:|
Denne funktion er ikke tilgængelig i Mac OS X.
|
Printerindstillinger
 |
Åbn printerindstillingerne.
|

 |
Klik på fanen Main (Hovedmenu), og vælg derefter en af følgende indstillinger for Quality Option (Kvalitetsindstillinger):
|
Draft (Kladde) til grove kladder med reduceret udskriftskvalitet
Text (Tekst) til rene tekstdokumenter
Text & Image (Tekst og billede) til sider i højere kvalitet med tekst og billeder
Photo (Foto) giver god kvalitet og hastighed
Best Photo (Bedste foto) giver den bedste udskriftskvalitet
 |
Vælg Sheet (Ark) som indstilling for Source (Kilde).
|
 |
Vælg den ønskede indstilling for Type.
|
 |
Vælg den ønskede indstilling for Size (Størrelse).
|
 |
Vælg Portrait (Stående) (høj) eller Landscape (Liggende) (bred) for at ændre udskriftens retning.
|
 |
Klik på fanen Page Layout (Sidelayout), vælg Multi-Page (Flere sider) og derefter Poster Printing (Plakatudskrivning). Klik på pil op eller pil ned for at vælge 2x1, 2x2, 3x3 eller 4x4.
|
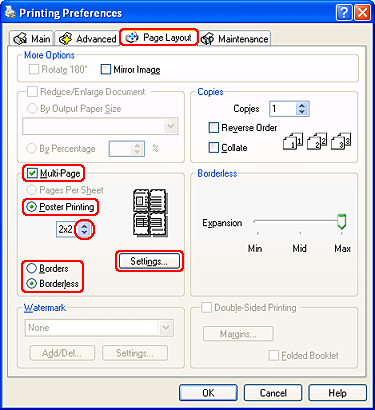
 |
Vælg Borders (Kanter) eller Borderless (Uden kant) jævnfør nedenstående skema.
|
|
Borders (Kanter)
|
Udskriver paneler med margener til afskæring og overlapning.
|
|
Borderless (Uden kant)
|
Giver dig mulighed for at udskrive plakater uden at klippe margenerne af og overlappe panelerne.
|
Du kan justere den del af billedet, der går ud over papirets kant, vha. skyderen Borderless Expansion (Udvidelse uden kant) i vinduet Page Layout (Sidelayout).
 |
Klik på Settings (Indstillinger) for at justere den måde, som plakaten udskrives på. Vinduet Poster Settings (Plakatindstillinger) åbnes.
|

 |
Foretag følgende indstillinger:
|
|
Print Cutting Guides (Udskriv beskæringslinjer)
|
Udskriver hjælpelinjer til beskæring.
|
|
Overlapping Alignment Marks (Overlappende justeringsmærker)
|
Overlapper panelerne en smule og udskriver justeringsmærker, så panelerne kan justeres mere nøjagtigt.
|
|
Trim Lines (Beskær linjer)
|
Udskriver rammelinjer på panelerne, som du kan bruge som en hjælp ved beskæring af siderne.
|
 Bemærk:
Bemærk:|
Hvis du markerer Borderless (Uden kant) i trin 8, vises meddelelsen "The poster prints will be borderless. (Plakatudskrifterne bliver uden kant.)" i vinduet, og indstillingerne i ovenstående skema er ikke længere tilgængelige.
Hvis du kun vil udskrive nogle få af panelerne uden at udskrive hele plakaten, skal du klikke på de paneler, som du ikke vil udskrive.
|
 |
Klik på OK for at lukke vinduet Poster Settings (Plakatindstillinger).
|
Når du har udført trinnene ovenfor, skal du udskrive en testkopi og undersøge resultatet, inden du udskriver et helt job. Følg derefter vejledningen.
 Sådan laver du en plakat af dine udskrifter
Sådan laver du en plakat af dine udskrifter
 Sådan laver du en plakat af dine udskrifter
Sådan laver du en plakat af dine udskrifter
Sådan laver du en plakat af dine udskrifter
Her er et eksempel på, hvordan du kan lave en plakat med 2x2 valgt under Poster Printing (Plakatudskrivning) og Overlapping Alignment Marks (Overlappende justeringsmærker) valgt som Print Cutting Guides (Udskriv beskæringslinjer).
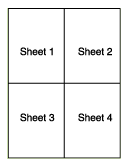
 |
Beskær margenen på ark 1 langs en lodret linje gennem midten af top- og bundkrydsene:
|
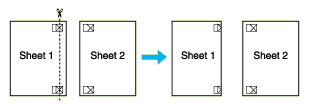
 |
Placer kanten på ark 1 oven på ark 2, og juster krydsene. Tape derefter midlertidigt de to ark sammen på bagsiden:
|
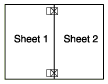
 |
Skær de tapede ark i to dele langs en lodret linje gennem justeringsmærkerne (denne gang en linje til venstre for krydsene):
|

 |
Juster kanterne på papiret ved hjælp af justeringsmærkerne, og tape siderne sammen på bagsiden:
|

 |
Gentag handlingerne fra trin 1-4 for at tape ark 3 og 4 sammen.
|
 |
Gentag handlingerne fra trin 1-4 for at tape papirets top- og bundkanter sammen.
|
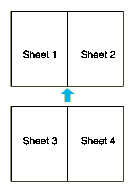
 |
Skær de tilbageblevne margener af.
|
