 |
 |
|
||
 |
||||
Проблеми, пов'язані з якістю сканування
Не скануються краї документа
Щоб запобігти обрізанню зображення під час застосування режиму сканування Full Auto Mode (Автоматичний режим) або застосування перегляду мініатюр у режимі Home Mode (Простий режим) чи Professional Mode (Професійний режим), розміщуйте документ або фотографію на відстані приблизно 6 мм (0,2 дюйма) від країв планшета.
Щоб запобігти обрізанню зображення під час сканування у режиміOffice Mode (Офісний режим)Home Mode (Простий режим) або Professional Mode (Професійний режим), розміщуйте документ чи фотографію на відстані приблизно 3 мм (0,12 дюйма) від країв планшета.

Відскановане зображення має вигляд декількох точок
Переконайтеся, що документ або фотографія лежать на планшеті саме тією стороною вниз, яку потрібно сканувати. Докладнішу інформацію див. у розділі Розміщення документів та фотографій.
Якщо для сканування вибрано значення Black&White (Ч-Б) у режимі Office Mode (Офісний режим) чи Home Mode (Простий режим) або значення Black & White (Чорно-білий) у режимі Professional Mode (Професійний режим) змініть значення параметра Threshold (Поріг). Докладні відомості див. у розділі Налаштування кольорів та інших параметрів зображення.
На відсканованому зображенні постійно з'являється суцільна або пунктирна лінія
Можливо, необхідно очистити планшет або вікно слайд-модуля. Очистіть планшет. Див. розділ Очищення сканера.
Якщо позбутися проблеми не вдалося, можливо, планшет або вікно слайд-модуля подряпані. Зверніться за допомогою до дилера. Див. розділ Ваш дилер.
Прямі лінії на зображенні після сканування викривляються
Переконайтеся, що документ рівно лежить на планшеті.
Зображення спотворене або розпливчасте

Переконайтеся, що документ щільно прилягає до планшета. Також переконайтеся, що документ або фотографія не зім'яті та не покороблені.
Не ворушіть документ, фотографію або сканер під час сканування.
Переконайтеся, що сканер розташований на рівній та стійкій поверхні.
Установіть прапорець Unsharp Mask (Нерізка маска) у вікні Office Mode (Офісний режим) або Professional Mode (Професійний режим). Докладні відомості див. у розділі Налаштування кольорів та інших параметрів зображення.
Налаштуйте параметр Auto Exposure (Автоекспозиція) у вікні Professional Mode (Професійний режим). Докладні відомості див. у розділі Налаштування кольорів та інших параметрів зображення.
Натисніть кнопку Configuration (Конфігурація), перейдіть на вкладку Color (Колір) і виберіть параметри Color Control (Контроль кольору) та Continuous auto exposure (Постійна автоекспозиція). Докладніші відомості див. у довідці програми Epson Scan.
Щоб відновити стандартне значення параметра Auto Exposure (Автоекспозиція), натисніть кнопку Configuration (Конфігурація), перейдіть на вкладку Color (Колір) і виберіть Recommended Value (Рекомендоване значення). Докладніші відомості див. у довідці програми Epson Scan.
Збільшіть роздільну здатність. Докладні відомості див. у довідці програми Epson Scan.
Кольорові плями або спотворені кольори по краях зображення

Якщо документ дуже товстий або скручений по краях, закрийте краї папером, щоб під час сканування в сканер не потрапляло світло.
Відскановане зображення занадто темне

Якщо оригінал зображення занадто темний, спробуйте скористатися функцією Backlight Correction (Корекція фону) у режимі Home Mode (Простий режим) або Professional Mode (Професійний режим). Докладні відомості див. у довідці програми Epson Scan.
Перевірте значення параметра Brightness (Яскравість) у режимі Office Mode (Офісний режим), Home Mode (Простий режим) або Professional Mode (Професійний режим). Докладніші відомості див. у довідці програми Epson Scan.
Натисніть кнопку Configuration (Конфігурація), перейдіть на вкладку Color (Колір) і змініть значення параметра Display Gamma (Гамма монітора) для пристрою виведення результатів, наприклад монітора або принтера. Докладніші відомості див. у довідці програми Epson Scan.
Натисніть кнопку Configuration (Конфігурація), перейдіть на вкладку Color (Колір) і виберіть параметри Color Control (Контроль кольору) та Continuous auto exposure (Постійна автоекспозиція). Докладніші відомості див. у довідці програми Epson Scan.
Щоб відновити стандартне значення параметра Auto Exposure (Автоекспозиція), натисніть кнопку Configuration (Конфігурація), перейдіть на вкладку Color (Колір) і виберіть Recommended Value (Рекомендоване значення). Докладніші відомості див. у довідці програми Epson Scan.
Для налаштування яскравості у режимі Professional Mode (Професійний режим) натисніть значок  Histogram Adjustment (Настройки гістограми).
Histogram Adjustment (Настройки гістограми).
 Histogram Adjustment (Настройки гістограми).
Histogram Adjustment (Настройки гістограми).Перевірте налаштування яскравості й контрастності монітора комп'ютера.
На відсканованому зображенні проявляється зображення зі зворотної сторони оригіналу
Якщо оригінал документа надрукований на тонкому папері, зображення на його звороті може просвічуватися сканером і проявлятися на відсканованому зображенні. Спробуйте відсканувати оригінальний документ, підклавши позаду нього аркуш чорного паперу. Також перевірте, чи вибрані параметри Document Type (Тип документа) та Image Type (Тип зображення) відповідають оригіналу. Детальні вказівки див. у розділі Сканування у Простий режим або у розділі Сканування у Професійний режим.
На відсканованому зображенні з'являється муар
На зображенні, отриманому після сканування друкованого документа, може з'являтися рябизна або штриховка перехресними лініями (так званий муар). Це спричиняється інтерференцією прямого зображення на екрані сканера й напівтонового зображення оригіналу.
|
Оригінальне зображення
|
Після застосування функції Descreening (Усунення муару)
|
 |
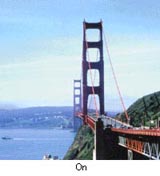 |
У режимі Office Mode (Офісний режим), Home Mode (Простий режим) або Professional Mode (Професійний режим) установіть прапорець Descreening (Усунення муару). У режимі Professional Mode (Професійний режим) виберіть відповідне значення параметра Screen Ruling (Лініатура) в настройках Descreening (Усунення муару) і зніміть прапорець Unsharp Mask (Нерізка маска). Докладні відомості див. у розділі Налаштування кольорів та інших параметрів зображення.
Виберіть менше значення роздільної здатності. Докладні відомості див. у довідці програми Epson Scan.
 Примітка.
Примітка.|
Неможливо видалити рябизну на відсканованих плівках, монохромних зображеннях або зображеннях, відсканованих з роздільною здатністю понад 600 точок на дюйм.
|
Під час перетворення документа у текстовий формат символи погано розпізнаються
Переконайтеся, що документ рівно лежить на планшеті.
У режимі Office Mode (Офісний режим) або Home Mode (Простий режим) установіть прапорець Text Enhancement (Розширення тексту).
Відкоригуйте значення параметра Threshold (Поріг).
Office Mode (Офісний режим) або Home Mode (Простий режим): Виберіть для параметра Image Type (Тип зображення) значення Black&White (Ч-Б). Потім спробуйте налаштувати параметр Threshold (Поріг). Докладнішу інформацію див. у розділі Перетворення відсканованих документів у текстовий формат.
Professional Mode (Професійний режим): Натисніть кнопку + (Windows) або кнопку  (Mac OS X) біля панелі Image Type (Тип зображення) і встановіть потрібні значення для параметра Image Option (Настройка зображення). Потім спробуйте налаштувати параметр Threshold (Поріг). Докладні відомості див. у розділі Перетворення відсканованих документів у текстовий формат.
(Mac OS X) біля панелі Image Type (Тип зображення) і встановіть потрібні значення для параметра Image Option (Настройка зображення). Потім спробуйте налаштувати параметр Threshold (Поріг). Докладні відомості див. у розділі Перетворення відсканованих документів у текстовий формат.
 (Mac OS X) біля панелі Image Type (Тип зображення) і встановіть потрібні значення для параметра Image Option (Настройка зображення). Потім спробуйте налаштувати параметр Threshold (Поріг). Докладні відомості див. у розділі Перетворення відсканованих документів у текстовий формат.
(Mac OS X) біля панелі Image Type (Тип зображення) і встановіть потрібні значення для параметра Image Option (Настройка зображення). Потім спробуйте налаштувати параметр Threshold (Поріг). Докладні відомості див. у розділі Перетворення відсканованих документів у текстовий формат.Ознайомтеся з посібником до програми оптичного розпізнання символів, щоб дізнатися, які параметри можна налаштовувати в цій програмі.
Кольори на відсканованому зображенні відрізняються від кольорів оригіналу
Перевірте, чи правильно вибрано значення параметра Image Type (Тип зображення). Детальні вказівки див. у розділі Сканування в режимі Офісний режим, Сканування у Простий режим або Сканування у Професійний режим.
Натисніть кнопку Configuration (Конфігурація), перейдіть на вкладку Color (Колір) і змініть значення параметра Display Gamma (Гамма монітора) для пристрою виведення результатів, наприклад монітора або принтера, у меню Color (Колір). Докладніші відомості див. у довідці програми Epson Scan.
У режимі Professional Mode (Професійний режим) налаштуйте параметр Auto Exposure (Автоекспозиція). Також спробуйте змінити значення параметра Tone Correction (Налаштування тональних кривих). Докладні відомості див. у розділі Налаштування кольорів та інших параметрів зображення.
Натисніть кнопку Configuration (Конфігурація), перейдіть на вкладку Color (Колір) і виберіть параметри Color Control (Контроль кольору) та Continuous auto exposure (Постійна автоекспозиція) у меню Color (Колір). Докладніші відомості див. у довідці програми Epson Scan.
Щоб відновити стандартне значення параметра Auto Exposure (Автоекспозиція), натисніть кнопку Configuration (Конфігурація), перейдіть на вкладку Color (Колір) і виберіть Recommended Value (Рекомендоване значення). Докладніші відомості див. у довідці програми Epson Scan.
Натисніть кнопку Configuration (Конфігурація), перейдіть на вкладку Preview (Перегляд) і ввімкніть настройку Quality Preview (Якісний перегляд) у меню Preview (Перегляд). Докладніші відомості див. у довідці програми Epson Scan.
Увімкніть режим Embed ICC Profile (Вбудувати ІСС-профіль). У вікні File Save Settings (Настройки збереження файлу) виберіть для параметра Type (Тип) значення JPEG або TIFF. Натисніть Options (Опції) та встановіть прапорець Embed ICC Profile (Вбудувати ІСС-профіль). Детальні відомості про вікно File Save Settings (Настройки збереження файлу) див. у довідці програми Epson Scan.
Перевірте функції відповідності кольорів та керування кольором комп'ютера, адаптера дисплея та програмного забезпечення. Деякі комп'ютери можуть змінювати кольорову палітру дисплея. Докладнішу інформацію див. у документації з користування програмним і апаратним забезпеченням комп'ютера.
Скористайтеся системою керування кольорів комп'ютера: ICM у Windows або ColorSync у Macintosh. Відтворення кольорів можна поліпшити, створивши профіль кольорів монітора. Досягнути повної відповідності кольорів дуже важко. Інформацію з підбору та калібрування кольорів можна знайти в документації до програмного забезпечення й монітора.
 Примітка.
Примітка.|
Якщо під час сканування у режимі Home Mode (Простий режим) вибрано тип документа Illustration (Малюнок), Magazine (Журнал), Newspaper (Газета) або Text/Line Art (Текст/штриховий малюнок), вбудовується профіль EPSON sRGB, навіть якщо вибрано інший профіль ICM/ColorSync.
У режимі Office Mode (Офісний режим) вбудовується профіль EPSON sRGB, навіть якщо вибрано інший профіль ICM/ColorSync.
Якщо у режимі Professional Mode (Професійний режим) в якості типу автоекспозиції вибрано "Document" (Документ), вбудовується профіль EPSON sRGB, навіть якщо вибрано інший профіль ICM/ColorSync.
|
Кольори на відбитку й на моніторі ніколи точно не співпадають, тому що у принтерах і моніторах використовуються різні системи кольорів: у моніторах використовується система RGB із червоним, зеленим і синім базовими кольорами, а в принтерах зазвичай використовується система CMYK (блакитний, малиновий, жовтий і чорний).
На зображеннях, відсканованих з плівок або слайдів, з'являються концентричні кільця (лише для Perfection V330 Photo)
Інколи на відсканованих зображеннях з оригіналів на прозорих матеріалах з'являються кільця (інтерференційні кільця Ньютона). Це може статися, якщо плівка деформована.
Розташуйте плівку основою вгору і перегляньте зображення на ній у вигляді мініатюр. Потім дзеркально відобразіть зображення, клацнувши значок дзеркального відображення  у вікні Preview (Перегляд). Докладні відомості див. у розділі Налаштування кольорів та інших параметрів зображення.
у вікні Preview (Перегляд). Докладні відомості див. у розділі Налаштування кольорів та інших параметрів зображення.
 у вікні Preview (Перегляд). Докладні відомості див. у розділі Налаштування кольорів та інших параметрів зображення.
у вікні Preview (Перегляд). Докладні відомості див. у розділі Налаштування кольорів та інших параметрів зображення.Зображення неправильно повернуті
Переконайтеся, що документи або фотографії правильно розташовані на планшеті. Докладні відомості див. у розділі Розміщення документів та фотографій.
Переконайтеся, що плівка або слайди розміщені у тримачі як слід, а тримач належним чином розташований на планшеті. Докладні відомості див. у розділі Розміщення плівки або слайдів (лише для моделі Perfection V330 Photo).
Якщо під час сканування у режимі Home Mode (Простий режим) або Professional Mode (Професійний режим) застосовується перегляд у вигляді мініатюр, виділіть зображення і поверніть його, натиснувши значок повороту  . Докладні відомості див. у розділі Попередній перегляд зображення та вибір області сканування.
. Докладні відомості див. у розділі Попередній перегляд зображення та вибір області сканування.
 . Докладні відомості див. у розділі Попередній перегляд зображення та вибір області сканування.
. Докладні відомості див. у розділі Попередній перегляд зображення та вибір області сканування.Спробуйте увімкнути/вимкнути функцію Auto Photo Orientation (Автоматична орієнтація фото).
Full Auto Mode (Автоматичний режим): Натисніть кнопку Customize (Налаштувати) і встановіть або зніміть прапорець Auto Photo Orientation (Автоматична орієнтація фото).
Home Mode (Простий режим) або Professional Mode (Професійний режим): Натисніть кнопку Configuration (Конфігурація), перейдіть на вкладку Preview (Перегляд) і встановіть або зніміть прапорець Auto Photo Orientation (Автоматична орієнтація фото).
 Примітка.
Примітка.|
Функція Auto Photo Orientation (Автоматична орієнтація фото) не буде працювати при скануванні газет або журналів, документів, зображень або гравюр. Ця функція також не буде працювати під час сканування зображень, розмір яких не перевищує 5,1 см (2 дюйми) в будь-якому напрямі.
Функція Auto Photo Orientation (Автоматична орієнтація фото) може працювати неправильно, якщо обличчя на зображенні дуже дрібні, зображена особа не дивиться прямо перед собою або зображені обличчя дітей. Функція також може не працювати коректно, якщо сканується зображення інтер'єру, яке не містить облич людей, або пейзаж, небо на якому розташоване не зверху, чи зображення насичено яскравими кольорами або об'єктами, що не знаходяться у верхній частині зображення.
|
