 |
 |
|
||
 |
||||
Детальне налаштування параметрів
Попередній перегляд зображення та вибір області сканування
Після вибору основних параметрів і роздільної здатності можна переглянути зображення та виділити або налаштувати область зображення у вікні Preview (Перегляд). Існує два типи попереднього перегляду.
У звичайному режимі перегляду (режим Normal (Нормальна)) можна переглядати зображення повністю. Вибір області сканування та параметрів якості зображення виконується вручну.
У режимі перегляду Thumbnail (Мініатюра) зображення відображаються у вигляді мініатюр. Програма Epson Scan автоматично розміщує границі області сканування, застосовує до зображення автоматичні настройки експозиції та повертає зображення за необхідності.
Щоб переглянути зображення, виконайте описані нижче дії.
 Примітка.
Примітка.|
Тип попереднього перегляду не завжди можна змінити – це залежить від типу документа та вибраного режиму сканування.
Щоб змінити розмір вікна перегляду, клацніть і перетягніть один із кутів вікна.
Якщо вікно перегляду відкриватиметься без відображення діалогового вікна "Preview" (Перегляд), зображення надаватимуться в режимі за промовчанням. Якщо перед відкриттям вікна перегляду відкриватиметься діалогове вікно "Preview" (Перегляд), зображення надаватимуться в тому режимі, який використовувався безпосередньо перед переглядом.
Деякі параметри, змінені після перегляду, застосовуватимуться в разі зміни режиму Preview (Перегляд).
Докладні відомості див. у довідці програми Epson Scan.
|
Створення рамки для виділення області сканування під час попереднього перегляду зображення
Рамка має вигляд прямокутника з пунктирних ліній, які обмежують область сканування у вікні попереднього перегляду зображення.
Рамку можна пересувати та змінювати її розмір. У режимі звичайного перегляду можна створити багато рамок (до 50) на кожному зображенні, щоб відсканувати різні області зображення в окремі файли.
 Примітка щодо плівок і слайдів.
Примітка щодо плівок і слайдів.|
В разі застосування перегляду Thumbnail (Мініатюра) програма Epson Scan автоматично створює рамки навколо зображень. Якщо потрібно змінити рамку, спочатку клацніть мишею всередині рамки і натисніть значок видалення області
 , а потім виконайте описані нижче дії. Якщо змінювати рамки немає потреби, перейдіть до розділу Налаштування кольорів та інших параметрів зображення. , а потім виконайте описані нижче дії. Якщо змінювати рамки немає потреби, перейдіть до розділу Налаштування кольорів та інших параметрів зображення. |
 |
Створіть рамку, пересуваючи курсор миші на зображенні у вікні попереднього перегляду. Курсор набуде вигляду перехрестя.
|
 Примітка.
Примітка.|
Під час перегляду у звичайному режимі, якщо на планшеті лише одна фотографія, можна натиснути значок автоматичного визначення
 , щоб намалювати рамку автоматично, та перейти до пункту 3. , щоб намалювати рамку автоматично, та перейти до пункту 3.Якщо розмір області сканування відрізнятиметься від розміру оригіналу, можна спочатку вибрати значення параметра Target Size (Розмір призначення) і автоматично створити рамку пропорційно до цього розміру.
|
 |
Розташуйте курсор там, де повинен бути кут рамки, і натисніть кнопку миші. Утримуючи кнопку натиснутою, перемістіть вказівник туди, де повинен бути протилежний кут області сканування. Після цього відпустіть кнопку миші. На зображенні з'явиться рамка з пунктирних ліній.
|
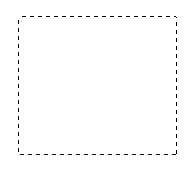
 |
Налаштуйте рамку одним із наступних способів.
|
Щоб перемістити рамку, розташуйте курсор усередині неї. Він набуде вигляду руки. Перетягніть рамку за допомогою миші в потрібне місце.

Щоб змінити розмір рамки, наведіть курсор на її сторону або кут. Курсор набуде вигляду прямого або похилого відрізка лінії з двома стрілками. Перетягніть сторону або кут рамки в потрібне місце.
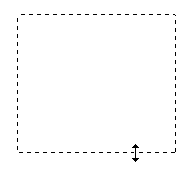
 Примітка.
Примітка.|
Щоб переміщення рамки здійснювалося лише по вертикалі або по горизонталі, під час її переміщення натисніть і утримуйте клавішу Shift.
Щоб під час зміни розміру рамки зберегти її пропорції, натисніть і утримуйте клавішу Shift.
Щоб отримати кращі результати сканування, переконайтеся, що всі сторони рамки знаходяться в межах області попереднього перегляду зображення. Не рекомендується охоплювати рамкою ділянки навколо області попереднього перегляду зображення.
|
 |
Просто намалюйте їх, як описано в пунктах 1–3, або натисніть значок копіювання рамки
 , щоб створити додаткові рамки такого самого розміру. Кожну рамку можна переміщувати та змінювати її розмір, як описано у пункті 3. Щоб видалити рамку, клацніть всередині неї, а потім натисніть значок видалення рамки , щоб створити додаткові рамки такого самого розміру. Кожну рамку можна переміщувати та змінювати її розмір, як описано у пункті 3. Щоб видалити рамку, клацніть всередині неї, а потім натисніть значок видалення рамки  . . |
 |
Щоб налаштувати якість зображення, натисніть мишею область зображення, яку потрібно змінити, і виконайте налаштування. Докладні відомості див. у розділі Налаштування кольорів та інших параметрів зображення. Якщо потрібно застосувати зроблені налаштування до всіх зображень або областей сканування, натисніть кнопку All (Усі).
|
 Примітка.
Примітка.|
Якщо створюється кілька рамок, перед скануванням натисніть кнопку All (Усі) у вікні Preview (Перегляд). Інакше скануватися буде лише область всередині намальованої рамки.
|
Налаштування кольорів та інших параметрів зображення
Після попереднього перегляду зображення і налаштування області сканування за необхідності можна змінити якість зображення. У програмі Epson Scan передбачені різні налаштування для поліпшення кольорів, різкості та контрастності, а також інші налаштування, які впливають на якість зображення. Перед налаштуванням параметрів виберіть зображення або позначте рамкою область, яку потрібно налаштувати.
|
Histogram (Гістограма)
|
Графічний інтерфейс для окремого налаштування рівнів підсвічення, тіней і гами.
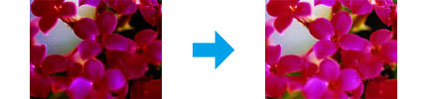 |
|
Tone Correction (Налаштування тональних кривих)
|
Графічний інтерфейс для окремого налаштування тональних кривих.
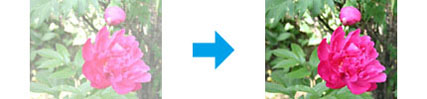 |
|
Image Adjustment (Настройка зображення)
|
Налаштування яскравості, контрастності та балансу червоного, зеленого і блакитного кольорів зображення в цілому.
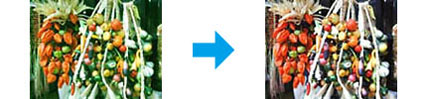 |
|
Color Palette (Кольорова палітра)
|
Графічний інтерфейс для налаштування півтонів, зокрема відтінків шкіри, без впливу на освітлені й затінені області зображення.
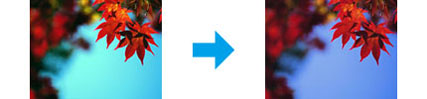 |
|
Unsharp Mask (Нерізка маска)
|
Підвищення чіткості контурів ділянок зображення і різкості зображення в цілому.
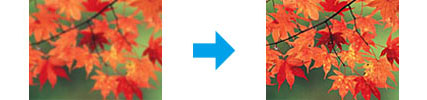 |
|
Descreening (Усунення муару)
|
Видалення рябизни, яка може з'являтися на ділянках зображення з близькими відтінками, наприклад з різними відтінками шкіри.
 |
|
Color Restoration (Оновлення кольору)
|
Автоматичне відновлення побляклих кольорів на фотографіях.
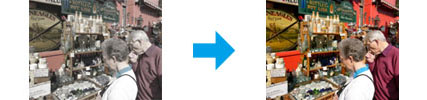 |
|
Backlight Correction (Корекція фону)
|
Видаляє тіні з фотографій, які містять забагато фонового світла.
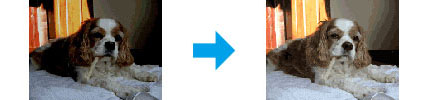 |
|
Dust Removal (Видалення дефектів)
|
Автоматично видаляє дефекти з оригінальних зображень.
 |
|
Text Enhancement (Розширення тексту)
|
Покращує якість розпізнавання тексту під час сканування текстових документів.
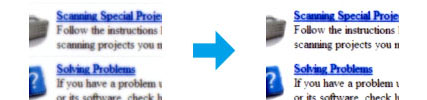 |
|
Auto Area Segmentation (Автоматична сегментація)
|
Підвищує чіткість зображення у відтінках сірого і дозволяє точніше розпізнавати текст завдяки відокремленню тексту від графіки.
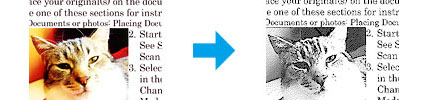 |
|
Dropout (Вилучення) – вилучення кольорів
|
Сканування без вибраного кольору: можна вилучити червоний, блакитний або зелений колір.
 |
|
Color Enhance (Поліпшення кольору)
|
Поліпшення окремого кольору: можна поліпшити червоний, блакитний або зелений колір.
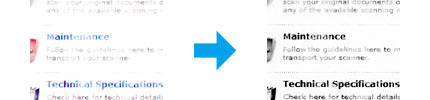 |
Докладні відомості див. у довідці програми Epson Scan.
