 |
 |
|
||
 |
||||
Problem med skanningskvaliteten
Dokumentets kanter skannas inte
Flytta dokumentet ca. 3 mm bort från de horisontala och vertikala kanterna på dokumentet för att undvika att det beskärs.
Det syns endast några få punkter av den skannade bilden
Se till att dokumentet eller fotot ligger på skannerns dokumentbord med den sida som ska skannas nedåt. Se Placering av dokument eller foton för mer information.
När du skannar med inställningen för Black & White (Svartvitt) i Home (Hemläge) eller Professional Mode (Professionellt läge) ändrar du inställningen för Threshold (Tröskel). Se Justera färgen och andra bildinställningar för mer information.
En punktlinje framträder alltid på de skannade bilderna
Det kan finnas damm eller repor på dokumentbordet eller transparensenhetens fönster. Rengör dokumentbordet och transparensenhetens fönster enligt beskrivningen i Rengöra skannern. Kontakta återförsäljaren om du fortfarande har problem.
Om du använder tillvalet ADF kan du behöva rengöra eller byta pappershållaren. Se Rengöring och byte av pappershållaren för mer information.
Raka linjer i bilden blir ojämna
Kontrollera att dokumentet ligger helt rakt på dokumentbordet. Justera de vertikala och horisontella linjerna efter linjalerna vid dokumentbordets överkant och sidokant.
Bilden blir förvrängd eller suddig

Kontrollera att dokumentet eller fotot ligger helt platt på dokumentbordet. Se också till att dokumentet eller fotot inte är skrynkligt eller skevt.
 Obs!
Obs!|
Placera inte tunga objekt på dokumentbordet av glas och tryck inte på glaset med för stor kraft.
|
Se till att inte flytta dokumentet, fotot eller skannern av misstag under skanning.
Kontrollera att skannern står på en jämn, stabil yta.
Välj Unsharp Mask (Oskarp mask) i Epson Scan-fönstret Professional Mode (Professionellt läge). Se Justera färgen och andra bildinställningar för dokument och foton eller Justera färgen och andra bildinställningar för film och diabilder.
Justera inställningen för Auto Exposure (Autoexponering) i Epson Scan-fönstret Professional Mode (Professionellt läge). Se Justera färgen och andra bildinställningar för dokument och foton eller Justera färgen och andra bildinställningar för film och diabilder.
Du kan även välja Color Control (Färgkontroll) och Continuous auto exposure (Kontinuerlig autoexponering) i fönstret Configuration (Konfiguration) eller välja fliken Color (Färg) och klicka på knappen Recommended Value (Rekommenderat värde) för att återställa inställningen Auto Exposure (Autoexponering) till standard. Se hjälpen till Epson Scan om du vill ha mer information.
Du kan även välja Color Control (Färgkontroll) och Continuous auto exposure (Kontinuerlig autoexponering) i fönstret Configuration (Konfiguration) eller välja fliken Color (Färg) och klicka på knappen Recommended Value (Rekommenderat värde) för att återställa inställningen Auto Exposure (Autoexponering) till standard. Se hjälpen till Epson Scan om du vill ha mer information.
Öka inställningen för Resolution (Upplösning). Se Välja Resolution (Upplösning) för mer information.
Färger framträder fläckvis eller förvrängs i bildkanterna

Om dokumentet är mycket tjockt eller skevt i kanterna täcker du över kanterna med papper för att förhindra att ljus kommer in utifrån under skanningen.
Den skannade bilden blir för mörk

Ändra inställningen för Display Gamma (Visa gamma) så att den stämmer med utdataenheten, t.ex. skärmen eller skrivaren, i fönstret Configuration (Konfiguration) i Epson Scan. Se hjälpen till Epson Scan om du vill ha mer information.
Om originalet är för mörkt kan du försöka använda funktionen Backlight Correction (Bakgrundsljuskorrigering). Se Korrigera bakgrundsbelysta foton för mer information.
Justera inställningen för Auto Exposure (Autoexponering) i Epson Scan-fönstret Professional Mode (Professionellt läge). Se Justera färgen och andra bildinställningar för foton eller Justera färgen och andra bildinställningar för film och diabilder.
Du kan även välja Color Control (Färgkontroll) och Continuous auto exposure (Kontinuerlig autoexponering) i fönstret Configuration (Konfiguration) eller välja fliken Color (Färg) och klicka på knappen Recommended Value (Rekommenderat värde) för att återställa inställningen Auto Exposure (Autoexponering) till standard. Se hjälpen till Epson Scan om du vill ha mer information.
Du kan även välja Color Control (Färgkontroll) och Continuous auto exposure (Kontinuerlig autoexponering) i fönstret Configuration (Konfiguration) eller välja fliken Color (Färg) och klicka på knappen Recommended Value (Rekommenderat värde) för att återställa inställningen Auto Exposure (Autoexponering) till standard. Se hjälpen till Epson Scan om du vill ha mer information.
Kontrollera inställningen för Brightness (Ljusstyrka) i Home (Hemläge) eller Professional Mode (Professionellt läge) i Epson Scan (se hjälpen i Epson Scan). Eller justera ljusstyrkan med funktionen Histogram (Histogram) i Professional Mode (Professionellt läge) (se hjälpen i Epson Scan).
Kontrollera datorskärmens inställningar för ljusstyrka och kontrast.
En bild från originalets baksida framträder på den skannade bilden.
Om originalet är tryckt på ett tunt papper kan bilder på papperets baksida vara synliga för skannern och framträda på den skannade bilden. Försök att skanna originalet med ett svart pappersark bakom. Kontrollera också att inställningarna för Document Type (Dokumenttyp) och Image Type (Bildtyp) är korrekta för originalet. Se Göra grundläggande inställningar för mer information.
Vattrade mönster framträder på den inskannade bilden
Ett vågformat eller vattrat mönster (kallas moiré) kan framträda på en skannad bild av ett utskrivet dokument. Det orsakas av störningar på grund av frekvensskillnader mellan skannerns skärm och halvtonsskärmen för originalet.
|
Originalbild
|
Med Descreening (Descreening)
|
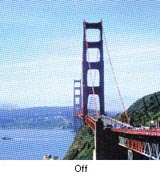 |
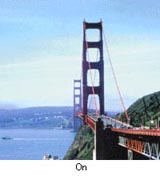 |
Markera kryssrutan Descreening (Descreening) i Home (Hemläge) eller Professional Mode (Professionellt läge) i Epson Scan. I Professional Mode (Professionellt läge) väljer du lämpliga Screen Ruling (Skärmlinjer) för Descreening och avmarkera inställningen Unsharp Mask (Oskarp mask). Se Justera färgen och andra bildinställningar för mer information.
Välj en lägre inställning för Resolution (Upplösning). Se Välja Resolution (Upplösning) för mer information.
 Anmärkning:
Anmärkning:|
Det går inte att ta bort moiré-mönster när du skannar film eller monokroma bilder eller vid skanning med högre upplösning än 601 dpi.
|
Tecken känns inte igen ordentligt när dokumentet har konverterats till redigerbar text (OCR).
Kontrollera att dokumentet ligger helt rakt på dokumentbordet. Justera de vertikala och horisontella linjerna efter linjalerna vid dokumentbordets överkant och sidokant.
I Home Mode (Hemläge) väljer du Black & White (Svartvitt) som Image Type (Bildtyp). I Professional Mode (Professionellt läge) klickar du på + bredvid Image Type (Bildtyp) och väljer None (Ingen) för B&W Option (Svartvitt alternativ). Pröva sedan att justera inställningen för Threshold (Tröskel). Se Konvertera skannade dokument till redigerbar text för mer information.
Se OCR-programvarans handbok för information om eventuella inställningar som kan justeras i OCR-programvaran.
Skannade färger skiljer sig från originalets färger
Ändra inställningen för Image Type (Bildtyp) i Home (Hemläge) eller Professional Mode (Professionellt läge) i Epson Scan. Se Göra grundläggande inställningar för mer information. Välj olika kombinationer för den här inställningen och andra som beskrivs nedan.
Ändra inställningen för Display Gamma (Visa gamma) så att den stämmer med utdataenheten, t.ex. skärmen eller skrivaren, i fönstret Configuration (Konfiguration) i Epson Scan. Se hjälpen till Epson Scan om du vill ha mer information.
Justera inställningen Auto Exposure (Autoexponering) i Professional Mode (Professionellt läge) i Epson Scan. Pröva också att välja en annan inställning för Tone Correction (Tonkorrigering). Se Justera färgen och andra bildinställningar för mer information.
Pröva att välja några av följande inställningar i fönstret Configuration (Konfiguration): Color Control (Färgkontroll), Continuous auto exposure (Kontinuerlig autoexponering) och Recommended Value (Rekommenderat värde) (på fliken Color (Färg). Pröva också att inaktivera inställningen Fast preview (Snabb förhandsgranskning). Se hjälpen till Epson Scan om du vill ha mer information.
Kontrollera så att inställningen Embed ICC Profile (Bädda in ICC-profil) är aktiverad. För att öppna denna inställning klickar du på knappen Customize (Anpassa) och sedan på knappen File Save Settings (Inställningar för att spara fil) om du skannar i Full Auto Mode (Helautomatiskt läge), eller knappen  File Save Settings (Inställningar för att spara fil) till höger om knappen Scan (Skanna) om du skannar i Home (Hemläge) eller Professional Mode (Professionellt läge). Fönstret File Save Settings (Inställningar för att spara fil) öppnas. Välj JPEG eller TIFF som inställning för Type (Typ), klicka sedan på Options (Alternativ). (Den här knappen visas inte om du startat Epson Scan i ett program som t.ex. Adobe Photoshop Elements.)
File Save Settings (Inställningar för att spara fil) till höger om knappen Scan (Skanna) om du skannar i Home (Hemläge) eller Professional Mode (Professionellt läge). Fönstret File Save Settings (Inställningar för att spara fil) öppnas. Välj JPEG eller TIFF som inställning för Type (Typ), klicka sedan på Options (Alternativ). (Den här knappen visas inte om du startat Epson Scan i ett program som t.ex. Adobe Photoshop Elements.)
 File Save Settings (Inställningar för att spara fil) till höger om knappen Scan (Skanna) om du skannar i Home (Hemläge) eller Professional Mode (Professionellt läge). Fönstret File Save Settings (Inställningar för att spara fil) öppnas. Välj JPEG eller TIFF som inställning för Type (Typ), klicka sedan på Options (Alternativ). (Den här knappen visas inte om du startat Epson Scan i ett program som t.ex. Adobe Photoshop Elements.)
File Save Settings (Inställningar för att spara fil) till höger om knappen Scan (Skanna) om du skannar i Home (Hemläge) eller Professional Mode (Professionellt läge). Fönstret File Save Settings (Inställningar för att spara fil) öppnas. Välj JPEG eller TIFF som inställning för Type (Typ), klicka sedan på Options (Alternativ). (Den här knappen visas inte om du startat Epson Scan i ett program som t.ex. Adobe Photoshop Elements.)Kontrollera datorns, bildskärmskortets och programvarans färgmatchnings- och färghanteringsegenskaper. Vissa datorer kan ändra färgpaletten på skärmen. Se handböckerna till program- och hårdvaran för mer information.
Använd datorns färghanteringssystem: ICM (ICM) för Windows eller ColorSync (ColorSync) för Mac OS X. I Windows lägger du till en färgprofil som passar skärmen för att förbättra färgmatchning på skärmen. (Exakt färgmatchning är väldigt svårt att åstadkomma. Se dokumentationen till programvaran och bildskärmen för information om färgmatchning och kalibrering.)
Utskrivna färger kan aldrig exakt motsvara färgerna på bildskärmen eftersom skrivare och bildskärmar använder olika färgsystem. Bildskärmar använder RGB (rött, grönt och blått) och skrivare använder i allmänhet CMYK (cyan, magenta, gult och svart).
Det går inte att justera skanningsområdet i Thumbnail (Miniatyrbild)
Skapa en markeringsram eller justera den som redan finns för att välja vilket område du vill skanna. Läs ett av dessa avsnitt för anvisningar.
Dokument eller foton: Justera skanningsområdet (Marquee (Markeringsram))
Film eller diabilder: Justera skanningsområdet (Marquee (Markeringsram))
Dokument eller foton: Justera skanningsområdet (Marquee (Markeringsram))
Film eller diabilder: Justera skanningsområdet (Marquee (Markeringsram))
I fönstret Configuration (Konfiguration) justerar du beskärningsområdet på miniatyrbilden med hjälp av skjutreglaget Thumbnail Cropping Area (Kapningsområde för miniatyrbild). Se hjälpen till Epson Scan om du vill ha mer information.
Byt till normal förhandsgranskning (om tillgängligt) och förhandsgranska bilden igen. Läs ett av dessa avsnitt för anvisningar.
Dokument eller foton: Förhandsgranska och justera skanningsområdet
Film eller diabilder: Förhandsgranska och justera skanningsområdet
Dokument eller foton: Förhandsgranska och justera skanningsområdet
Film eller diabilder: Förhandsgranska och justera skanningsområdet
