 |
 |
|
||
 |
||||
Skeniranje u PDF datoteku
Pogledajte Dostupne funkcije za skener.
Koristeći aplikaciju Epson Scan možete kreirati PDF datoteku sa sledećim funkcijama
Skeniranje više dokumenata u jednu PDF datoteku: Možete skenirati više stranica dokumenta i sačuvati ih u jednu PDF datoteku.
Kreiranje PDF datoteke koja može da se traži: Možete da kreirate PDF datoteku sa funkcijom traženja, tako da možete da tražite reči u okviru datoteke. Ova funkcija nije dostupna u svim zemljama.
Navesti broj stranica u jednoj PDF datoteci: Možete navesti maksimalan broj stranica koje mogu biti uključene u jednu PDF datoteku. Na primer, ako skenirate dokument od 20 stranica, a izaberete da maksimalan broj stranica u jednom PDF dokumentu bude 4, automatski će se kreirati 5 PDF dokumenata.
 Napomena:
Napomena:|
Potreban vam je ABBYY FineReader isporučen zajedno sa skenerom da biste koristili neke od ovih funkcija. Ako ste instalirali softver za skeniranje kao što je opisano na listi Započnite ovde, onda je to već instalirano. (ABBYY FineReader možda nije dostupan u nekim zemljama.)
|
Pogledajte jedan od ovih odeljaka o pokretanju skeniranja u PDF datoteci.
Full Auto Mode: Izaberite PDF kao postavku Image Type u prozoru File Save Settings. Za uputstva pogledajte Skeniranje u potpuno automatskom režimu. Ako želite da skenirate više stranica dokumenta u nizu u jednu PDF datoteku, promenite režim skeniranja na drugi režim. Za uputstva pogledajte Menjanje režima skeniranja.
Drugi režimi: Za uputstva pogledajte Skeniranje u PDF datoteku ili Skeniranje obostranog dokumenta.
Skeniranje u PDF datoteku
Pogledajte Dostupne funkcije za skener.
 Napomena:
Napomena:|
Sledeći koraci se odnose na skeniranje u PDF datoteku u režimu Office Mode.
|
 |
Postavite dokument na ploču za skeniranje ili u ADF.
|
 |
Pokrenite aplikaciju Epson Scan. Za uputstva pogledajte Početak skeniranja.
|
 |
U prozoru Office Mode, izaberite postavke Image Type, Document Source, Size i Resolution. Za više informacija, pogledajte Skeniranje u kancelarijskom režimu.
|
 |
Kliknite na dugme Preview da biste pregledali sliku, zatim izaberite površinu za skeniranje. Za više informacija, pogledajte Pregledanje i podešavanje površine za skeniranje.
|
 |
Obavite sva potrebna podešavanja slike. Za više informacija pogledajte Podešavanje boje i ostalih postavki slike.
|
 |
Kliknite na Scan. Otvoriće se prozor File Save Settings.
|
 |
Izaberite opciju PDF kao postavku Type. Ispod se prikazuju trenutne postavke za Paper Size, Orientation, Margin i ostale postavke.
|
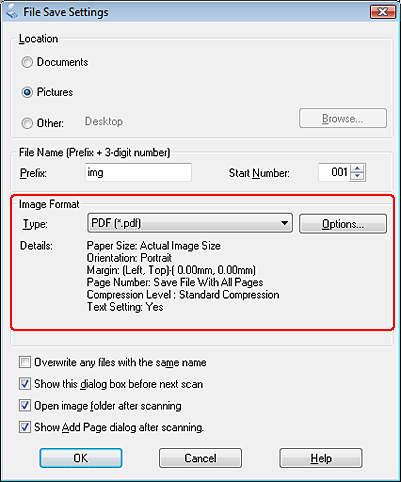
 |
Kliknite na Options. Otvoriće se prozor EPSON PDF Plug-in Settings.
|
Da biste odredili maksimalan broj stranica koje se mogu uvrstiti u jedan PDF dokument, kliknite na karticu General i podesite postavku Select number to make file.
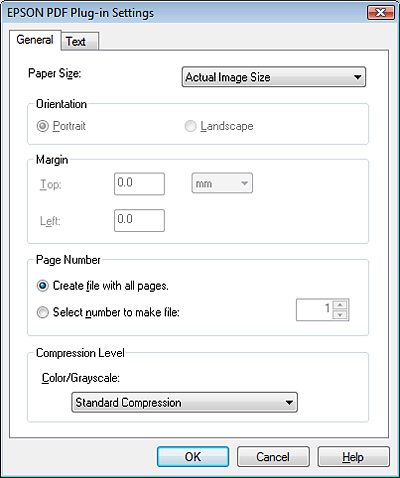
Da biste kreirali PDF dokument koji može da se pretražuje, kliknite na karticu Text, izaberite polje za potvrdu Create searchable PDF, zatim izaberite svoj jezik iz liste Text Language.
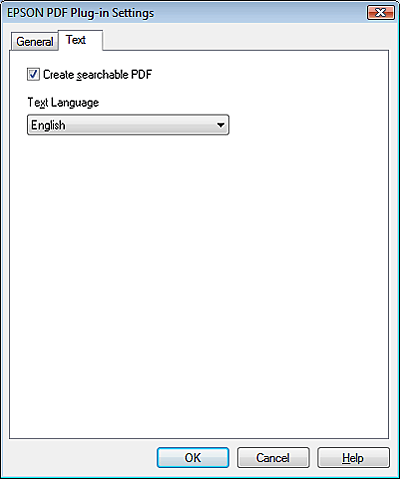
 Napomena:
Napomena:|
Kartica Text je dostupna samo kada je ABBYY FineReader koji ste dobili sa skenerom instaliran.
|
Više informacija o ostalim postavkama u prozoru EPSON PDF Plug-in Settings, pogledajte pomoć aplikacije Epson Scan.
 |
Izaberite postavke koje odgovaraju vašem dokumentu i kliknite na dugme OK. Vratićete se na prozor File Save Settings.
|
 |
Podesite bilo koje druge postavke za čuvanje i kliknite OK. Aplikacija Epson Scan skenira dokument i prikazuje ispod prozor.
|
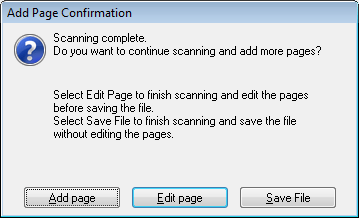
 Napomena:
Napomena:|
Ako opozovete izbor polja za potvrdu Show Add Page dialog after scanning u prozoru File Save Settings, ovaj prozor se neće pojavljivati, a aplikacija Epson Scan će automatski sačuvati dokument.
|
 |
Izaberite jednu od sledećih opcija.
|
Add page: Kliknite na ovo dugme da biste skenirali sledeću stranicu dokumenta. Ako koristite ploču za skeniranje, zamenite prvu stranicu dokumenta sa drugom stranicom i kliknite na Scan. Ako koristite ADF, postavite prvu stranicu dokumenta na vrh ostalih stranica, zatim stavite ceo dokument (do 30 stranica ili štos papira debljine od 3 mm [0,1 inča] ili manje) u ADF i kliknite na Scan (Skeniraj). Ponovite ovaj korak za svaku stranicu u dokumentu. Kad završite, kliknite na dugme Edit page i pređite na korak 12.
Edit page: Kliknite na dugme ako ste skenirali sve potrebne stranice tako da možete da uređujete stranice pre nego što ih sačuvate u jednoj PDF datoteci. Zatim idite na korak 12.
Save File: Kliknite na dugme kada ste spremni da završite sa skeniranjem i sačuvajte skenirane stranice u PDF datoteku bez prethodnog uređivana. Zatim idite na korak 14.
 |
Otvoriće se prozor Editing Page sa sličicama svake skenirane stranice.
|
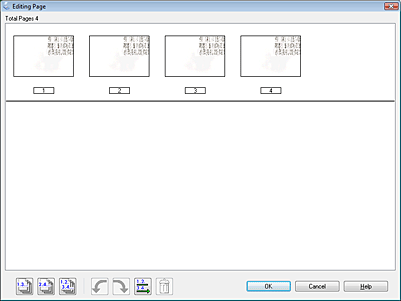
Koristite alatke koje se nalaze ispod prozora Editing Page da biste izabrali, rotirali, promenili redosled ili izbrisali stranice dokumenta.
Ako želite da u PDF dokumente uvrstite sve stranice dokumenta onako kako trenutno izgledaju, pređite na korak 13.
Ako želite da rotirate stranice, kliknite na stranice ili koristite ikonu za  neparne stranice,
neparne stranice,  parne stranice, ili
parne stranice, ili  sve stranice da biste izabrali stranice, onda kliknite na ikonu za rotiranje
sve stranice da biste izabrali stranice, onda kliknite na ikonu za rotiranje  levo ili
levo ili  desno.
desno.
 neparne stranice,
neparne stranice,  parne stranice, ili
parne stranice, ili  sve stranice da biste izabrali stranice, onda kliknite na ikonu za rotiranje
sve stranice da biste izabrali stranice, onda kliknite na ikonu za rotiranje  levo ili
levo ili  desno.
desno.Ako želite da obrišete stranice, kliknite na stranice ili koristite ikonu  neparnih stranica, ili
neparnih stranica, ili  parnih stranica da biste izabrali stranice, zatim kliknite na ikonu
parnih stranica da biste izabrali stranice, zatim kliknite na ikonu  delete da ih obrišete.
delete da ih obrišete.
 neparnih stranica, ili
neparnih stranica, ili  parnih stranica da biste izabrali stranice, zatim kliknite na ikonu
parnih stranica da biste izabrali stranice, zatim kliknite na ikonu  delete da ih obrišete.
delete da ih obrišete.  Napomena:
Napomena:|
Ikona
 za brisanje nije dostupna ako su izabrane sve stranice. za brisanje nije dostupna ako su izabrane sve stranice. |
Za detalje o postavkama u prozoru Editing Page, pogledajte Epson Scan Help.
 |
Kad završite sa uređivanjem stranica, kliknite na dugme OK. Stranice su sačuvane u jednoj PDF datoteci u Pictures (Slike), My Pictures (Moje slike) ili mestu koje ste vi odabrali u prozoru File Save Settings i vratite se prozoru Office Mode.
|
 |
Kliknite na dugme Close da izađete iz aplikacije Epson Scan.
|
Skeniranje obostranog dokumenta
Pogledajte Dostupne funkcije za skener.
Možete skenirati dvostrani dokument koristeći ADF.
 Napomena:
Napomena:|
Sledeći koraci su za dvostrano skeniranje u režimu Office Mode.
|
 |
Postavite prvu stranicu dokumenta u ADF.
|
 |
Pokrenite aplikaciju Epson Scan. Za uputstva pogledajte Početak skeniranja.
|
 |
Izaberite Office Mode iz liste režima Mode. Za uputstva pogledajte Menjanje režima skeniranja.
|
 |
U prozoru Office Mode, izaberite postavke Image Type, Size i Resolution. Za više informacija, pogledajte Skeniranje u kancelarijskom režimu.
|
 |
Izaberite ADF - Double-sided ili ADF kao postavku Document Source.
|
 |
Kliknite na Preview. ADF uvlači prvu stranicu dokumenta, onda je aplikacija Epson Scan unapred skenira i prikaže je u prozoru Preview. ADF onda izbaci prvu stranicu.
|
 |
Obavite sva potrebna podešavanja slike. Za više informacija pogledajte Podešavanje boje i ostalih postavki slike.
|
 |
Postavite prvu stranicu dokumenta na vrh ostalih stranica, zatim stavite ceo dokument (do 30 stranica ili štos papira debljine 3 mm [0,1 inča] ili manje) u ADF.
|
 |
Kliknite na Scan. Otvoriće se prozor File Save Settings.
|
 |
Izaberite opciju PDF kao postavku Type. Ispod se prikazuju trenutne postavke za Paper Size, Orientation, Margin i ostale postavke.
|
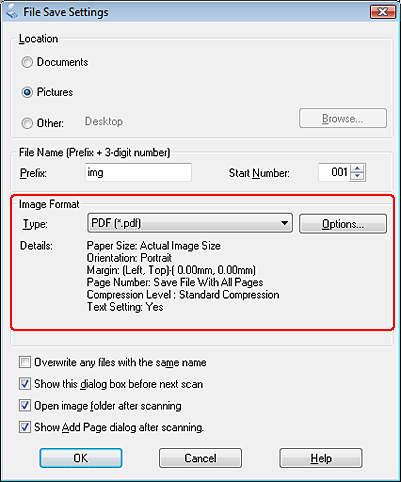
 |
Kliknite na Options. Otvoriće se prozor EPSON PDF Plug-in Settings.
|
Da biste odredili maksimalan broj stranica koje se mogu uvrstiti u jedan PDF dokument, kliknite na karticu General i podesite postavku Select number to make file.
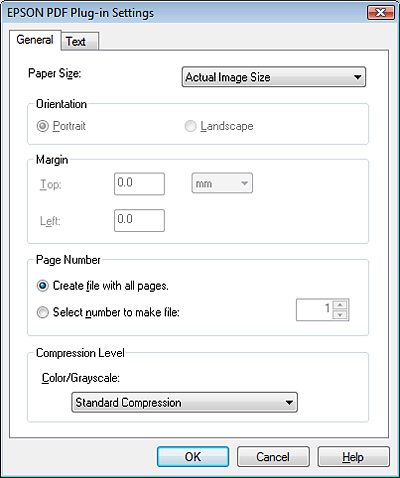
Da biste kreirali PDF dokument koji može da se pretražuje, kliknite na karticu Text, izaberite polje za potvrdu Create searchable PDF, zatim izaberite svoj jezik iz liste Text Language.
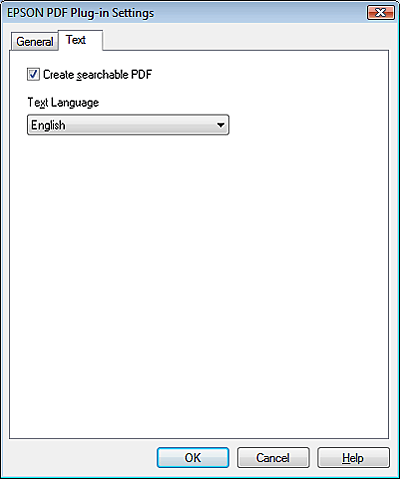
 Napomena:
Napomena:|
Kartica Text je dostupna samo kada je ABBYY FineReader koji ste dobili sa skenerom instaliran.
|
Više informacija o ostalim postavkama u prozoru EPSON PDF Plug-in Settings, pogledajte pomoć aplikacije Epson Scan.
 |
Izaberite postavke koje odgovaraju vašem dokumentu i kliknite na dugme OK. Vratićete se na prozor File Save Settings.
|
 |
Podesite bilo koje druge postavke za čuvanje i kliknite OK. Aplikacija Epson Scan skenira dokument i prikazuje ispod prozor.
|
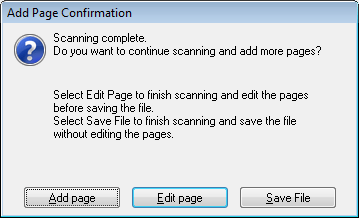
 Napomena:
Napomena:|
Ako opozovete izbor polja za potvrdu Show Add Page dialog after scanning u prozoru File Save Settings, ovaj prozor se neće pojavljivati.
|
Ako ste u koraku 5 izabrali ADF - Double-sided, pređite na korak 17.
 |
Kliknite na Add page.
|
 |
Uklonite dokument iz ADF-a. Postavite ga na ulaznu površinu sa poslednjom stranicom na vrhu.
|
 |
Kliknite na Scan. Stranice sa parnim brojevima su skenirane i ponovo vidite prozor Add Page Confirmation.
|
 |
Kliknite na Edit page.
|
 |
Otvoriće se prozor Editing Page sa sličicama svake skenirane stranice.
|
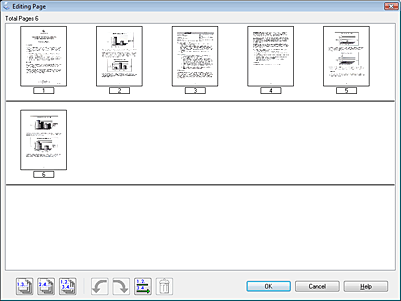
 |
Kliknite na dugme
 Sort by Page Number. Stranice su automatski raspoređene u tačnom redosledu. Sort by Page Number. Stranice su automatski raspoređene u tačnom redosledu. |
 |
Kliknite na dugme OK. Stranice su sačuvane u jednoj PDF datoteci u Pictures (Slike), My Pictures (Moje slike) ili mestu koje ste vi odabrali u prozoru File Save Settings i vratite se prozoru Office Mode.
|
 |
Kliknite na dugme Close da izađete iz aplikacije Epson Scan.
|
