 |
 |
|
||
 |
||||
Optično branje v datoteko PDF
Za vse modele
Z Epson Scan lahko ustvarite datoteko PDF z naslednjimi funkcijami.
Optično branje več strani dokumentov v eno datoteko PDF: Optično lahko preberete več strani dokumenta in jih shranite v eno datoteko PDF.
Ustvarjanje datoteke PDF, po kateri lahko iščete: Ustvarite lahko datoteko PDF s funkcijo iskanja, s katero lahko po datoteki iščete besede. (Ta funkcija morda ni na voljo v vseh državah.)
Določitev števila strani v eni datoteki PDF: Določite lahko maksimalno število strani, ki jih lahko vključite v datoteko PDF. Na primer, če optično berete dokument z 20 stranmi in določite, da je največje število strani v eni datoteki PDF 4, bo samodejno ustvarjenih 5 datotek PDF.
 Opomba:
Opomba:|
Za uporabo nekaterih od teh funkcij potrebujete ABBYY FineReader Sprint Plus, ki je bil priložen optičnemu tiskalniku. Če ste programsko opremo namestili, kot je opisano na listu Začnite tukaj, potem ste program že namestili. (ABBYY FineReader Sprint Plus v nekaterih državah morda ni na voljo.)
|
Za zagon optičnega branja v datoteko PDF si oglejte enega od spodnjih delov.
Full Auto Mode: Izberite PDF kot nastavitev Image Type v oknu File Save Settings. Navodila najdete v razdelku Optično branje v Full Auto Mode. Če želite optično brati več strani dokumenta v eno datoteko PDF, spremenite način optičnega branja v Home Mode ali Professional Mode. Navodila najdete v razdelku Spreminjanje načina za optično branje.
Office Mode: Optično branje v datoteko PDF v načinu Office Mode
Professional Mode: Optično branje v datoteko PDF v načinu Professional Mode
Optično branje v datoteko PDF z nadzorno ploščo
Za Office BX600FW/Office TX600F/SX600FW, Photo PX700W/Photo TX700W in Photo PX800FW/Photo TX800FW
 |
Dokument postavite na ploščo za dokumente ali v ADF. Za navodila si oglejte knjižico.
|
 |
Na nadzorni plošči izberite funkcijo Scan to PDF. Pojavi se okno Scan to PDF.
|
 |
Kliknite Settings. Pojavi se okno Scan to PDF Settings.
|
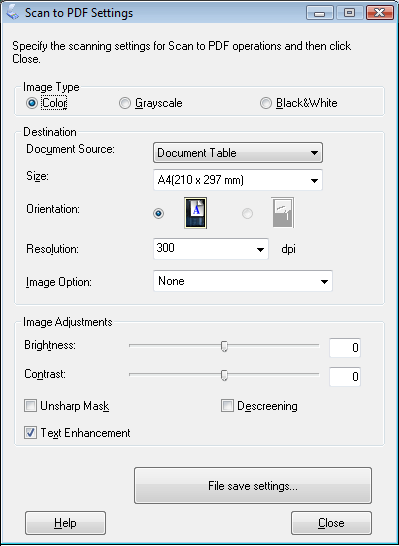
 |
Izberite Color, Grayscale ali Black&White kot nastavitev vrste slike Image Type, da izberete barve originalnega dokumenta.
|
 Opomba:
Opomba:|
Če izberete Grayscale ali Black&White, lahko izberete tudi nastavitev Image Option, kot je opisano spodaj.
|
|
Nastavitev Image Option
|
Opis
|
|
None (Brez)
|
Uporabljena ni nobena nastavitev možnosti slike Image Option.
|
|
Izboljšava barve: rdeča
|
Izboljša rdečo barvo v optično prebranem dokumentu.
|
|
Izboljšava barve: zelena
|
Izboljša zeleno barvo v optično prebranem dokumentu.
|
|
Izboljšava barve: modra
|
Izboljša modro barvo v optično prebranem dokumentu.
|
 |
Kot nastavitev vira dokumenta Document Source izberite eno od spodnjih nastavitev.
|
Auto Detect: Ta nastavitev samodejno določi, ali je dokument vstavljen v ADF ali ga želite optično prebrati na plošči za dokumente.
Plošča za dokumente: To nastavitev izberite, če želite optično brati s ploščo za dokumente.
ADF: To nastavitev izberite, če želite ADF optično prebrati enostranski dokument ali samo prvo stran dvostranskega dokumenta.
 |
Če želite odpreti seznam Size, kliknite na puščico in izberite velikost originalnega(ih) dokumenta(ov).
|
 |
Če želite izbrati velikost optičnega branja, ki je ni na seznamu Size, lahko ustvarite velikost po meri. Kliknite na puščico na seznamu Size in izberite Customize. Pojavi se okno Source Size.
|
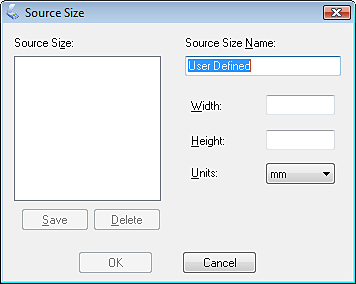
Vnesite ime za velikost po meri, velikost in kliknite gumb Save, nato OK. Nova velikost se pojavi na seznamu Size.
 |
Kliknite na puščico ob seznamu Resolution in izberite število pik na palec, pri katerem želite izvesti optično branje. Za smernice si oglejte spodnjo tabelo.
|
|
Kaj boste naredili z optično prebrano sliko
|
Svetovana ločljivost optičnega branja
|
|
Pošiljanje preko e-pošte, prenos na splet, ogled samo na zaslonu
|
96 do 150 dpi
|
|
Faks
|
200 dpi
|
|
Tiskaj
|
300 dpi
|
 |
Uporabite nastavitve v območju Image Adjustments okna, da po potrebi spremenite kakovost slike. Za smernice si oglejte spodnjo tabelo.
|
|
Nastavitev
|
Opis
|
|
Brightness
|
Prilagodi svetlost in temnost celotne slike. Ta nastavitev je na voljo samo, ko je Image Type nastavljena na Color ali Grayscale.
|
|
Contrast
|
Prilagodi razliko med svetlimi in temnimi območji celotne slike. Ta nastavitev je na voljo samo, ko je Image Type nastavljena na Color ali Grayscale.
|
|
Unsharp Mask
|
Vklopite, če želite, da so robovi območja slike jasnejši za celostno bolj ostro sliko. Izklopite funkcijo, da bodo robovi mehkejši. Ta nastavitev je na voljo samo, ko je Image Type nastavljena na Color ali Grayscale.
|
|
Descreening
|
Odstrani kodrast vzorec, ki se lahko pojavi v osenčenih območjih, kot npr. odtenek kože. Izboljša tudi rezultate pri optičnem branju slik iz revij ali časopisov, ki v originalnem postopku tiskanja vsebujejo zaslonitev. Ta nastavitev je na voljo samo, ko je Image Type nastavljena na Color ali Grayscale.
|
|
Izboljšava besedila
|
Izboljša prepoznavanje besedila med optičnim branjem besedilnih dokumentov.
|
|
Threshold
|
Prilagodi stopnjo, pri kateri so črna območja v besedilu in črtne slike razmejeni, izboljša prepoznavanje besedila v programih OCR. Ta nastavitev je na voljo samo, ko je Image Type nastavljena na Black&White.
|
 |
Kliknite File Save Settings Pojavi se okno File Save Settings. Trenutne nastavitve Paper Size, Orientation, Margin in ostale nastavitve so prikazane pod njo.
|
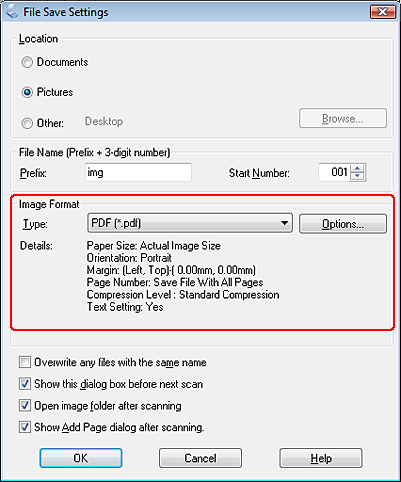
 |
Če želite spremeniti katere koli nastavitve, kliknite gumb Options. Pojavi se okno EPSON PDF Plug-in Settings.
|
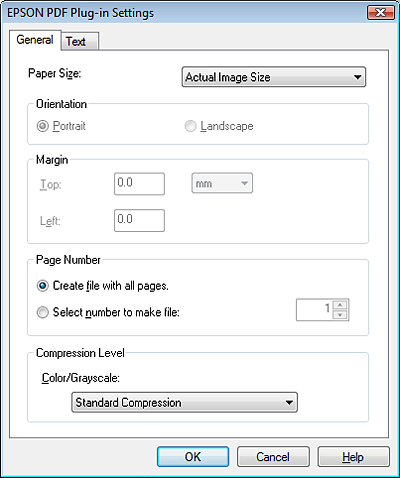
Izberite nastavitve, ki se ujemajo z vaših dokumentom, in kliknite OK. Vrnete se na okno File Save Settings.
 Opomba:
Opomba:|
Jeziček Text je na voljo samo, če imate nameščen ABBYY FineReader Sprint Plus. Če ABBYY FineReader Sprint Plus v vaši državi ni na voljo, jezička Text ne boste videli.
|
 |
Določite še druge nastavitve za shranjevanje datotek in kliknite OK.
|
 |
Kliknite Close, da zaprete okno Scan to PDF in nato Scan. Epson Scan optično prebere vašo stran.
|
 |
Če za optično branje več strani uporabljate ploščo za dokumente, zamenjajte prvo stran na plošči za dokumente z drugo stranjo in znova kliknite Scan. Ta korak ponovite za vsako stran v dokumentu.
|
Če optično berete več kot 30 strani (kup debeline 3 mm [0,1 palca] ali manj), lahko preostanek strani naložite v ADF in za nadaljevanje znova kliknete Scan.
 |
Ko končate, kliknite Finish. Dokument se shrani kot datoteka PDF v mapi Pictures (Slike) ali My Pictures (Moje slike) ali na mesto, ki ste ga določili v oknu File Save Settings.
|
Optično branje v datoteko PDF v načinu Office Mode
Za Office BX300F/Office TX300F, Office BX600FW/Office TX600F/SX600FW in Photo PX800FW/Photo TX800FW
 |
Dokument postavite na ploščo za dokumente ali v ADF. Za navodila si oglejte knjižico.
|
 |
Zaženite Epson Scan. Navodila najdete v razdelku Zagon Epson Scan.
|
 |
V oknu Office Mode izberite nastavitve Image Type, Document Source, Size in Resolution. Za podrobnosti si oglejte Optično branje v načinu Office Mode.
|
 |
Za predogled slik(e) kliknite gumb Preview, nato izberite območje optičnega branja. Za podrobnosti si oglejte Predogled in prilagoditev območja optičnega branja.
|
 |
Naredite še druge morebitne prilagoditve slike. Za podrobnosti si oglejte Prilagoditev barve in ostale nastavitve slike.
|
 |
Kliknite Scan. Pojavi se okno File Save Settings.
|
 |
Izberite PDF kot nastavitev Type. Trenutne nastavitve Paper Size, Orientation, Margin in ostale nastavitve so prikazane pod njo.
|
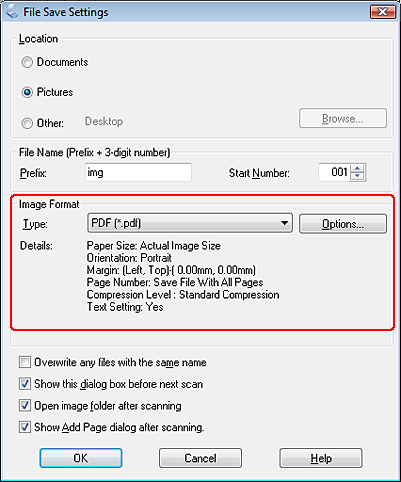
 |
Kliknite Options. Pojavi se okno EPSON PDF Plug-in Settings.
|
Če želite ustvariti datoteko PD, po kateri je mogoče iskati, kliknite jeziček Text, izberite potrditveno polje Create searchable PDF in nato s seznama Text Language svoj jezik.
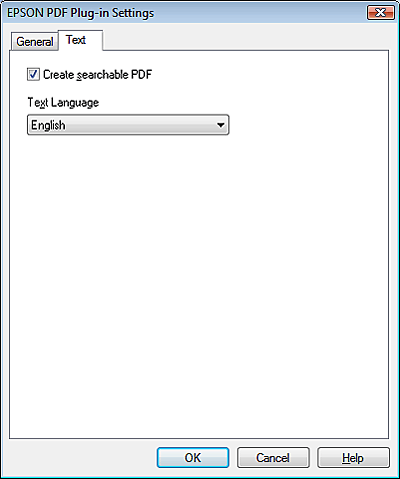
 Opomba:
Opomba:|
Jeziček Text je na voljo samo, če imate nameščen ABBYY FineReader Sprint Plus. Če ABBYY FineReader Sprint Plus v vaši državi ni na voljo, jezička Text ne boste videli.
|
Za določitev največjega števila strani, ki jih lahko vključite v datoteko PDF, kliknite jeziček Generalin spremenite nastavitev Select number to make file.
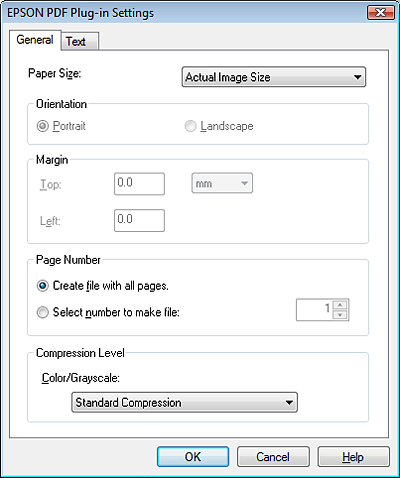
Za ostale nastavitve v oknu EPSON PDF Plug-in Settings si oglejte Pomoč pri Epson Scan.
 |
Izberite nastavitve, ki se ujemajo z vaših dokumentom, in kliknite OK. Vrnete se na okno File Save Settings.
|
 |
Določite še druge nastavitve za shranjevanje datotek in kliknite OK. Epson Scan optično prebere dokument in prikaže spodnje okno.
|

 Opomba:
Opomba:|
Če prekličete izbiro v potrditvenem polju Show Add Page dialog after scanning v oknu File Save Settings, se to okno ne pojavi in Epson Scan samodejno shrani vaš dokument.
|
 |
Izberite eno od spodnjih možnosti.
|
Add page: Ta gumb kliknite, če želite optično prebrati naslednjo stran dokumenta. Če uporabljate ploščo za dokumente, zamenjajte prvo stran na plošči za dokumente z drugo stranjo in kliknite Scan. Če uporabljate ADF, položite prvo stran dokumenta na vrh drugih strani in nato v ADF vstavite preostanek dokumenta (do 30 strani ali kup debeline 3 mm [0,1 palca] ali manj) ter kliknite Scan. Ta korak ponovite za vsako stran v dokumentu. Ko končate, kliknite Edit page in pojdite na 12. korak.
Edit page: Ta gumb kliknite, če ste optično prebrali vse potrebne strani, tako da lahko urejate optično prebrane strani, preden jih shranite v datoteko PDF. Nato pojdite na 12. korak.
Save File: Ta gumb kliknite, ko želite zaključiti z optičnim branjem in shraniti optično prebrane strani v eno datoteko PDF, ne bi jih uredili. Nato pojdite na 14. korak.
 |
Pojavi se okno Editing Page, ki prikazuje sličice optično prebranih strani.
|
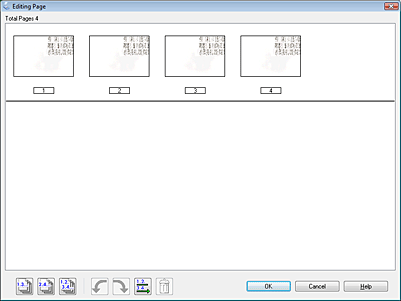
Orodja pod oknom Editing Page lahko uporabite, če želite izbirati, sukati, spreminjati vrstni red in brisati strani.
Če želite vključiti vse strani dokumenta v datotekah PDF, kot trenutno izgledajo, pojdite na 13. korak.
Če želite zasukati strani, kliknite strani ali uporabite ikono  odd pages (lihe strani),
odd pages (lihe strani),  even pages (sode strani), ali
even pages (sode strani), ali  all pages (vse strani), da izberete strani, nato kliknite ikono za zasuk v
all pages (vse strani), da izberete strani, nato kliknite ikono za zasuk v  levo
levo  desno, da jih zasukate.
desno, da jih zasukate.
 odd pages (lihe strani),
odd pages (lihe strani),  even pages (sode strani), ali
even pages (sode strani), ali  all pages (vse strani), da izberete strani, nato kliknite ikono za zasuk v
all pages (vse strani), da izberete strani, nato kliknite ikono za zasuk v  levo
levo  desno, da jih zasukate.
desno, da jih zasukate.Če želite izbrisati strani, kliknite strani ali uporabite ikono  odd pages (lihe strani) ali
odd pages (lihe strani) ali  even pages (sode strani), da izberete strani, nato kliknite ikono za
even pages (sode strani), da izberete strani, nato kliknite ikono za  brisanje, da jih izbrišete.
brisanje, da jih izbrišete.
 odd pages (lihe strani) ali
odd pages (lihe strani) ali  even pages (sode strani), da izberete strani, nato kliknite ikono za
even pages (sode strani), da izberete strani, nato kliknite ikono za  brisanje, da jih izbrišete.
brisanje, da jih izbrišete.  Opomba:
Opomba:|
Ikona za
 brisanje ni na voljo, če izberete vse strani. brisanje ni na voljo, če izberete vse strani. |
Za več podrobnosti o orodjih v oknu Editing Page si oglejte Pomoč za Epson Scan.
 |
Ko končate z urejanjem strani, kliknite OK. Strani se shranijo v eno datoteko PDF v Pictures (Slike), My Pictures (Moje slike) ali na mesto, ki ste ga izbrali v oknu File Save Settings, vi pa se vrnete v okno Office Mode.
|
 |
Za izhod iz Epson Scan kliknite Close.
|
Optično branje v datoteko PDF v načinu Home Mode
Za vse modele
 |
Dokument postavite na ploščo za dokumente. Za navodila si oglejte knjižico.
|
 Opomba:
Opomba:|
V načinu Home Mode lahko optično berete samo s plošče za dokumente. Če želite optično brati z ADF, način spremenite v Office Mode ali Professional Mode. Za podrobnosti si oglejte Spreminjanje načina za optično branje.
|
 |
Zaženite Epson Scan. Navodila najdete v razdelku Zagon Epson Scan.
|
 |
V oknu Home Mode izberite nastavitve Document Type, Image Type in Destination. Za podrobnosti si oglejte Optično branje v načinu Home Mode.
|
 |
Za predogled slik(e) kliknite gumb Preview, nato izberite območje optičnega branja. Za podrobnosti si oglejte Predogled in prilagoditev območja optičnega branja.
|
 |
Naredite še druge morebitne prilagoditve slike. Za podrobnosti si oglejte Prilagoditev barve in ostale nastavitve slike.
|
 |
Po potrebi spremenite velikost slike. Za podrobnosti si oglejte Izbira velikosti optičnega branja.
|
 |
Kliknite Scan. Pojavi se okno File Save Settings.
|
 |
Izberite PDF kot nastavitev Type. Trenutne nastavitve Paper Size, Orientation, Margin in ostale nastavitve so prikazane pod njo.
|
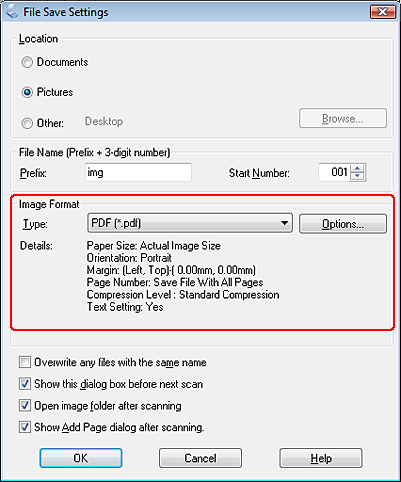
 |
Kliknite Options. Pojavi se okno EPSON PDF Plug-in Settings.
|
Če želite ustvariti datoteko PD, po kateri je mogoče iskati, kliknite jeziček Text, izberite potrditveno polje Create searchable PDF in nato s seznama Text Language svoj jezik.
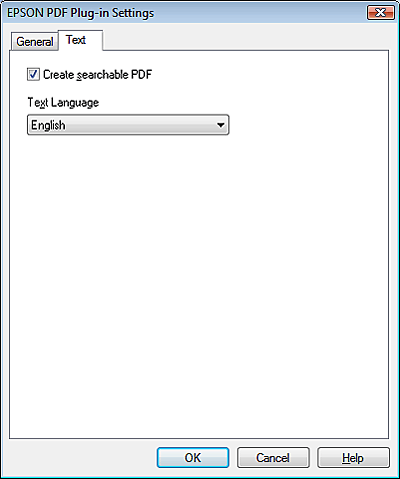
 Opomba:
Opomba:|
Jeziček Text je na voljo samo, če imate nameščen ABBYY FineReader Sprint Plus. Če ABBYY FineReader Sprint Plus v vaši državi ni na voljo, jezička Text ne boste videli.
|
Za določitev največjega števila strani, ki jih lahko vključite v datoteko PDF, kliknite jeziček Generalin spremenite nastavitev Select number to make file.
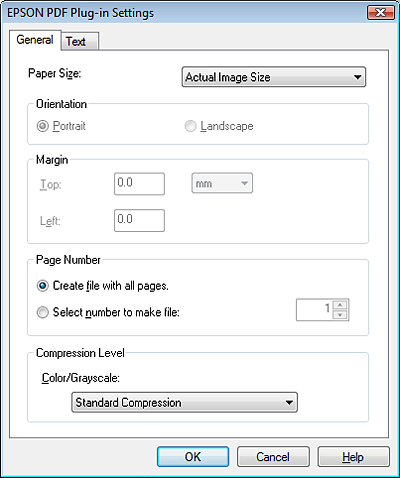
Za ostale nastavitve v oknu EPSON PDF Plug-in Settings si oglejte Pomoč pri Epson Scan.
 |
Izberite nastavitve, ki se ujemajo z vaših dokumentom, in kliknite OK. Vrnete se na okno File Save Settings.
|
 |
Določite še druge nastavitve za shranjevanje datotek in kliknite OK. Epson Scan optično prebere dokument in prikaže spodnje okno.
|

 Opomba:
Opomba:|
Če prekličete izbiro v potrditvenem polju Show Add Page dialog after scanning v oknu File Save Settings, se to okno ne pojavi in Epson Scan samodejno shrani vaš dokument.
|
 |
Izberite eno od spodnjih možnosti.
|
Add page: Ta gumb kliknite, če želite optično prebrati naslednjo stran dokumenta. Zamenjajte prvo stran na plošči za dokumente z naslednjo in kliknite Scan. Ta korak ponovite za vsako stran v dokumentu. Ko končate, kliknite Edit page in pojdite na 13. korak.
Edit page: Ta gumb kliknite, če ste optično prebrali vse potrebne strani, tako da lahko urejate optično prebrane strani, preden jih shranite v datoteko PDF. Nato pojdite na 13. korak.
Save File: Ta gumb kliknite, ko želite zaključiti z optičnim branjem in shraniti optično prebrane strani v eno datoteko PDF, ne bi jih uredili. Nato pojdite na 15. korak.
 |
Pojavi se okno Editing Page, ki prikazuje sličice optično prebranih strani.
|
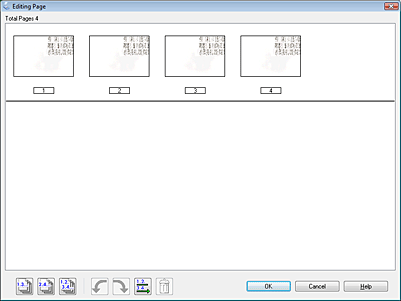
Orodja pod oknom Editing Page lahko uporabite, če želite izbirati, sukati, spreminjati vrstni red in brisati strani.
Če želite vključiti vse strani dokumenta v datotekah PDF, kot trenutno izgledajo, pojdite na 14. korak.
Če želite zasukati strani, kliknite strani ali uporabite ikono  odd pages (lihe strani),
odd pages (lihe strani),  even pages (sode strani), ali
even pages (sode strani), ali  all pages (vse strani), da izberete strani, nato kliknite ikono za zasuk v
all pages (vse strani), da izberete strani, nato kliknite ikono za zasuk v  levo
levo  desno, da jih zasukate.
desno, da jih zasukate.
 odd pages (lihe strani),
odd pages (lihe strani),  even pages (sode strani), ali
even pages (sode strani), ali  all pages (vse strani), da izberete strani, nato kliknite ikono za zasuk v
all pages (vse strani), da izberete strani, nato kliknite ikono za zasuk v  levo
levo  desno, da jih zasukate.
desno, da jih zasukate.Če želite izbrisati strani, kliknite strani ali uporabite ikono  odd pages (lihe strani) ali
odd pages (lihe strani) ali  even pages (sode strani), da izberete strani, nato kliknite ikono za
even pages (sode strani), da izberete strani, nato kliknite ikono za  brisanje, da jih izbrišete.
brisanje, da jih izbrišete.
 odd pages (lihe strani) ali
odd pages (lihe strani) ali  even pages (sode strani), da izberete strani, nato kliknite ikono za
even pages (sode strani), da izberete strani, nato kliknite ikono za  brisanje, da jih izbrišete.
brisanje, da jih izbrišete.  Opomba:
Opomba:|
Ikona za
 brisanje ni na voljo, če izberete vse strani. brisanje ni na voljo, če izberete vse strani. |
Za več podrobnosti o orodjih v oknu Editing Page si oglejte Pomoč za Epson Scan.
 |
Ko končate z urejanjem strani, kliknite OK. Strani se shranijo v eno datoteko PDF v Pictures (Slike), My Pictures (Moje slike) ali na mesto, ki ste ga izbrali v oknu File Save Settings, vi pa se vrnete v okno Home Mode.
|
 |
Za izhod iz Epson Scan kliknite Close.
|
Optično branje v datoteko PDF v načinu Professional Mode
Za vse modele
 |
Dokument postavite na ploščo za dokumente ali v ADF. Za navodila si oglejte knjižico.
|
 |
Zaženite Epson Scan. Navodila najdete v razdelku Zagon Epson Scan.
|
 |
V oknu načina Professional Mode izberite nastavitve Document Type, Document Source, Auto Exposure Type, Image Type in Resolution. Za podrobnosti si oglejte Optično branje v načinu Professional Mode.
|
 |
Za predogled slik(e) kliknite gumb Preview, nato izberite območje optičnega branja. Za podrobnosti si oglejte Predogled in prilagoditev območja optičnega branja.
|
 |
Naredite še druge morebitne prilagoditve slike. Za podrobnosti si oglejte Prilagoditev barve in ostale nastavitve slike.
|
 |
Po potrebi spremenite velikost slike. Za podrobnosti si oglejte Izbira velikosti optičnega branja.
|
 |
Kliknite Scan. Pojavi se okno File Save Settings.
|
 |
Izberite PDF kot nastavitev Type. Trenutne nastavitve Paper Size, Orientation, Margin in ostale nastavitve so prikazane pod njo.
|
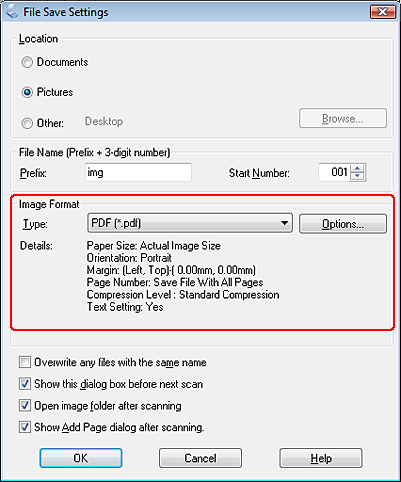
 |
Kliknite Options. Pojavi se okno EPSON PDF Plug-in Settings.
|
Če želite ustvariti datoteko PD, po kateri je mogoče iskati, kliknite jeziček Text, izberite potrditveno polje Create searchable PDF in nato s seznama Text Language svoj jezik.
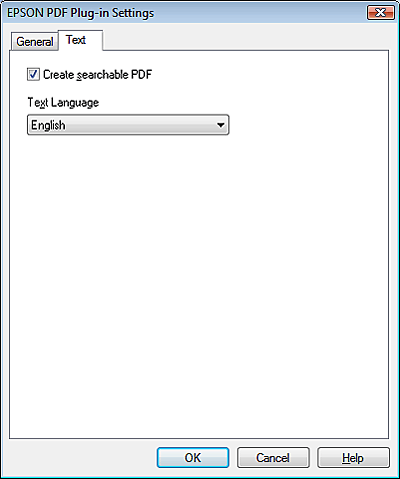
 Opomba:
Opomba:|
Jeziček Text je na voljo samo, če imate nameščen ABBYY FineReader Sprint Plus. Če ABBYY FineReader Sprint Plus v vaši državi ni na voljo, jezička Text ne boste videli.
|
Za določitev največjega števila strani, ki jih lahko vključite v datoteko PDF, kliknite jeziček Generalin spremenite nastavitev Select number to make file.
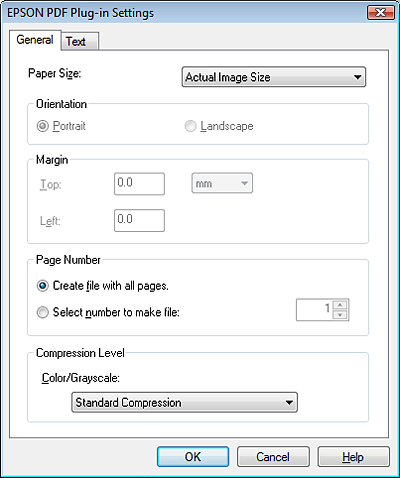
Za ostale nastavitve v oknu EPSON PDF Plug-in Settings si oglejte Pomoč pri Epson Scan.
 |
Izberite nastavitve, ki se ujemajo z vaših dokumentom, in kliknite OK. Vrnete se na okno File Save Settings.
|
 |
Določite še druge nastavitve za shranjevanje datotek in kliknite OK. Epson Scan optično prebere dokument in prikaže spodnje okno.
|

 Opomba:
Opomba:|
Če prekličete izbiro v potrditvenem polju Show Add Page dialog after scanning v oknu File Save Settings, se to okno ne pojavi in Epson Scan samodejno shrani vaš dokument.
|
 |
Izberite eno od spodnjih možnosti.
|
Add page: Ta gumb kliknite, če želite optično prebrati naslednjo stran dokumenta. Če uporabljate ploščo za dokumente, zamenjajte prvo stran na plošči za dokumente z drugo stranjo in kliknite Scan. Če uporabljate ADF, položite prvo stran dokumenta na vrh drugih strani in nato v ADF vstavite preostanek dokumenta (do 30 strani ali kup debeline 3 mm [0,1 palca] ali manj) ter kliknite Scan. Ta korak ponovite za vsako stran v dokumentu. Ko končate, kliknite Edit page in pojdite na 13. korak.
Edit page: Ta gumb kliknite, če ste optično prebrali vse potrebne strani, tako da lahko urejate optično prebrane strani, preden jih shranite v datoteko PDF. Nato pojdite na 13. korak.
Save File: Ta gumb kliknite, ko želite zaključiti z optičnim branjem in shraniti optično prebrane strani v eno datoteko PDF, ne bi jih uredili. Nato pojdite na 15. korak.
 |
Pojavi se okno Editing Page, ki prikazuje sličice optično prebranih strani.
|
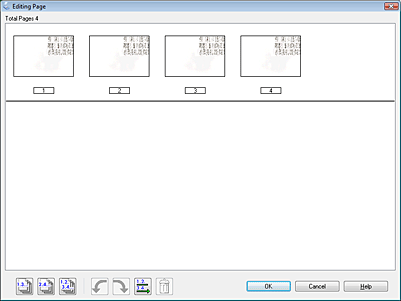
Orodja pod oknom Editing Page lahko uporabite, če želite izbirati, sukati, spreminjati vrstni red in brisati strani.
Če želite vključiti vse strani dokumenta v datotekah PDF, kot trenutno izgledajo, pojdite na 14. korak.
Če želite zasukati strani, kliknite strani ali uporabite ikono  odd pages (lihe strani),
odd pages (lihe strani),  even pages (sode strani), ali
even pages (sode strani), ali  all pages (vse strani), da izberete strani, nato kliknite ikono za zasuk v
all pages (vse strani), da izberete strani, nato kliknite ikono za zasuk v  levo
levo  desno, da jih zasukate.
desno, da jih zasukate.
 odd pages (lihe strani),
odd pages (lihe strani),  even pages (sode strani), ali
even pages (sode strani), ali  all pages (vse strani), da izberete strani, nato kliknite ikono za zasuk v
all pages (vse strani), da izberete strani, nato kliknite ikono za zasuk v  levo
levo  desno, da jih zasukate.
desno, da jih zasukate.Če želite izbrisati strani, kliknite strani ali uporabite ikono  odd pages (lihe strani) ali
odd pages (lihe strani) ali  even pages (sode strani), da izberete strani, nato kliknite ikono za
even pages (sode strani), da izberete strani, nato kliknite ikono za  brisanje, da jih izbrišete.
brisanje, da jih izbrišete.
 odd pages (lihe strani) ali
odd pages (lihe strani) ali  even pages (sode strani), da izberete strani, nato kliknite ikono za
even pages (sode strani), da izberete strani, nato kliknite ikono za  brisanje, da jih izbrišete.
brisanje, da jih izbrišete.  Opomba:
Opomba:|
Ikona za
 brisanje ni na voljo, če izberete vse strani. brisanje ni na voljo, če izberete vse strani. |
Za več podrobnosti o orodjih v oknu Editing Page si oglejte Pomoč za Epson Scan.
 |
Ko končate z urejanjem strani, kliknite OK. Strani se shranijo v eno datoteko PDF v Pictures (Slike), My Pictures (Moje slike) ali na mesto, ki ste ga izbrali v oknu File Save Settings, vi pa se vrnete v okno Professional Mode.
|
 |
Za izhod iz Epson Scan kliknite Close.
|
Obojestransko optično branje
Za Office BX300F/Office TX300F, Office BX600FW/Office TX600F/SX600FW in Photo PX800FW/Photo TX800FW
Z ADF lahko optično berete dvostranske dokumente. Najprej optično preberete lihe strani, nato dokument obrnete in optično preberete še sode strani. Nato lahko z oknom Editing Page samodejno uredite strani.
 Opomba:
Opomba:|
Spodnji koraki so za obojestransko optično branje v načinu Office Mode.
|
 |
V ADF položite prvo stran dokumenta. Za navodila si oglejte knjižico.
|
 |
Zaženite Epson Scan. Navodila najdete v razdelku Zagon Epson Scan.
|
 |
Izberite Office Mode s seznama Mode. Navodila najdete v razdelku Spreminjanje načina za optično branje.
|
 |
V oknu Office Mode izberite nastavitve Image Type, Size in Resolution. Za podrobnosti si oglejte Optično branje v načinu Office Mode.
|
 |
Izberite Auto Detect ali ADF kot nastavitev vira dokumenta Document Source.
|
 |
Kliknite Preview. ADF naloži prvo stran dokumenta, nato jo Epson Scan predoptično prebere in prikaže v oknu Preview. ADF nato izvrže prvo stran.
|
 |
Naredite še morebitne prilagoditve slike. Za podrobnosti si oglejte Prilagoditev barve in ostale nastavitve slike.
|
 |
Prvo stran dokumenta položite na vrh drugih strani in nato v ADF vstavite preostanek dokumenta (do 30 strani ali kup debeline 3 mm [0,1 palca] ali manj).
|
 |
Kliknite Scan. Pojavi se okno File Save Settings.
|
 |
Izberite PDF kot nastavitev Type. Trenutne nastavitve Paper Size, Orientation, Margin in ostale nastavitve so prikazane pod njo.
|
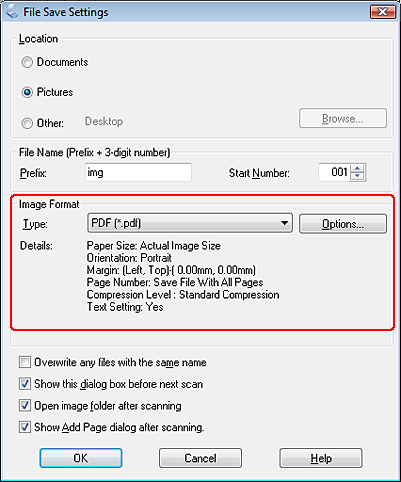
 |
Kliknite Options. Pojavi se okno EPSON PDF Plug-in Settings.
|
Če želite ustvariti datoteko PD, po kateri je mogoče iskati, kliknite jeziček Text, izberite potrditveno polje Create searchable PDF in nato s seznama Text Language svoj jezik.
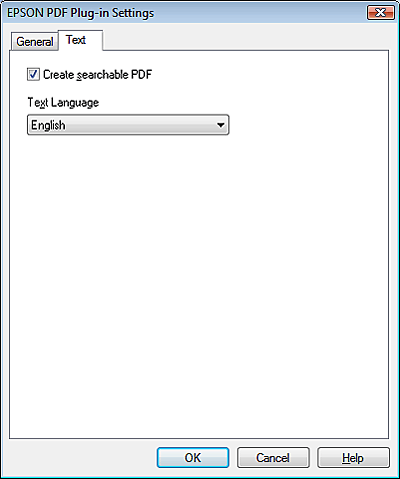
 Opomba:
Opomba:|
Jeziček Text je na voljo samo, če imate nameščen ABBYY FineReader Sprint Plus. Če ABBYY FineReader Sprint Plus v vaši državi ni na voljo, jezička Text ne boste videli.
|
Za določitev največjega števila strani, ki jih lahko vključite v datoteko PDF, kliknite jeziček Generalin spremenite nastavitev Select number to make file.
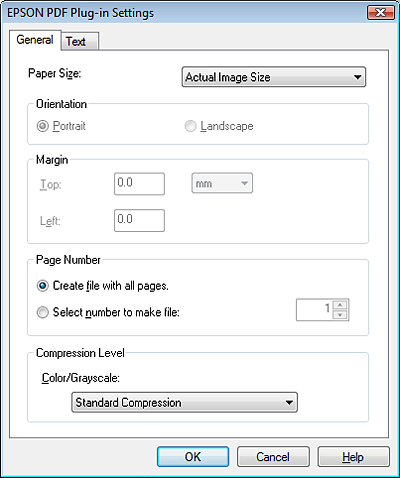
Za ostale nastavitve v oknu EPSON PDF Plug-in Settings si oglejte Pomoč pri Epson Scan.
 |
Izberite nastavitve, ki se ujemajo z vaših dokumentom, in kliknite OK. Vrnete se na okno File Save Settings.
|
 |
Določite še druge nastavitve za shranjevanje datotek in kliknite OK. Epson Scan optično prebere dokument in prikaže spodnje okno.
|

 Opomba:
Opomba:|
Če prekličete izbiro v potrditvenem polju Show Add Page dialog after scanning v oknu File Save Settings, se to okno ne pojavi.
|
 |
Kliknite Add page.
|
 |
Odstranite dokument iz ADF. Obrnite ga in ga vstavite v vhodni pladenj z zadnjo stranjo na vrhu.
|
 |
Kliknite Scan. Najprej so optično prebrane sode strani in znova vidite okno Add Page Confirmation.
|
 |
Kliknite Edit page.
|
 |
Pojavi se okno Editing Page, ki prikazuje sličice optično prebranih strani.
|
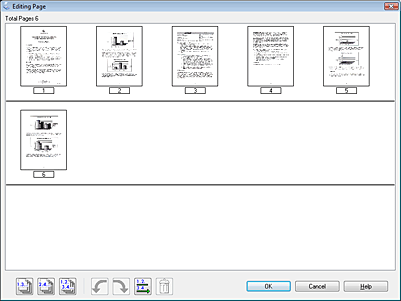
 |
Kliknite gumb
 Sort by Page Number. Strani so samodejno razporejene v pravilni vrstni red. Sort by Page Number. Strani so samodejno razporejene v pravilni vrstni red. |
 |
Kliknite OK. Strani se shranijo v eno datoteko PDF v Pictures (Slike), My Pictures (Moje slike) ali na mesto, ki ste ga izbrali v oknu File Save Settings, vi pa se vrnete v okno Office Mode.
|
 |
Za izhod iz Epson Scan kliknite Close.
|
