 |
 |
|
||
 |
||||
Выбор настроек программы Epson Scan
Описание режимов Epson Scan
С помощью Epson Scan вы можете управлять всеми аспектами сканирования и сканировать в трех режимах.
Full Auto Mode (Автоматический режим): это наиболее простой режим сканирования без предварительного просмотра изображения, в котором вам не нужно делать сложные настройки. В Epson Scan по умолчанию выбирается этот режим.
Автоматический режим идеально подходит для сканирования документов или фотографий без изменения их оригинального размера и предварительного просмотра изображения перед сканированием. Чтобы выполнить восстановление поблекших цветов или применить функцию удаления пыли и царапин с пленок или слайдов, щелкните кнопку Customize (Настройки).
Подробнее о переключении в этот режим см. в разделе Работа в Автоматическом режиме
Автоматический режим идеально подходит для сканирования документов или фотографий без изменения их оригинального размера и предварительного просмотра изображения перед сканированием. Чтобы выполнить восстановление поблекших цветов или применить функцию удаления пыли и царапин с пленок или слайдов, щелкните кнопку Customize (Настройки).
Подробнее о переключении в этот режим см. в разделе Работа в Автоматическом режиме
Home Mode (Простой режим): В этом режиме вы можете регулировать основные параметры изображений и проверять результаты настроек в окне предварительного просмотра изображения.
Работайте в Простом режиме, если хотите просматривать изображения перед сканированием. Вы можете выбирать размер сканированного изображения, задавать область сканирования, и выполнять различные настройки, включая восстановление цвета и удаление пыли.
Подробнее о переключении в Простой режим см. в разделе Изменение режима сканирования
Подробную информацию об основных операциях сканирования см. в разделе Выполнение основных настроек.
Работайте в Простом режиме, если хотите просматривать изображения перед сканированием. Вы можете выбирать размер сканированного изображения, задавать область сканирования, и выполнять различные настройки, включая восстановление цвета и удаление пыли.
Подробнее о переключении в Простой режим см. в разделе Изменение режима сканирования
Подробную информацию об основных операциях сканирования см. в разделе Выполнение основных настроек.
Professional Mode (Профессиональный режим): в этом режиме вам доступно множество параметров, предоставляющих полный контроль над процессом сканирования и проверкой результатов в окне предварительного просмотра изображения.
Работайте в Профессиональном режиме, если перед сканированием вы хотите просматривать изображения и настраивать множество параметров, полностью контролируя процесс сканирования. Вы можете настраивать резкость, выполнять цветокоррекцию и улучшать качество изображения, используя все возможности, включая восстановление цвета и удаление дефектов.
Подробнее о переключении в Профессиональный режим см. в разделе Изменение режима сканирования
Подробную информацию об основных операциях сканирования см. в разделе Выполнение основных настроек.
Работайте в Профессиональном режиме, если перед сканированием вы хотите просматривать изображения и настраивать множество параметров, полностью контролируя процесс сканирования. Вы можете настраивать резкость, выполнять цветокоррекцию и улучшать качество изображения, используя все возможности, включая восстановление цвета и удаление дефектов.
Подробнее о переключении в Профессиональный режим см. в разделе Изменение режима сканирования
Подробную информацию об основных операциях сканирования см. в разделе Выполнение основных настроек.
Выбор параметров сохранения файлов
Если появляется диалоговое окно File Save Settings (Параметры сохранения файла), выберите имя, формат и место сохранения сканированного изображения.
 |
Откройте окно File Save Settings (Параметры сохранения файла) одним из следующих способов.
|
Автоматический режим
В главном окне щелкните кнопку Customize (Настройки), затем щелкните кнопку File Save Settings (Параметры сохранения файла). (Если вы запустили сканирование из такой программы, как Adobe Photoshop Elements, эта кнопка не появляется.)
В главном окне щелкните кнопку Customize (Настройки), затем щелкните кнопку File Save Settings (Параметры сохранения файла). (Если вы запустили сканирование из такой программы, как Adobe Photoshop Elements, эта кнопка не появляется.)
Простой или Профессиональный режим
Щелкните кнопку File Save Settings (Параметры сохранения файла) справа от кнопки Scan (Сканировать). (Если вы запустили сканирование из такой программы, как Adobe Photoshop Elements, эта кнопка не появляется.)
File Save Settings (Параметры сохранения файла) справа от кнопки Scan (Сканировать). (Если вы запустили сканирование из такой программы, как Adobe Photoshop Elements, эта кнопка не появляется.)
Щелкните кнопку
 File Save Settings (Параметры сохранения файла) справа от кнопки Scan (Сканировать). (Если вы запустили сканирование из такой программы, как Adobe Photoshop Elements, эта кнопка не появляется.)
File Save Settings (Параметры сохранения файла) справа от кнопки Scan (Сканировать). (Если вы запустили сканирование из такой программы, как Adobe Photoshop Elements, эта кнопка не появляется.) |
В окне File Save Settings (Параметры сохранения файла) укажите папку, в которую после сканирования будут отправляться файлы с изображениями. В Windows выберите My Documents (Мои документы) или My Pictures (Мои рисунки). В Mac OS X выберите Documents или Pictures.
|
Для выбора другой папки щелкните Other (Другое) щелкните Browse (Обзор) (В Windows) или Choose (В Mac OS X) и выберите нужную папку. Для сохранения изображений на рабочий стол, щелкните Other (Другая).

 |
Настройте имя файла: задайте алфавитно-цифровой префикс. Трехзначное число автоматически добавляется к заданному имени файла, но вы можете менять число. Вы можете сканировать несколько изображений за один раз, и каждое изображение будет сохранено со своим трехзначным номером.
|
 Примечание
Примечание|
В Windows нельзя использовать следующие символы в префиксе.
\, /, :, ., *, ?, ", <, >, │ В Mac OS X в префиксе нельзя использовать двоеточие (:).
|
 |
Выберите формат файла из следующей таблицы. В зависимости от формата становится доступной кнопка Options (Параметры), нажав на которую, вы сможете выбрать дополнительные параметры сохранения файлов.
|
|
Формат (расширение файла)
|
Описание
|
|
BITMAP (*.BMP) (В Windows)
|
Стандартный формат файла изображения для Windows. Большинство Windows-приложений, в том числе и текстовые процессоры, могут читать и создавать изображения в этом формате
|
|
JPEG (*.JPG)
|
Сжатый формат, для которого можно задавать степень сжатия. Формат JPEG обеспечивает относительно высокий коэффициент сжатия. Однако чем сильнее сжатие, тем ниже качество изображения. Помимо этого, качество снижается при каждом сохранении данных. Рекомендуется использовать формат TIFF, когда изображения требуется изменять, ретушировать и т.п.
|
|
Multi-TIFF (*.TIF)
|
Формат TIFF, который позволяет сохранить несколько страниц в одном файле. Вы также можете редактировать сканированные изображения перед их сохранением. Подробности см. в справке к приложению Epson Scan. Открывать файлы формата Multi-TIFF можно только в приложениях, которые его поддерживают
|
|
PDF (*.PDF)
|
Формат документа, который поддерживается и в ОС Windows, и в Macintosh (независимая платформа). Для чтения PDF-документов необходима программа Adobe Reader или Acrobat. Многостраничные документы можно сохранять в один PDF-файл. При сохранении цветных или монохромных изображений в формате PDF можно выбирать качество сжатия. Вы также можете редактировать сканированные изображения перед их сохранением. Подробности см. в разделе Сканирование с сохранением документа в файл PDF.
|
|
PICT (*.PCT) (В Mac OS X)
|
Стандартный формат файла изображения для Macintosh. Большинство приложений для Macintosh, в том числе и текстовые процессоры, могут читать и создавать изображения в этом формате
|
|
PRINT Image Matching II JPEG (*.JPG) или TIFF (*.TIF)
|
Формат файла, включающего в себя данные PRINT Image Matching II о качестве и расширенном цветовом диапазоне. Используя принтер, поддерживающий технологию PRINT Image Matching II, можно легко получить отпечатки с широким диапазоном превосходных цветов. (Информация PRINT Image Matching не влияет на исходное изображение и на способ его отображения на экране компьютера.) Доступны форматы JPEG и TIFF.
|
|
TIFF (*.TIF)
|
Формат, созданный для обмена данными между многими приложениями, например графическими и настольными издательскими системами. При сканировании черно-белых изображений можно указывать тип сжатия
|
 |
В нижней части окна представлены следующие параметры.
|
Записать поверх все файлы с такими же именами (Overwrite any files with the same name)
Установите этот флажок, чтобы повторно использовать выбранное имя файла и место сохранения для записи новых данных поверх предыдущих, сохраненных в файле с этим именем.
Установите этот флажок, чтобы повторно использовать выбранное имя файла и место сохранения для записи новых данных поверх предыдущих, сохраненных в файле с этим именем.
Показывать это диалоговое окно перед следующим сканированием (Show this dialog box before next scan)
Установите этот флажок, чтобы диалоговое окно File Save Settings (Параметры сохранения файла) автоматически появлялось перед следующим сканированием (только в Простом и Профессиональном режимах). Если флажок не установлен, щелкните File Save Settings (Параметры сохранения файла) для того, чтобы открыть это окно в Простом или Профессиональном режимах.
File Save Settings (Параметры сохранения файла) для того, чтобы открыть это окно в Простом или Профессиональном режимах.
Установите этот флажок, чтобы диалоговое окно File Save Settings (Параметры сохранения файла) автоматически появлялось перед следующим сканированием (только в Простом и Профессиональном режимах). Если флажок не установлен, щелкните
 File Save Settings (Параметры сохранения файла) для того, чтобы открыть это окно в Простом или Профессиональном режимах.
File Save Settings (Параметры сохранения файла) для того, чтобы открыть это окно в Простом или Профессиональном режимах.
После сканирования открыть папку с изображениями (Open image folder after scanning)
Установите этот флажок, чтобы после завершения сканирования программой Epson File Manager в Проводнике (в Windows) или Macintosh Finder автоматически открывалась папка, куда сохраняется отсканированное изображение.
Установите этот флажок, чтобы после завершения сканирования программой Epson File Manager в Проводнике (в Windows) или Macintosh Finder автоматически открывалась папка, куда сохраняется отсканированное изображение.
 |
Щелкните OK.
|
 |
В Автоматическом режиме щелкните OK еще раз, и затем щелкните Scan (Сканировать). В Простом и Профессиональном режимах щелкните Preview (Просмотр) и затем щелкните Scan (Сканировать).
|
Сканированное изображение будет автоматически сохранено в указанном месте.
Работа в Автоматическом режиме
Если вы запускаете Epson Scan в первый раз, программа запустится в Автоматическом режиме и откроется отдельное диалоговое окно.

 |
Чтобы выбрать необходимое разрешение, восстановить поблекшие цвета или применить функцию удаления пыли и царапин с пленок или слайдов щелкните кнопку Customize (Настройки). Откроется окно Customize (Настройки).
|

 Примечание
Примечание|
Если вы запустили сканирование из такой программы, как Adobe Photoshop Elements, кнопка File Save Settings (Параметры сохранения файла) в окне Customize (Настройки) будет недоступна.
|
Сделайте необходимые настройки и щелкните OK. (Чтобы прочитать более подробную информацию о выборе настроек, щелкните кнопку Help (Справка).)
 |
Щелкните кнопку Scan (Сканировать). Epson Scan начнет сканирование в Автоматическом режиме.
|
Epson Scan автоматически произведет предварительный просмотр изображения, определит документ это или фотография и выполнит настройки сканирования. Во время сканирования в окне Epson Scan вы сможете увидеть, как будет выглядеть ваше изображение.

 Примечание
Примечание|
Если необходимо изменить какие-либо настройки, щелкните кнопку Pause (Пауза). Вы вернетесь к главному окну Epson Scan.
Чтобы отменить сканирование, щелкните кнопку Cancel (Отмена).
|
 |
В зависимости от того, как вы запускали Epson Scan, программа сохранит файлы в указанном месте либо откроет отсканированное изображение в приложении для редактирования. Подробности см. в разделе Завершение сканирования.
|
 Примечание
Примечание|
Если возникают проблемы при сканировании фотографий или документов в Автоматическом режиме, попробуйте выполнить сканирование в Простом или Профессиональном режимах.
Если вы хотите изменить режим сканирования, обратитесь к разделу Изменение режима сканирования.
Если изображение повернуто неверно, обратитесь к разделу Изображения повернуты неверно.
|
Изменение режима сканирования
Чтобы изменить режим сканирования, в окне Epson Scan щелкните стрелку рядом с окном списка режимов в правом верхнем углу окна Epson Scan. Затем выберите из списка нужный режим.

 Примечание
Примечание|
При следующем запуске Epson Scan будет включен тот режим, в котором вы в прошлый раз завершили работу.
|
Подробную информацию о работе в выбранном режиме вы можете найти в следующих разделах.
Автоматический режим: Работа в Автоматическом режиме.
Простой или Профессиональный режим: Выполнение основных настроек.
Выполнение основных настроек
При запуске Epson Scan в Простом или Профессиональном режимах откроется главное окно Epson Scan.
Простой режим
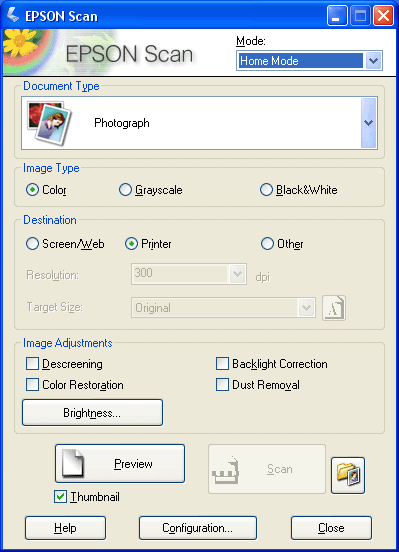
Профессиональный режим

Перед сканированием документа или фотографии выполните основные настройки.
Параметры Original (Оригинал). Выберите тип документа или фотографии, соответствующий вашему оригинальному документу.
Параметры Destination (Назначение). Выполните настройки качества сканирования, чтобы получить файл изображения с необходимым разрешением.
Выполните основные настройки в Epson Scan для сканирования документа или фотографии, сделав следующее.
 |
Выберите тип документа.
|
Простой режим:
Щелкните стрелку, чтобы раскрыть список Document Type (Тип документа), и выберите тип сканируемого оригинала. Затем щелкните одну из кнопок Color (Цветное), Grayscale (Оттенки серого) или Black & White (Черно-белое), чтобы выбрать цвет оригинала.
Щелкните стрелку, чтобы раскрыть список Document Type (Тип документа), и выберите тип сканируемого оригинала. Затем щелкните одну из кнопок Color (Цветное), Grayscale (Оттенки серого) или Black & White (Черно-белое), чтобы выбрать цвет оригинала.
Профессиональный режим:
Щелкните стрелку, чтобы раскрыть список Document Type (Тип документа), и выберите Reflective (Непрозрачный) (для сканирования фотографий и документов). Затем щелкните стрелку, чтобы раскрыть список Auto Exposure Type (Тип автоэкспозиции), и выберите Document (Документ) или Photo (Фото).
Щелкните стрелку, чтобы раскрыть список Document Type (Тип документа), и выберите Reflective (Непрозрачный) (для сканирования фотографий и документов). Затем щелкните стрелку, чтобы раскрыть список Auto Exposure Type (Тип автоэкспозиции), и выберите Document (Документ) или Photo (Фото).
 |
Выполните настройки назначения изображения.
|
Простой режим:
Для параметра Destination (Назначение) выберите переключатель в зависимости от того, для чего вам необходимо отсканировать изображение.
Для параметра Destination (Назначение) выберите переключатель в зависимости от того, для чего вам необходимо отсканировать изображение.
Screen/Web (Экран/Web): выберите, чтобы сканировать для просмотра изображения на компьютере или для размещения изображения на Web-сайте.
Printer (Принтер): выберите, если после сканирования собираетесь напечатать изображение или если собираетесь отправить отсканированный документ в программу для оптического распознавания текста.
Other (Другое): выберите, если хотите отсканировать изображение со специальным разрешением для других целей.
Профессиональный режим:
Щелкните стрелку, чтобы раскрыть список Image Type (Тип изображения), и выберите подходящий тип изображения.
Щелкните стрелку, чтобы раскрыть список Image Type (Тип изображения), и выберите подходящий тип изображения.
|
Image Type (Тип изображения)
|
Тип сканируемого изображения
|
|
24-bit Color (Цветной 24 бит)
|
Color Photo (Цветное фото)
|
|
Color Smoothing (Сглаживание цветов)
|
Цветная графика, например, диаграмма
|
|
8-bit grayscale (Серый 8 бит)
|
Черно-белые фотографии с несколькими оттенками серого
|
|
Black & White (Черно-белый)
|
Документ, содержащий черный текст и/или штриховой рисунок
|
 |
В Простом режиме, в зависимости от выбранных настроек разрешения и назначения Epson Scan автоматически выберет разрешение сканирования. Для продолжения сканирования обратитесь к разделу Выбор необходимого разрешения.
|
Выбор необходимого разрешения
Работая в Простом режиме, вы можете менять разрешение, только когда для параметра Destination (Назначение) выбрано Other (Другое).
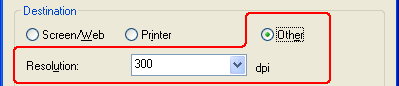
В Профессиональном режиме вы можете изменять разрешение без каких-либо ограничений.

Перед тем как изменять разрешение сканирования, необходимо учесть, будете ли вы увеличивать изображения до или после сканирования. Следуйте следующим инструкциям.
Без увеличения изображения.
Если вы сканируете изображение, сохраняя его оригинальный размер или уменьшая, и не планируете его позже увеличивать, оставьте разрешение, выбранное Epson Scan на основе установленных параметров назначения (только в Простом режиме).
Если вы сканируете изображение, сохраняя его оригинальный размер или уменьшая, и не планируете его позже увеличивать, оставьте разрешение, выбранное Epson Scan на основе установленных параметров назначения (только в Простом режиме).
С увеличением изображения при сканировании (увеличение параметра Target Size (Размер назначения)).
Если при сканировании вы хотите увеличить размер изображения, оставьте разрешение, выбранное Epson Scan на основе установленных параметров назначения (только в Простом режиме).
Если при сканировании вы хотите увеличить размер изображения, оставьте разрешение, выбранное Epson Scan на основе установленных параметров назначения (только в Простом режиме).
Сканирование изображения с сохранением оригинальных размеров и с последующим его увеличением в программе для редактирования изображений.
Если после сканирования вы планируете увеличить изображение в программе для редактирования, необходимо увеличить значение параметра Resolution (Разрешение), чтобы в дальнейшем сохранить высокое качество изображения после его увеличения. Увеличивайте разрешение пропорционально будущему увеличенному размеру изображения. Например, если исходное разрешение — 300 dpi (точек на дюйм) и вы собираетесь увеличить размер изображения на 200% в программе для редактирования изображения, увеличьте значение параметра Resolution (Разрешение) до 600 dpi в Epson Scan.
Если после сканирования вы планируете увеличить изображение в программе для редактирования, необходимо увеличить значение параметра Resolution (Разрешение), чтобы в дальнейшем сохранить высокое качество изображения после его увеличения. Увеличивайте разрешение пропорционально будущему увеличенному размеру изображения. Например, если исходное разрешение — 300 dpi (точек на дюйм) и вы собираетесь увеличить размер изображения на 200% в программе для редактирования изображения, увеличьте значение параметра Resolution (Разрешение) до 600 dpi в Epson Scan.
Щелкните стрелку для раскрытия списка Resolution (Разрешение) и выберите желаемое значение. Для справки см. таблицу ниже.
|
Назначение изображения
|
Рекомендуемое разрешение
|
|
Отправка по электронной почте, размещение на web-сайте, просмотр на экране
|
96–150 dpi
|
|
Печать, оптическое распознавание текста (OCR)
|
300 dpi
|
|
Факс
|
200 dpi
|
|
Увеличение изображения после сканирования на 100%
|
Увеличивайте значение параметра Resolution (Разрешение) пропорционально будущему увеличенному размеру изображения
|
После выбора значения для параметра Resolution (Разрешение) вы можете просмотреть изображение и выполнить дополнительные настройки. Для продолжения сканирования обратитесь к разделу Предварительный просмотр и выделение области сканирования.
Предварительный просмотр и выделение области сканирования
После того как в Простом или Профессиональном режимах были выполнены необходимые настройки основных параметров и разрешения, вы можете просмотреть изображение и выделить область сканирования. В Epson Scan предусмотрен предварительный просмотр изображений в отдельном окне Preview (Просмотр).
Возможны два способа просмотра.
Нормальный просмотр: в этом режиме изображение отображается полностью. Вы можете задавать область сканирования и выполнять различные настройки. В Профессиональном режиме этот тип просмотра установлен по умолчанию. В Простом режиме вы также можете выбрать этот режим просмотра изображений, если эта возможность доступна.
Просмотр миниатюр: в этом режиме изображения отображаются в окне просмотра в виде миниатюр. Epson Scan автоматически находит границы фотографий и к каждому изображению применяет функцию Auto Exposure (Автоматическая экспозиция), а также поворачивает изображения если фотографии или документы были неверно расположены на планшете. В Простом режиме этот тип просмотра установлен по умолчанию. В Профессиональном режиме вы также можете выбрать этот режим просмотра изображений, если эта возможность доступна.
 Примечание
Примечание|
В зависимости от типа документа и выполненных настроек автоматически может быть выбран нормальный режим просмотра, и вы не сможете выбрать режим просмотра миниатюр.
|
Для просмотра изображений в Простом или Профессиональном режимах выполните следующее.
 |
В окне EPSON Scan щелкните кнопку Preview (Просмотр). Если необходимо изменить режим просмотра, установите флажок Thumbnail (Миниатюры) (если он доступен) ниже кнопки Preview (Просмотр).
|

Epson Scan произведет предварительное сканирование изображений, и откроется окно Preview (Просмотр) в выбранном режиме.
Нормальный просмотр

Просмотр миниатюр

 Примечание
Примечание|
Если край документа не сканируется, слегка отодвиньте его от края планшета.
|
 |
Просматривая изображения в режиме миниатюр, вы можете выполнить следующие настройки.
|
Чтобы увеличить миниатюру, дважды щелкните по миниатюре либо щелкните по ней один раз и затем перейдите на вкладку Full Size (Полный размер). (Эта функция доступна только при сканировании нескольких изображений.)
Чтобы повернуть изображение или отобразить его зеркально, щелкните миниатюру и затем щелкните либо значок поворота  , либо значок зеркального отображения
, либо значок зеркального отображения  .
.
 , либо значок зеркального отображения
, либо значок зеркального отображения  .
.Чтобы выделить область сканирования, обрезав таким образом исходное изображение, создайте вокруг части изображения рамку и перемещайте ее. Подробнее об этом — в разделе Выделение области сканирования.
Чтобы настроить качество изображения, щелкните изображение, которое вы хотите откорректировать и выполните настройки, описанные в разделе Коррекция цвета и другие настройки изображения. Чтобы применить выполненные настройки ко всем изображениям, щелкните кнопку All (Все).
 Примечание
Примечание|
Если изображение повернуто неверно, обратитесь к разделу Изображения повернуты неверно.
|
 |
Просматривая изображения в нормальном режиме, вы можете выполнить следующие настройки:
|
Чтобы выбрать область сканирования, щелкните значок  автоматического выделения области сканирования. Ваше изображение будет выделено рамкой. Вы можете перемещать область выделения для изменения области сканирования. Подробнее об этом — в разделе Выделение области сканирования.
автоматического выделения области сканирования. Ваше изображение будет выделено рамкой. Вы можете перемещать область выделения для изменения области сканирования. Подробнее об этом — в разделе Выделение области сканирования.
 автоматического выделения области сканирования. Ваше изображение будет выделено рамкой. Вы можете перемещать область выделения для изменения области сканирования. Подробнее об этом — в разделе Выделение области сканирования.
автоматического выделения области сканирования. Ваше изображение будет выделено рамкой. Вы можете перемещать область выделения для изменения области сканирования. Подробнее об этом — в разделе Выделение области сканирования. Примечание
Примечание|
Когда вы решите, каким должен быть результирующий размер сканируемого изображения, выберите соответствующую настройку из списка Target Size (Размер назначения), чтобы автоматически создать область выделения, соответствующую выбранному размеру изображения. Подробнее об этом — в разделе Выбор размера отсканированного изображения. Вы можете копировать область выделения и использовать ее для каждого изображения, которое вы собираетесь сканировать с таким же заданным размером.
|
Чтобы увеличить изображение, щелкните внутри области сканирования и затем щелкните кнопку Zoom (Масштабирование). Epson Scan вновь проведет предварительное сканирование, и увеличенный фрагмент откроется на вкладке Zoom (Масштабирование). (Остальные изображения будут по-прежнему отображаться на вкладке Preview (Просмотр).)
Чтобы настроить качество изображения, щелкните изображение, которое вы хотите откорректировать и выполните настройки, описанные в разделе Коррекция цвета и другие настройки изображения.
 |
После того как вы выделили область сканирования и выполнили настройки изображения и цветокоррекцию, выберите размер отсканированного изображения, если он еще не был задан. Подробнее об этом — в разделе Выбор размера отсканированного изображения.
|
Выделение области сканирования
Область выделения — это рамка, которой можно обвести часть изображения в окне предварительного просмотра, чтобы отметить ее для сканирования.

Вы можете перемещать область выделения, задавать ее размер и создавать несколько областей выделения для одного изображения (только в нормальном режиме просмотра), чтобы отсканировать различные фрагменты изображения с сохранением их в разные файлы. Сделайте следующее.
 |
Для создания области переместите курсор мыши на изображение в окне предварительного просмотра. Указатель примет вид перекрестья.
|
 |
Расположите курсор в той части изображения, откуда будет начинаться область выделения, и щелкните в этой точке. Удерживая кнопку мыши, проведите указатель мыши по изображению к противоположному углу желаемой области выделения. Отпустите кнопку мыши. На изображении появится область выделения в виде движущейся пунктирной линии.
|

 |
Чтобы настроить область выделения, выполните следующее.
|
Для перемещения области выделение расположите курсор внутри области. Указатель меняется на изображение руки. Щелкните и перетащите область в любое место окна предварительного просмотра.

Для изменения размера области выделения, расположите курсор над краем или углом области. Указатель примет форму двойной стрелки. Щелкните и перетащите край или угол области, чтобы изменить размер области выделения.

 Примечание
Примечание|
Если при перемещении области выделения удерживать клавишу Shift, то область можно будет перемещать только строго по горизонтали или по вертикали. Если при изменении размера области выделения удерживать клавишу Shift, то область изменится в размерах с сохранением пропорций.
|
 |
Чтобы отметить несколько областей выделения (до 50 областей; только в нормальном режиме просмотра), выполняйте шаги 1—3 для создания каждой области либо щелкните значок копирования области
 для добавления областей одинакового размера. Вы можете перемещать области выделения или изменять их размер, как описано в шаге 3. Чтобы удалить область, щелкните внутри выбранного выделения и затем щелкните для добавления областей одинакового размера. Вы можете перемещать области выделения или изменять их размер, как описано в шаге 3. Чтобы удалить область, щелкните внутри выбранного выделения и затем щелкните  значок удаления области. значок удаления области. |
Коррекция цвета и другие настройки изображения
После того как вы просмотрели изображения и настроили область сканирования, вы можете, если необходимо, настроить качество изображения. С помощью Epson Scan можно выполнять различные настройки цвета, резкости, контраста и других параметров, отвечающих за качество изображения.
Перед выполнением дополнительных настроек убедитесь, что вы выбрали нужное изображение или область выделения. В Профессиональном режиме вам может понадобиться прокрутить область Adjustments (Настройки) в главном окне Epson Scan.

Ниже в таблице описаны настройки, доступные в Простом и/или Профессиональном режимах. Щелкните Help (Справка) в окне Epson Scan, чтобы прочитать дополнительную информацию об этих настройках.
После выполнения всех необходимых настроек качества изображения, вы можете выбрать размер отсканированных изображений (см. раздел Выбор размера отсканированного изображения) или перейти к сканированию (см. раздел Завершение сканирования).
|
Параметр
|
Доступный режим и описание
|
|
Color Restoration (Восстановление цвета)
|
Простой и Профессиональный режимы:
автоматически восстанавливает цвета на поблекших, выцветших фотографиях |
|
Функция Dust Removal (Удаление дефектов)
|
Простой и Профессиональный режимы:
автоматически удаляет пыль и царапины с изображений. Предварительный просмотр изображения не демонстрирует результаты применения функции Dust Removal (Удаление дефектов). |
|
Backlight Correction (Коррекция фона)
|
Простой и Профессиональный режимы:
осветляет темные части фотографий, которые были сделаны против света. |
|
Brightness (Яркость)
|
Простой и Профессиональный режимы:
настройка общей яркости изображения. В Простом режиме щелкните кнопку Brightness (Яркость), чтобы настроить яркость изображения.
В Профессиональном режиме для настройки яркости щелкните кнопку
 Image Adjustment (Настройка изображения). Image Adjustment (Настройка изображения). |
|
Contrast (Контраст)
|
Простой и Профессиональный режимы:
настройка контраста между темными и светлыми областями изображения. В Простом режиме щелкните кнопку Brightness (Яркость), чтобы настроить контрастность изображения.
В Профессиональном режиме для настройки контрастности щелкните кнопку
 Image Adjustment (Настройка изображения). Image Adjustment (Настройка изображения). |
|
Saturation (Насыщенность)
|
Только в Профессиональном режиме:
коррекция цветовой насыщенности для всего изображения. Для коррекции насыщенности щелкните кнопку
 Image Adjustment (Настройка изображения) Image Adjustment (Настройка изображения) |
|
Color Balance (Цветовой баланс)
|
Только в Профессиональном режиме:
настройка баланса красного, зеленого и синего цветов. Для коррекции цветового баланса щелкните кнопку
 Image Adjustment (Настройка изображения) Image Adjustment (Настройка изображения) |
|
Auto Exposure (Автоэкспозиция)
|
Простой режим: функция включена автоматически.
Профессиональный режим: щелкните кнопку
 Auto Exposure (Автоэкспозиция). Чтобы настройка применялась постоянно, щелкните кнопку Configuration (Конфигурация), перейдите на вкладку Color (Цвет) и выберите Continuous auto exposure (Включить автоэкспозицию). С помощью ползунка настройте уровень экспозиции Auto Exposure (Автоэкспозиция). Чтобы настройка применялась постоянно, щелкните кнопку Configuration (Конфигурация), перейдите на вкладку Color (Цвет) и выберите Continuous auto exposure (Включить автоэкспозицию). С помощью ползунка настройте уровень экспозиции |
|
Повышение резкости
|
Простой режим: функция включена автоматически.
Профессиональный режим: установите флажок, чтобы отрегулировать резкость изображения. Отрегулируйте уровень резкости. Снимите флажок, если не хотите настраивать резкость изображения
|
|
Удаление растра
|
Простой и Профессиональный режимы:
устраняет штриховой рисунок (муар), который может появиться вследствие разницы в шаге сканирования и растровой сетки. Также улучшает качество сканирования изображений из журналов и газет. Предварительный просмотр изображения не демонстрирует результаты применения функции Descreening (Удаление растра). |
|
Histogram (Гистограмма)
|
Только в Профессиональном режиме:
графическое отображение настроек светлых тонов, теней и уровней цветовой гаммы. Только для опытных пользователей. Для коррекции гистограммы щелкните кнопку
 Image Adjustment (Настройка изображения) Image Adjustment (Настройка изображения) |
|
Tone Correction (Коррекция тона)
|
Только в Профессиональном режиме:
графическое отображение настроек цветовых тонов. Только для опытных пользователей. Для коррекции тона щелкните кнопку
 Tone Correction (Коррекция тона) Tone Correction (Коррекция тона) |
|
Color Palette (Цветовая палитра)
|
Только в Профессиональном режиме:
графическое отображение настроек средних тонов, например телесных, без изменения темных и светлых участков изображения. Только для опытных пользователей. Щелкните кнопку
 Color Palette (Цветовая палитра) для использования Цветовой палитры Color Palette (Цветовая палитра) для использования Цветовой палитры |
|
Threshold (Порог)
|
Простой и Профессиональный режимы:
с помощью ползунка отрегулируйте уровень черного для текста и штрихового рисунка, чтобы улучшить распознаваемость символов в программах распознавания текста (OCR). (Параметр доступен, только когда для параметра Image Type (Тип изображения) установлено значение Black & White (Черно-Белое).) В Простом режиме щелкните кнопку Brightness (Яркость), чтобы настроить порог.
|
 Примечание
Примечание|
Для определения уровней красного, зеленого и синего в определенных точках изображения в окне предварительного просмотра щелкните значок
 и затем щелкните в области изображения. Подробности см. в справке к приложению Epson Scan. и затем щелкните в области изображения. Подробности см. в справке к приложению Epson Scan.В зависимости от типа просматриваемого изображения и выбранных основных настроек некоторые дополнительные настройки применяются автоматически или могут быть недоступными.
Вы можете изменить различные настройки Epson Scan, щелкнув кнопку Configuration (Конфигурация). Подробности см. в справке к приложению Epson Scan.
Для отмены всех выполненных настроек и возврата к установкам по умолчанию щелкните кнопку Reset (Сбросить все) (если кнопка доступна).
|
Выбор размера отсканированного изображения
Вы можете сканировать изображение, сохраняя оригинальный размер, или изменять размер изображения. В Простом или Профессиональном режимах используйте параметр Target Size (Размер назначения).
Простой режим

Профессиональный режим
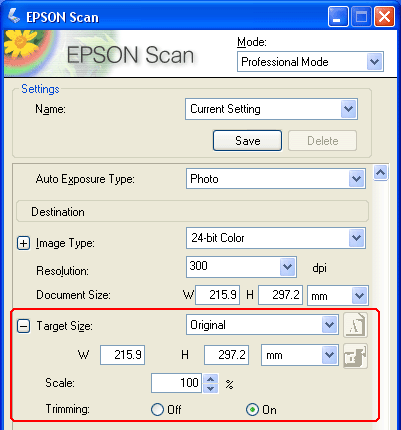
Если вы собираетесь сканировать изображение определенных размеров выберите значение параметра Target Size (Размер назначения) после предварительного просмотра, но перед выделением области сканирования. Это позволит выполнить корректное выделение области сканирования с соблюдением пропорций.
Инструкции по предварительному просмотру изображений описаны в разделе Предварительный просмотр и выделение области сканирования. Для выбора значения параметра Target Size (Размер назначения) выполните следующее.
 |
Из списка Target Size (Размер назначения) вы можете выбрать предустановленное значение. Щелкните стрелку и в списке выберите нужное значение. Область выделения с выбранными размерами появится на изображении.
|

 |
Для параметра Target Size (Размер назначения) вы также можете создать пользовательские размеры сканирования. Щелкните стрелку, чтобы раскрыть список, и выберите Customize (Пользовательский). Откроется диалоговое окно Target Size (Размер назначения).
|
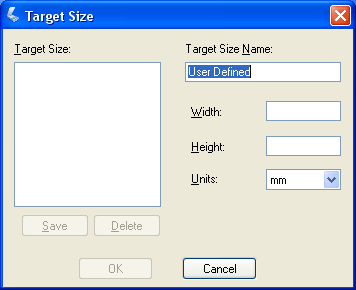
Введите название пользовательского размера и размер, затем щелкните кнопку Save (Сохранить) и кнопку OK. Новый размер сканирования появится в списке Target Size (Размер назначения).
 |
В Профессиональном режиме вы можете более точно настроить размер сканирования, используя дополнительные инструменты. Щелкните + (в Windows) или
 (в Mac OS X) рядом с надписью Target Size (Размер назначения), чтобы отобразить дополнительные инструменты. (в Mac OS X) рядом с надписью Target Size (Размер назначения), чтобы отобразить дополнительные инструменты. |

Чтобы задать изменение размера изображения в процентах, используйте параметр Scale (Масштаб).
Для выбора способа кадрирования изображения установите один из переключателей в области Trimming (Точное кадрирование). (Подробности см. в справке к приложению Epson Scan.)
Для того чтобы изменить пропорции размеров сканирования щелкните значок блокировки  . Затем настройте область выделения или введите новые значения ширины и высоты рамки.
. Затем настройте область выделения или введите новые значения ширины и высоты рамки.
 . Затем настройте область выделения или введите новые значения ширины и высоты рамки.
. Затем настройте область выделения или введите новые значения ширины и высоты рамки. |
После того как вы выполните настройки размера сканирования, щелкните и перетащите область выделения на нужное изображение. Подробности см. в разделе Выделение области сканирования. Пропорции области выделения будут соответствовать выполненным настройкам.
|
Если необходимо повернуть область выделения без изменения соотношения сторон, щелкните значок изменения ориентации области  . (Функция недоступна, если для параметра Target Size (Размер назначения) выбрано значение Original (Оригинал).)
. (Функция недоступна, если для параметра Target Size (Размер назначения) выбрано значение Original (Оригинал).)
 . (Функция недоступна, если для параметра Target Size (Размер назначения) выбрано значение Original (Оригинал).)
. (Функция недоступна, если для параметра Target Size (Размер назначения) выбрано значение Original (Оригинал).) Примечание
Примечание|
Чтобы прочитать дополнительную информацию об инструментах Target Size (Размер назначения), в окне EPSON Scan щелкните кнопку Help (Справка).
|
 |
Теперь можно отсканировать ваши изображения. Щелкните кнопку Scan (Сканировать) и обратитесь к разделу Завершение сканирования.
|
Завершение сканирования
В зависимости от способа сканирования, который вы выбрали, после сканирования может произойти следующее.
Если вы запустили сканирование из Epson Scan (в Автоматическом режиме), как из отдельного приложения, отсканированные изображения будут сохранены в указанных вами формате и папке. Если вы не указывали папку для сохранения фотографий, они будут сохранены в формате JPEG в папке My Pictures или Pictures.
Если вы запустили сканирование из Epson Scan, как из отдельного приложения (в Простом или Профессиональных режимах), откроется окно File Save Settings (Параметры сохранения файла). Выберите имя и место сохранения файлов с отсканированными изображениями. Подробности см. в разделе Выбор параметров сохранения файлов.
Если вы запустили сканирование из такой программы, как Adobe Photoshop Elements, отсканированные изображения откроются в окне этой программы. Если Epson Scan на закрывается после завершения сканирования, щелкните Close (Закрыть), чтобы закрыть окно EPSON Scan, и продолжайте работу с изображениями.
Если вы запустили сканирование из Epson File Manager, в окне Epson File Manager отобразятся миниатюры отсканированных изображений.

 Примечание
Примечание|
Если отсканированные изображения не появились, в левой части окна Epson File Manager выберите папку, в которой они были сохранены.
|
Если вы хотите продолжить работу с изображениями в других приложениях пакета Epson Creativity Suite, установите флажок под миниатюрой каждого изображения. Изображения отобразятся в поле My Selection (Избранное) в нижней части окна EPSON File Manager.
Затем выберите один из значков приложения в верхней части окна.
|
Значок приложения
|
Инструкции см. в следующих разделах
|
|
Scan and Copy (Сканировать и печатать)
|
См. Раздел Работа с устройством в режиме копирования.
|
|
Copy to Fax (Отправить факс)
|
См. справку приложения Epson File Manager или программы Copy Utility.
|
|
Attach to e-mail (Вложить в E-mail)
|
См. раздел Сканирование для отправки по электронной почте.
|
 Примечание
Примечание|
После того как вы сохранили отсканированное изображение, вы можете запустить Epson File Manager, перетащив файл изображения или папку с файлами изображений на значок Epson File Manager, расположенный на рабочем столе.
|
