 |
 |
|
||
 |
||||
Основная страница >
Сканирование >
Сканирование с использованием специальных возможностей устройства и ПО
Работа с устройством в режиме копирования
Вы можете использовать устройство, подсоединенное к компьютеру, в качестве копировальной машины. Вы можете увеличивать или уменьшать изображение, восстанавливать поблекшие цвета, удалять дефекты, улучшать текст и регулировать яркость и контраст изображения при копировании.
 |
Положите оригинал на планшет сканера. Подробности см. в Руководстве по основным операциям для использования без компьютера.
|
 |
Запустите приложение Epson Copy Utility одним из указанных способов.
|
Откройте приложение Epson File Manager (см. раздел Сканирование при помощи Epson Creativity Suite). Затем щелкните значок Scan and Copy (Сканировать и копировать) в верхней части окна EPSON File Manager.
В Windows Или выберите Start (Пуск) > All Programs (Все программы) или Programs (Программы) > Copy Utility > EPSON Copy Utility.
В Mac OS X Откройте папки Applications > EPSON > Creativity Suite > Copy Utility дважды щелкните значок EPSON Copy Utility.
Откроется окно Copy Utility.
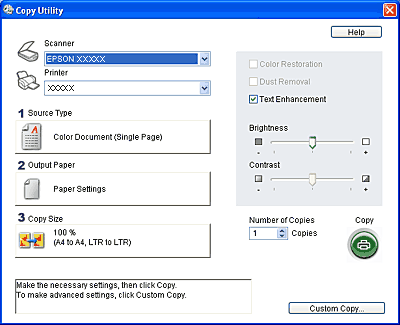
 |
В верхней части окна из списка сканеров выберите свой сканер.
|
 |
Также выберите свой принтер из списка принтеров.
|
 |
Щелкните по области Source Type (Тип источника) и выберите тип документа, который вы копируете. Щелкните OK. Для справки см. таблицу ниже.
|
|
Параметр Source Type (Тип источника)
|
Тип документа
|
|
Color Document (Single Page) (Цветной документ (Отдельная страница))
|
Одностраничный документ, содержащий текст либо текст с графикой, например, рекламный буклет
|
|
Black & White Document (Single Page) (Черно-белый документ (Отдельная страница))
|
Одностраничный черно-белый документ, содержащий текст либо текст с графикой, например, письмо
|
|
Color Document (Multiple Pages) (Цветной документ (Многостраничный))
|
Многостраничный цветной документ, содержащий текст либо текст с графикой, например, брошюра
|
|
Black & White Document (Single Page) (Черно-белый документ (Многостраничный))
|
Многостраничный черно-белый документ, содержащий текст либо текст с графикой, например, справочник
|
|
Фотографии
|
Цветные или черно-белые фотографии
|
 |
Щелкните по области Output Paper (Бумага), выберите тип и размер бумаги, загруженной в устройство и щелкните OK.
|
 Примечание
Примечание|
Если вы печатаете на принтере EPSON, появится окно настроек принтера. Инструкции по настройке параметров принтера вы можете найти в документации к принтеру.
|
 |
Если при копировании необходимо увеличить или уменьшить изображение, Щелкните Copy Size (Размер копии), выберите уменьшение/увеличение и щелкните OK.
|
 Примечание
Примечание|
Если вы печатаете на принтере EPSON, поддерживающем печать без полей, вы можете выбрать либо Margins (Поля), либо No Margins (Без полей).
|
 |
Если вы копируете поблекшую, выцветшую фотографию и хотите восстановить цвета, установите флажок Color Restoration (Восстановление цвета). (Эта возможность доступна, если для параметра Source Type (Тип источника) выбрано значение Photo (Фото).)
|
 |
Если вы копируете черно-белый документ, вы можете повысить четкость текста и штрихового рисунка, установив флажок Text Enhancement (Улучшение качества текста). (Эта возможность доступна, если для параметра Source Type (Тип источника) выбрано значение Document (Документ).)
|
 |
Если вы хотите сделать изображение более светлым или более темным или настроить контраст, измените параметры Brightness (Яркость) и Contrast (Контрастность) с помощью ползунков . (Контрастность можно настроить, только когда для параметра Source Type (Тип источника) выбрано значение Photo (Фото).)
|
 |
Если необходимо, задайте желаемое число копий в поле Number of Copies (Количество копий).
|
 |
После того как вы выполните все необходимые настройки, щелкните кнопку Copy (Копировать).
|
 Примечание
Примечание|
Если перед печатью вы хотите просмотреть результат сканирования или выполнить дополнительные настройки, в нижней части окна щелкните кнопку Custom Copy (Настройка). Щелкните кнопку Help (Справка), чтобы узнать более подробную информацию о функциях приложения Copy Utility.
|