 |
Efectuar definições no EPSON Scan
 Descrição geral dos modos do EPSON Scan Descrição geral dos modos do EPSON Scan
 Seleccionar as definições de gravação do ficheiro Seleccionar as definições de gravação do ficheiro
 Utilizar o Modo Automático Utilizar o Modo Automático
 Alterar o modo de digitalização Alterar o modo de digitalização
 Efectuar definições básicas Efectuar definições básicas
 Seleccionar a resolução de digitalização Seleccionar a resolução de digitalização
 Pré-visualizar e ajustar a área de digitalização Pré-visualizar e ajustar a área de digitalização
 Ajustar a cor e outras definições de imagem Ajustar a cor e outras definições de imagem
 Seleccionar o tamanho da digitalização Seleccionar o tamanho da digitalização
 Terminar a digitalização Terminar a digitalização
Descrição geral dos modos do EPSON Scan
O EPSON Scan permite controlar todos os aspectos da digitalização e inclui três modos:
O Modo Automático é o ideal quando pretende digitalizar documentos ou fotografias com um formato de 100% e não necessita de pré-visualizar as imagens antes de efectuar a digitalização. Pode restaurar as cores esbatidas ou remover marcas de pó fazendo clique no botão Personalizar.
O Modo Casa é o ideal quando pretende pré-visualizar as imagens das fotografias antes de efectuar a digitalização. Pode dimensionar a imagem à medida que a digitaliza, ajustar a área de digitalização e ajustar muitas definições de imagem, incluindo o restauro de cor, a remoção de pó e a correcção da contraluz.
O Modo Profissional é o ideal quando pretende pré-visualizar a imagem e efectuar muitas correcções detalhadas antes da digitalização. Pode tornar as imagens mais nítidas, corrigir a cor e melhorar as imagens utilizando um vasto leque de ferramentas, incluindo o restauro de cor, a remoção de pó e a correcção da contraluz.
Para mais informações sobre as operações de digitalização, consulte Efectuar definições básicas.
Seleccionar as definições de gravação do ficheiro
Quando for apresentada a janela Definições Gravar Ficheiro, tem de seleccionar o local, o nome e o formato do ficheiro da imagem digitalizada que pretende guardar.
 |
Efectue uma das seguintes operações para abrir a janela Definições Gravar Ficheiro.
|
 |
-
Modo Automático
Na janela de espera, faça clique no botão Personalizar e depois faça clique no botão Definições Gravar Ficheiro. (Se tiver iniciado o Epson Scan a partir de um programa como o Adobe Photoshop Elements, este botão não é apresentado).
|
 |
Na janela Definições Gravar Ficheiro, especifique a pasta de ficheiros onde pretende guardar a imagem digitalizada. Faça clique no botão de opção Os Meus Documentos ou As Minhas Imagens (Windows), ou no botão de opção Documentos ou Imagens (Mac OS X).
|
Se pretender seleccionar outra pasta, faça clique no botão de opção Outra e, em seguida, faça clique em Procurar (Windows) ou no botão Seleccionar (Mac OS X) e seleccione a pasta. Para guardar a imagem no ambiente de trabalho, basta fazer clique em Outra.
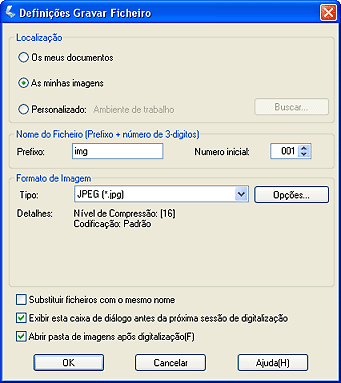
 |
Especifique o prefixo do nome do ficheiro com uma sequência de caracteres alfanuméricos. É automaticamente adicionado um número de 3 dígitos ao nome do ficheiro, mas pode alterar o número inicial, se preferir. Se estiver a digitalizar várias imagens em simultâneo, cada imagem terá um número de 3 dígitos diferente.
|
 |  |
Nota: |
 |  |
-
No Windows, não é possível utilizar os seguintes caracteres no prefixo:
\, /, :, ., *, ?, ", <, >, │
|
|
 |
Seleccione um formato de ficheiro a partir da tabela apresentada em seguida. Consoante o formato, o botão Opções pode estar disponível para efectuar definições pormenorizadas.
|
|
Formato (extensão do ficheiro)
|
Explicação
|
|
BITMAP (*.BMP)
(apenas no Windows)
|
Formato de ficheiro de imagem padrão utilizado em Windows. A maioria dos programas do Windows, incluindo as aplicações de processamento de texto, consegue ler e processar imagens neste formato.
|
|
JPEG (*.JPG)
|
Formato de ficheiro comprimido que permite seleccionar o nível de compressão. O formato JPEG permite obter um nível de compressão relativamente elevado para os dados da imagem. No entanto, quanto maior for o nível de compressão, menor é a qualidade de imagem. Não é possível recuperar os dados de qualidade de imagem perdidos e a qualidade diminui de cada vez que os dados são gravados. Recomenda-se que utilize o formato TIFF quando necessitar de efectuar alterações e retoques.
|
|
Multi-TIFF (*.TIF)
|
Formato TIFF através do qual várias páginas são guardadas no mesmo ficheiro. Pode também editar as imagens digitalizadas antes de as guardar. Para mais informações, consulte a Ajuda do EPSON Scan. Para abrir os ficheiros Multi-TIFF, necessita de um programa que suporte este formato.
|
|
PDF (*.PDF)
|
Formato de documento que pode ser lido nos sistemas Windows e Macintosh (não depende de plataformas). Para utilizar documentos PDF, necessita do Adobe Reader ou Acrobat. Os documentos de várias páginas podem ser guardados como um único ficheiro PDF. Quando guarda imagens a cores ou com níveis de cinzento em formato PDF, pode seleccionar um nível de compressão. Pode também editar as imagens digitalizadas antes de as guardar. Para mais informações, consulte Digitalizar para um ficheiro PDF.
|
|
PICT (*.PCT)
(apenas em Macintosh)
|
Formato de ficheiro de imagem padrão utilizado em Macintosh. A maioria dos programas do Macintosh, incluindo as aplicações de processamento de texto, consegue ler e processar imagens neste formato.
|
|
PRINT Image Matching II JPEG (*.JPG) ou TIFF (*.TIF)
|
Formato de ficheiro que inclui dados PRINT Image Matching II para uma qualidade optimizada e um maior leque de cores. As impressoras compatíveis com PRINT Image Matching II podem imprimir utilizando estes dados para obter resultados brilhantes e fiéis à realidade. (Os dados PRINT Image Matching não alteram a forma como a imagem é apresentada no ecrã.) Disponível em formato JPEG ou TIFF.
|
|
TIFF (*.TIF)
|
Formato de ficheiro criado para a troca de dados entre vários programas, como, por exemplo, software gráfico e software de edição electrónica. Quando digitalizar imagens a preto & branco, pode especificar o tipo de compressão.
|
 |
As caixas de verificação existentes na parte inferior da janela são as seguintes:
|
 |
-
Mostrar esta caixa de diálogo antes da próxima digitalização
Seleccione esta opção se pretender que a janela Definições Gravar Ficheiro apareça automaticamente antes de efectuar digitalizações (apenas no Modo Casa ou no Modo Profissional). Se desactivar esta opção, tem de fazer clique no botão  Definições Gravar Ficheiro para abrir a janela no Modo Casa ou no Modo Profissional. Definições Gravar Ficheiro para abrir a janela no Modo Casa ou no Modo Profissional.
|
 |
Faça clique em OK.
|
 |
Em Modo Automático, faça clique em OK novamente e depois faça clique em Digitalizar. No Modo Casa ou no Modo Profissional, faça clique em Antever e depois faça clique em Digitalizar.
|
A imagem digitalizada é gravada automaticamente no ficheiro e no local especificado.
Utilizar o Modo Automático
Quando se inicia o EPSON Scan pela primeira vez, este é executado no Modo Automático e apresenta a janela de espera do EPSON Scan.

 |
Se pretender seleccionar uma resolução personalizada, restaurar as cores esbatidas ou remover marcas de pó, faça clique no botão Personalizar. É apresentada a janela Personalizar.
|
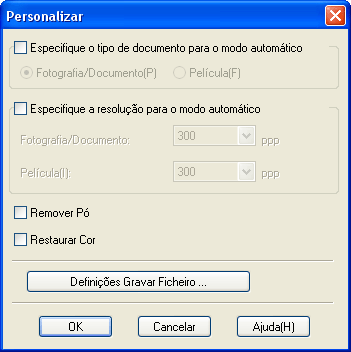
 |  |
Nota: |
 |  |
|
Se tiver iniciado a digitalização a partir de um programa como o Adobe Photoshop Elements, o botão Definições Gravar Ficheiro não se encontra disponível na janela Personalizar.
|
|
Efectue as definições e faça clique em OK. (Para mais informações sobre como efectuar definições, faça clique no botão Ajuda.)
 |
Faça clique no botão Digitalizar. O EPSON Scan inicia o processo de digitalização no Modo Automático.
|
O EPSON Scan pré-visualiza a imagem, detecta qual o tipo do original e efectua automaticamente as definições de digitalização. Passados alguns instantes, aparece uma pequena captura da imagem na janela do EPSON Scan.
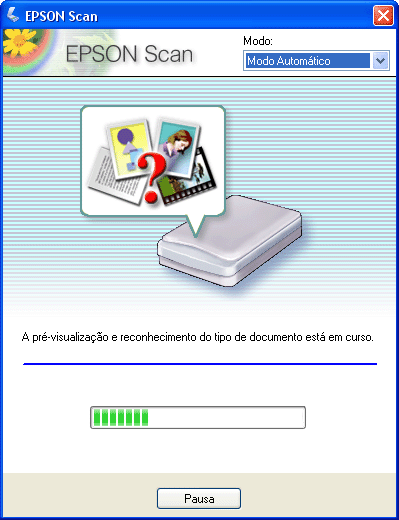
 |  |
Nota: |
 |
Dependendo da forma como iniciou o EPSON Scan, o programa guarda o ficheiro no local especificado ou abre a imagem digitalizada no programa de digitalização. Para mais informações, consulte Terminar a digitalização.
|
 |
Nota: |
Alterar o modo de digitalização
Para alterar o modo de digitalização, faça clique na seta da caixa Modo, situada na parte superior direita da janela do EPSON Scan. Em seguida, seleccione o modo que pretende utilizar na lista apresentada.

 |
Nota: |
 |
|
O modo que seleccionar será o modo utilizado da próxima vez que iniciar o EPSON Scan.
|
|
Para mais informações sobre como efectuar digitalizações utilizando estes modos, consulte:
Efectuar definições básicas
Quando iniciar o EPSON Scan no Modo Casa ou no Modo Profissional, é apresentada a janela principal do EPSON Scan.
Modo Casa
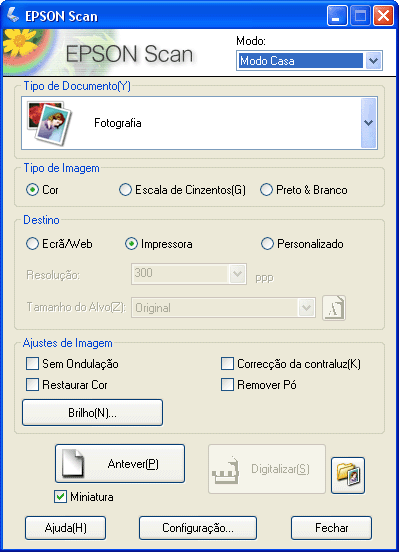
Modo Profissional
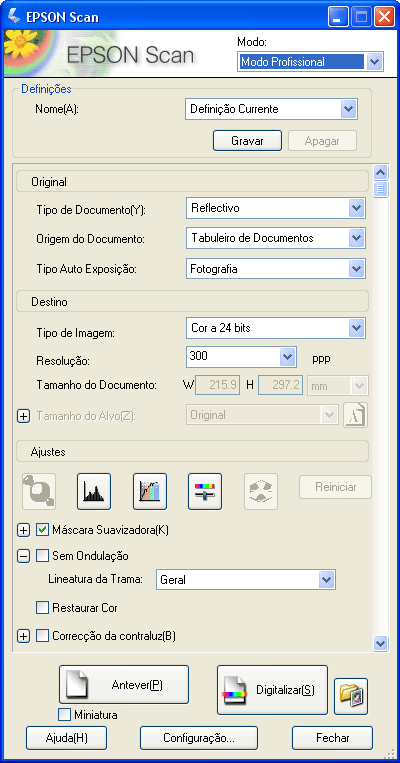
Antes de digitalizar o documento ou a fotografia, tem de efectuar as seguintes definições básicas.
Para efectuar as definições básicas para um documento ou fotografia no EPSON Scan, execute as seguintes operações.
 |
Execute uma das seguintes operações para seleccionar o tipo de documento.
|
Modo Casa:
Faça clique na seta para abrir a lista Tipo de Documento e seleccione o tipo de original que está a digitalizar. Em seguida, faça clique no botão de opção Cor, Escala de Cinzentos ou Preto & Branco para seleccionar as cores do original.
Modo Profissional:
Faça clique na seta para abrir a lista Tipo de Documento e seleccione Reflectivo. Depois faça clique na seta da lista Tipo Auto Exposição e seleccione Documento ou Fotografia.
 |
Execute uma das seguintes operações para seleccionar as definições de destino.
|
Modo Casa:
Faça clique no botão de opção correspondente à forma como pretende utilizar a imagem digitalizada na caixa Destino:
Modo Profissional:
Faça clique na seta para abrir a lista Tipo de Imagem e seleccione o tipo de imagem que está a digitalizar.
|
Definição de Tipo de Imagem
|
Tipo de imagem que está a digitalizar
|
|
Cores a 24 bits
|
Fotografia a cores
|
|
Suavização da Cor
|
Gráficos a cores, como, por exemplo, tabelas ou gráficos
|
|
Cinzento a 8 bits
|
Fotografia a preto e branco com apenas algumas tonalidades de cinzento
|
|
Preto & Branco
|
Documento com texto a preto e/ou desenhos
|
 |
No Modo Casa, o EPSON Scan selecciona uma resolução predefinida com base nas definições de original e destino que efectuar. Para continuar a digitalizar, consulte Seleccionar a resolução de digitalização.
|
Seleccionar a resolução de digitalização
No Modo Casa, só pode alterar a resolução se seleccionar o botão de opção Personalizado como Destino.
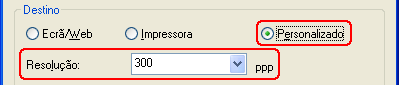
No Modo Profissional, pode sempre seleccionar a resolução pretendida.

Antes de seleccionar a resolução de digitalização, deve considerar se irá ampliar as imagens antes ou depois da digitalização. Tenha em atenção as seguintes indicações.
-
Vai ampliar as imagens à medida que as digitaliza (aumente a definição Tamanho do Alvo).
Se pretender ampliar as imagens no EPSON Scan para as poder utilizar com um formato superior, pode aceitar a definição Resolução efectuada pelo EPSON Scan com base nas definições de original e destino. (apenas no Modo Casa)
-
Vai digitalizar as imagens no formato original, mas irá ampliá-las posteriormente num programa de edição de imagem.
Se pretender ampliar as imagens posteriormente utilizando um programa de edição de imagem, tem de aumentar a definição Resolução para manter uma qualidade de imagem elevada após a ampliação. Aumente a resolução na mesma proporção com que irá aumentar o tamanho da imagem. Por exemplo, se a resolução for de 300 ppp (pontos por polegada), mas pretender aumentar o tamanho da imagem 200% num programa de edição de imagem, altere a definição Resolução para 600 ppp no EPSON Scan.
Faça clique na seta situada junto à lista Resolução e seleccione o número de pontos por polegada com que pretende efectuar a digitalização. Tenha em atenção as seguintes indicações.
|
O que irá fazer com a imagem digitalizada
|
Resolução de digitalização recomendada
|
|
Envio por correio electrónico, transferência para a Internet, visualização apenas no ecrã
|
96 a 150 ppp
|
|
Impressão, conversão para texto editável (OCR)
|
300 ppp
|
|
Fax
|
200 ppp
|
|
Ampliação após digitalização a 100%
|
Aumente a definição Resolução na mesma proporção com que irá aumentar o tamanho da imagem após a digitalização
|
Depois de seleccionar a Resolução, pode pré-visualizar a imagem e efectuar os ajustes necessários. Para continuar a digitalizar, consulte Pré-visualizar e ajustar a área de digitalização.
Pré-visualizar e ajustar a área de digitalização
Depois de efectuar as definições básicas e seleccionar a resolução no Modo Casa ou no Modo Profissional, pode pré-visualizar a imagem e seleccionar ou ajustar a área da imagem que pretende digitalizar. O EPSON Scan apresenta a pré-visualização das imagens numa janela Antever em separado no ecrã.
Existem dois tipos de pré-visualização.
-
A pré-visualização Tamanho Completo mostra as imagens pré-visualizadas na totalidade. Tem de seleccionar a área de digitalização e efectuar os ajustes de qualidade de imagem manualmente. Este é o tipo de pré-visualização predefinido no Modo Profissional, mas também o pode seleccionar no Modo Casa, se estiver disponível.
-
A Pré-visualização de miniaturas apresenta as imagens pré-visualizadas como miniaturas. O EPSON Scan localiza automaticamente as margens da área de digitalização e aplica as definições de exposição automática às imagens. O tipo de pré-visualização predefinido no Modo Casa é Miniatura, mas também o pode seleccionar no Modo Profissional, se estiver disponível.
 |
Nota: |
 |
|
Consoante o tipo de documento e outras definições, a pré-visualização em tamanho completo pode ficar seleccionada automaticamente e não será possível mudar para a pré-visualização Miniatura.
|
|
Para pré-visualizar as imagens no Modo Casa ou no Modo Profissional, execute as seguintes operações.
 |
Faça clique no botão Antever situado na parte inferior da janela do EPSON Scan. Se pretender verificar ou alterar o tipo de pré-visualização, faça clique na caixa de verificação Miniatura situada por baixo do botão Antever, caso esteja disponível.
|

O EPSON Scan pré-digitaliza as imagens e apresenta-as numa das seguintes janelas de pré-visualização.
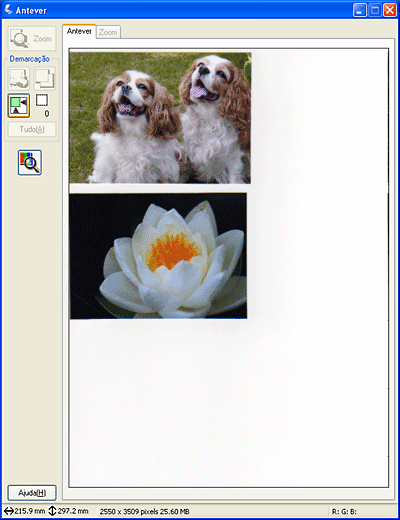

 |  |
Nota: |
 |  |
|
Se a margem do documento ou fotografia não for digitalizada, afaste o documento ligeiramente da extremidade do tabuleiro de documentos.
|
|
 |
Se estiver a utilizar a pré-visualização de miniatura, ajuste as imagens da seguinte forma.
|
 |
-
Para rodar uma imagem ou para a inverter horizontalmente (como uma imagem de espelho), faça clique na respectiva miniatura e, em seguida, faça clique no ícone  de rotação ou no ícone de rotação ou no ícone  de espelho. de espelho.
-
Para ajustar a qualidade da imagem, faça clique nas imagens que pretende modificar e efectue os ajustes da forma descrita em Ajustar a cor e outras definições de imagem. Se pretender aplicar os ajustes efectuados a todas as imagens, faça clique no botão Tudo.
|
 |
Se estiver a utilizar a pré-visualização em tamanho completo, ajuste as imagens da seguinte forma.
|
 |
Quando terminar o ajuste da área de digitalização e a alteração das definições de cor e imagem, pode seleccionar o formato da imagem digitalizada, caso ainda não o tenha feito. Para mais informações, consulte Seleccionar o tamanho da digitalização.
|
Ajustar a área de digitalização (demarcação)
Uma demarcação é uma linha tracejada móvel que aparece nas margens da imagem pré-visualizada para indicar a área de digitalização.

Pode mover a demarcação, ajustar o tamanho e criar várias demarcações numa única imagem (apenas na pré-visualização em tamanho completo) para digitalizar diferentes partes da imagem e guardá-las em ficheiros de digitalização separados. Execute as seguintes operações.
 |
Para desenhar uma demarcação, desloque o cursor sobre uma imagem pré-visualizada. O ponteiro transforma-se numa cruz.
|
 |
Posicione o ponteiro na área onde pretende colocar o canto da demarcação e faça clique. Mantenha o botão do rato premido enquanto arrasta a cruz sobre a imagem até ao canto oposto da área de digitalização pretendida. Em seguida, liberte o botão do rato. Aparece a linha tracejada móvel da demarcação.
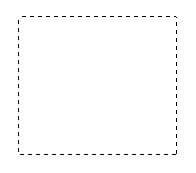
|
 |
Para ajustar a demarcação, execute uma das seguintes operações.
|

 |  |
Nota: |
 |  |
|
Se mantiver premida a tecla Shift enquanto desloca a demarcação, só será possível deslocar a demarcação na horizontal ou na vertical. Se mantiver premida a tecla Shift enquanto redimensiona a demarcação, limita o dimensionamento da demarcação às proporções actuais.
|
|
Ajustar a cor e outras definições de imagem
Depois de pré-visualizar as imagens e ajustar a área de digitalização, pode alterar a qualidade de imagem, se necessário. O EPSON Scan oferece-lhe várias definições para melhorar a cor, a nitidez, o contraste e outros aspectos que influenciam a qualidade da imagem.
Antes de efectuar ajustes, certifique-se de que faz clique na imagem ou na demarcação da área que pretende ajustar. No Modo Profissional, poderá ter de percorrer a janela para baixo até à área de Ajustes da janela principal do EPSON Scan.

A tabela apresentada em seguida descreve as definições disponíveis no Modo Casa e/ou no Modo Profissional. Para mais informações sobre como ajustar estas definições, faça clique em Ajuda na janela do EPSON Scan.
Quando acabar de efectuar ajustes, pode dimensionar as imagens digitalizadas (consulte Seleccionar o tamanho da digitalização) ou efectuar a digitalização (consulte Terminar a digitalização).
|
Definição
|
Modos disponíveis e descrição
|
|
Restaurar Cor
|
Casa e Profissional:
Restaura automaticamente as cores esbatidas das fotografias.
|
|
Remover Pó
|
Casa e Profissional:
Remove automaticamente marcas de pó dos originais.
|
|
Correcção da Contraluz
|
Casa e Profissional:
Remove sombras de fotografias em contraluz.
|
|
Brilho
|
Casa e Profissional:
Ajusta as áreas claras e escuras da imagem.
No Modo Casa, clique no botão Brilho para aceder à definição Brilho.
No Modo Profissional, clique no botão  Ajuste de Imagem, para aceder à definição Brilho. Ajuste de Imagem, para aceder à definição Brilho.
|
|
Contraste
|
Casa e Profissional:
Ajusta a diferença entre as áreas claras e escuras de toda a imagem.
No Modo Casa, clique no botão Brilho para aceder à definição Contraste.
No Modo Profissional, clique no botão  Ajuste de Imagem, para aceder à definição Contraste. Ajuste de Imagem, para aceder à definição Contraste.
|
|
Saturação
|
Apenas no modo Profissional:
Ajusta a densidade das cores na imagem total.
Clique no botão  Ajuste de Imagem para aceder à definição Saturação. Ajuste de Imagem para aceder à definição Saturação.
|
|
Equilíbrio de Cor
|
Apenas no modo Profissional:
Ajusta o equilíbrio das cores vermelho, verde e azul na imagem total.
Clique no botão  Ajuste de Imagem para aceder à definição Equilíbrio de Cor. Ajuste de Imagem para aceder à definição Equilíbrio de Cor.
|
|
Exposição Automática
|
Casa:
É aplicado automaticamente.
Professional:
Clique no botão  Exposição Automática. Para manter esta definição activada, faça clique no botão Configuração, no separador Cor e seleccione Aplicar automaticamente a Exposição Automática. Pode ajustar o nível de exposição utilizando a barra de deslizamento. Exposição Automática. Para manter esta definição activada, faça clique no botão Configuração, no separador Cor e seleccione Aplicar automaticamente a Exposição Automática. Pode ajustar o nível de exposição utilizando a barra de deslizamento.
|
|
Filtro Suavizador (unsharp mask)
|
Casa:
É aplicado automaticamente.
Profissional:
Active esta opção para que os contornos das áreas da imagem fiquem mais nítidos e para melhorar a nitidez de toda a imagem. É possível ajustar o nível de nitidez. Desactive esta opção para suavizar os contornos.
|
|
Filtro Sem Ondulação (descreening)
|
Casa e Profissional:
Remove os padrões ondulados que podem aparecer nas áreas da imagem que contêm ligeiras variações de sombreados, tais como os tons de pele. Melhora igualmente os resultados quando digitalizar imagens de jornais ou revistas que incluam ondulação nos processos de impressão originais. Os resultados da função Filtro Sem Ondulação (descreening) não aparecem na imagem pré-visualizada, apenas na imagem digitalizada.
|
|
Histograma
|
Apenas no modo Profissional:
Disponibiliza uma interface gráfica para ajustar os níveis de altas luzes, sombra e gama de forma individual. Apenas para utilizadores avançados. Faça clique no botão  Ajuste de Histograma para aceder às definições de Histograma. Ajuste de Histograma para aceder às definições de Histograma.
|
|
Correcção de Tom
|
Apenas no modo Profissional:
Disponibiliza uma interface gráfica para ajustar os níveis dos tons de forma individual. Apenas para utilizadores avançados. Faça clique no botão  Correcção de Tom para aceder às definições de Correcção de Tom. Correcção de Tom para aceder às definições de Correcção de Tom.
|
|
Paleta de cores
|
Apenas no modo Profissional:
Disponibiliza uma interface gráfica para ajustar os tons intermédios, tais como os tons de pele, sem afectar as altas luzes e as sombras da imagem. Apenas para utilizadores avançados. Faça clique no botão  Paleta de cores para aceder às definições de Paleta de cores. Paleta de cores para aceder às definições de Paleta de cores.
|
|
Limiar
|
Casa e Profissional:
Ajusta o nível dos contornos das áreas escuras de texto e desenhos, melhorando o reconhecimento do texto em programas OCR. (Esta definição só está disponível quando seleccionar Preto & Branco para o Tipo de Imagem.)
No Modo Casa, faça clique no botão Brilho para aceder à definição Limiar.
|
 |
Nota: |
 |
-
Para ver os níveis de vermelho, verde e azul em determinados pontos da imagem pré-visualizada enquanto efectua os ajustes, faça clique no ícone  do densitómetro na janela de pré-visualização e, em seguida, faça clique numa área da imagem. Para mais informações, consulte a Ajuda do EPSON Scan. do densitómetro na janela de pré-visualização e, em seguida, faça clique numa área da imagem. Para mais informações, consulte a Ajuda do EPSON Scan.
-
Para anular todos os ajustes de qualidade de imagem efectuados na imagem pré-visualizada, faça clique no botão Reiniciar (se estiver disponível), desactive a definição ou volte a pré-visualizar a imagem.
|
|
Seleccionar o tamanho da digitalização
Pode digitalizar as imagens com o tamanho original ou reduzi-las e ampliá-las enquanto as digitaliza. Para tal, utilize a definição Tamanho do Alvo no Modo Casa ou no Modo Profissional.
Modo Casa

Modo Profissional
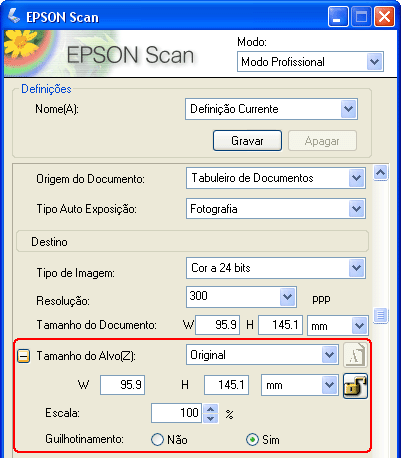
Se pretender digitalizar a imagem com um determinado tamanho, deve seleccionar a definição Tamanho do Alvo depois de efectuar a pré-visualização, mas antes de ajustar a área de digitalização (indicada pela demarcação). Assim, define a área de digitalização para as proporções adequadas de forma a que a imagem não fique cortada.
Para mais informações sobre como pré-visualizar as imagens, consulte Pré-visualizar e ajustar a área de digitalização. Em seguida, execute as seguintes operações para definir o Tamanho do Alvo.
 |
Pode seleccionar um tamanho de digitalização predefinido na lista Tamanho do Alvo. Faça clique na seta da lista e seleccione o tamanho pretendido. Aparece uma demarcação (linha tracejada) proporcional a esse tamanho na imagem pré-visualizada.
|

 |
Se necessitar de criar um tamanho de digitalização que não apareça na lista Tamanho do Alvo, pode criar um tamanho personalizado. Faça clique na seta da lista e seleccione Personalizar. É apresentada a janela Tamanho do Alvo.
|

Escreva o nome do tamanho personalizado, introduza o tamanho, faça clique no botão Guardar e, em seguida, faça clique em OK. O novo tamanho é apresentado na lista Tamanho do Alvo.
 |
No Modo Profissional, pode ajustar pormenorizadamente o tamanho utilizando ferramentas adicionais. Clique em + (Windows) ou  (Mac OS X) junto a Tamanho do Alvo para visualizar estas ferramentas. (Mac OS X) junto a Tamanho do Alvo para visualizar estas ferramentas.
|
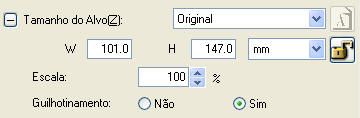
 |
Depois de seleccionar o tamanho da digitalização, pode fazer clique e arrastar a demarcação para a área da imagem que pretende digitalizar. Para mais informações, consulte Ajustar a área de digitalização (demarcação). As proporções da demarcação mantêm-se quando efectua o ajuste.
|
Se necessitar de rodar a demarcação para uma imagem na horizontal ou na vertical sem alterar a relação de aspecto, faça clique no ícone  de orientação. (Não está disponível se estiver a digitalizar com o Tamanho do Alvo Original.) de orientação. (Não está disponível se estiver a digitalizar com o Tamanho do Alvo Original.)
 |  |
Nota: |
 |  |
|
Para mais informações sobre como utilizar as ferramentas de Tamanho do Alvo, faça clique em Ajuda na janela do EPSON Scan.
|
|
 |
Agora, já pode digitalizar as imagens. Faça clique no botão Digitalizar e consulte Terminar a digitalização para obter mais informações.
|
O que irá acontecer depois de efectuar a digitalização depende da forma como a iniciou.
-
Se tiver iniciado a digitalização executando o EPSON Scan como programa autónomo (em Modo Automático), a imagem digitalizada é guardada no formato de ficheiro e no local seleccionados. Se não tiver escolhido nenhumas definições para guardar o ficheiro, este é guardado como ficheiro JPEG em As Minhas Imagens (Windows) ou em Imagens (Mac OS X).
-
Se tiver iniciado a digitalização executando o EPSON Scan como um programa autónomo (no Modo Casa ou no Modo Profissional), irá ser apresentada a janela Definições Gravar Ficheiro. Esta permite seleccionar o nome e o local dos ficheiros de digitalização guardados. Para mais informações, consulte Seleccionar as definições de gravação do ficheiro.
-
Se tiver iniciado a digitalização a partir de um programa de digitalização, como, por exemplo, o Adobe Photoshop Elements, as imagens digitalizadas são abertas na janela do programa. Faça clique em Fechar para fechar a janela do EPSON Scan e visualizar as imagens no programa.

 |  |
Nota: |
 |  |
|
Se não estiver a visualizar as imagens digitalizadas, seleccione a pasta onde as guardou no lado esquerdo da janela do EPSON File Manager.
|
|
Se pretender utilizar as imagens digitalizadas num dos programas de projectos do EPSON Creativity Suite, faça clique na caixa de verificação situada por baixo de cada miniatura. As imagens serão apresentadas na caixa A Minha Selecção, situada na parte inferior da janela do EPSON File Manager.
Em seguida, seleccione um dos ícones de projecto situados na parte superior da janela.
|
Ícone de projecto
|
Para mais informações, consulte as seguintes fontes
|
|
Scan and Copy
|
Consulte Utilizar o digitalizador como uma fotocopiadora.
|
|
Copy to Fax
|
Consulte a Ajuda do EPSON File Manager ou do Copy Utility.
|
|
Anexar a e-mail
|
Na janela Enviar ficheiro por correio electrónico, seleccione o programa de correio electrónico e o tamanho da fotografia. Em seguida, faça clique em OK. O programa de correio electrónico abre e as imagens digitalizadas que seleccionou são anexadas a uma nova mensagem de correio electrónico.
|
|
Easy Photo Print
|
Para mais informações, consulte a ajuda do EPSON Easy Photo Print.
|
 |  |
Nota: |
 |  |
|
Depois de guardar uma imagem digitalizada, pode iniciar o EPSON File Manager arrastando o ficheiro de imagem ou uma pasta da imagem para o ícone do EPSON File Manager no ambiente de trabalho.
|
|
|  |

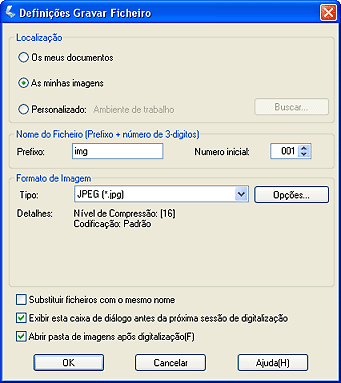

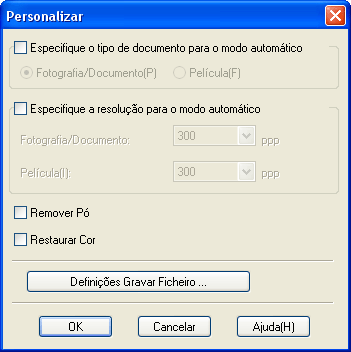
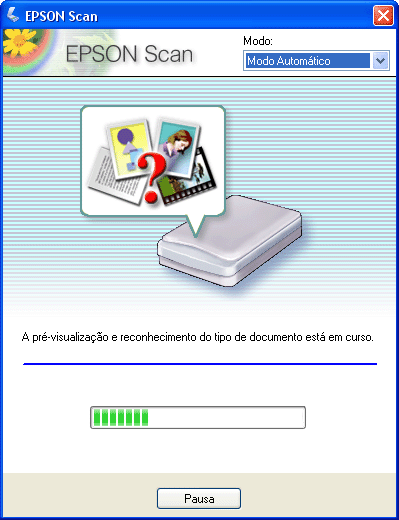

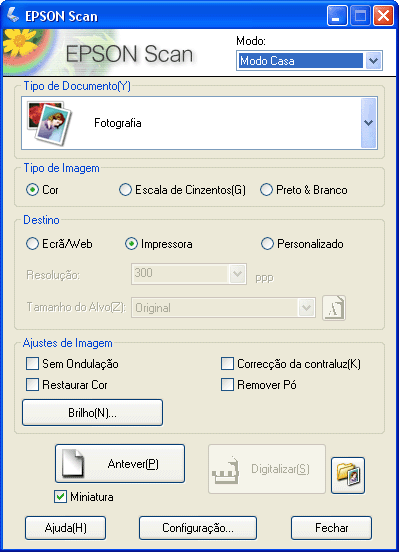
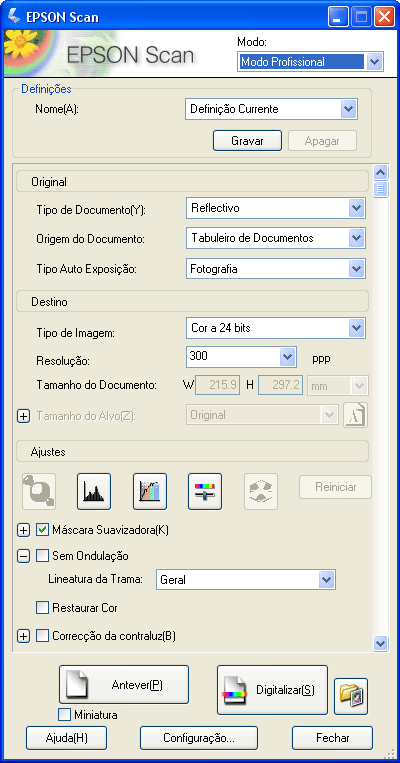
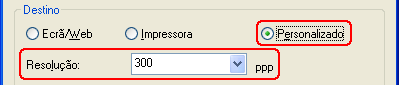


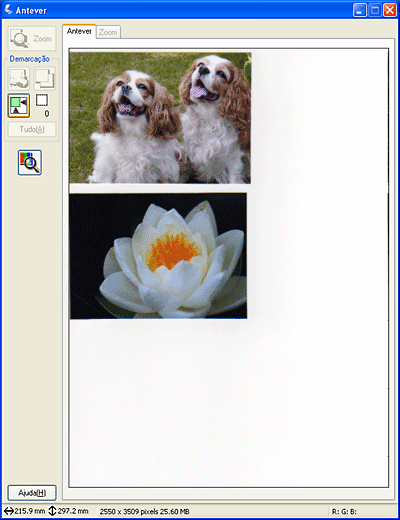





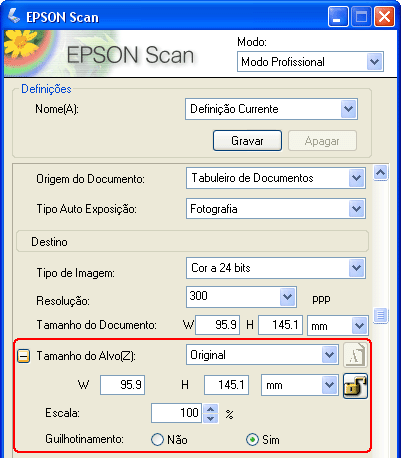


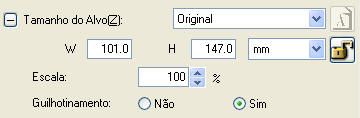




 Descrição geral dos modos do EPSON Scan
Descrição geral dos modos do EPSON Scan
 Topo
Topo
 Definições Gravar Ficheiros à direita do botão Digitalizar.
Definições Gravar Ficheiros à direita do botão Digitalizar.






 de rotação ou no ícone
de rotação ou no ícone  de espelho.
de espelho. de localização automática para inserir uma demarcação que estabeleça as margens da área da imagem. Pode mover a demarcação para alterar a área de digitalização. Para mais informações, consulte
de localização automática para inserir uma demarcação que estabeleça as margens da área da imagem. Pode mover a demarcação para alterar a área de digitalização. Para mais informações, consulte 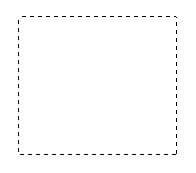
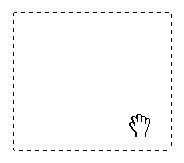
 de cópia de demarcação para criar demarcações adicionais com o mesmo tamanho. Pode mover e redimensionar todas as demarcações da forma descrita no ponto 3. Para apagar uma demarcação, faça clique no seu interior e no ícone
de cópia de demarcação para criar demarcações adicionais com o mesmo tamanho. Pode mover e redimensionar todas as demarcações da forma descrita no ponto 3. Para apagar uma demarcação, faça clique no seu interior e no ícone  de eliminação de demarcação.
de eliminação de demarcação. Ajuste de Imagem, para aceder à definição Brilho.
Ajuste de Imagem, para aceder à definição Brilho. Exposição Automática. Para manter esta definição activada, faça clique no botão Configuração, no separador Cor e seleccione Aplicar automaticamente a Exposição Automática. Pode ajustar o nível de exposição utilizando a barra de deslizamento.
Exposição Automática. Para manter esta definição activada, faça clique no botão Configuração, no separador Cor e seleccione Aplicar automaticamente a Exposição Automática. Pode ajustar o nível de exposição utilizando a barra de deslizamento. Ajuste de Histograma para aceder às definições de Histograma.
Ajuste de Histograma para aceder às definições de Histograma. Correcção de Tom para aceder às definições de Correcção de Tom.
Correcção de Tom para aceder às definições de Correcção de Tom. Paleta de cores para aceder às definições de Paleta de cores.
Paleta de cores para aceder às definições de Paleta de cores. do densitómetro na janela de pré-visualização e, em seguida, faça clique numa área da imagem. Para mais informações, consulte a Ajuda do EPSON Scan.
do densitómetro na janela de pré-visualização e, em seguida, faça clique numa área da imagem. Para mais informações, consulte a Ajuda do EPSON Scan. (Mac OS X) junto a Tamanho do Alvo para visualizar estas ferramentas.
(Mac OS X) junto a Tamanho do Alvo para visualizar estas ferramentas. de bloqueio. Em seguida, ajuste a demarcação ou introduza novos valores de largura/altura.
de bloqueio. Em seguida, ajuste a demarcação ou introduza novos valores de largura/altura. de orientação. (Não está disponível se estiver a digitalizar com o Tamanho do Alvo Original.)
de orientação. (Não está disponível se estiver a digitalizar com o Tamanho do Alvo Original.)